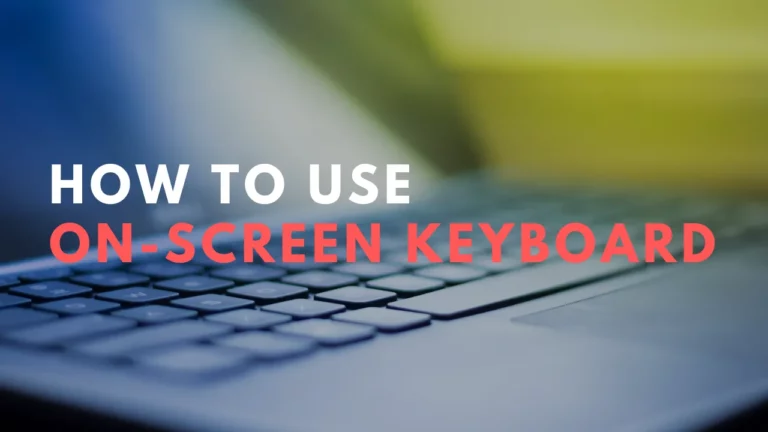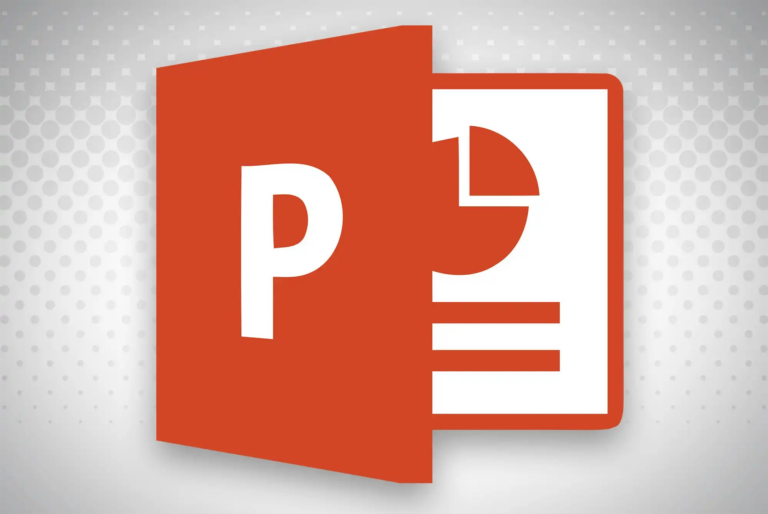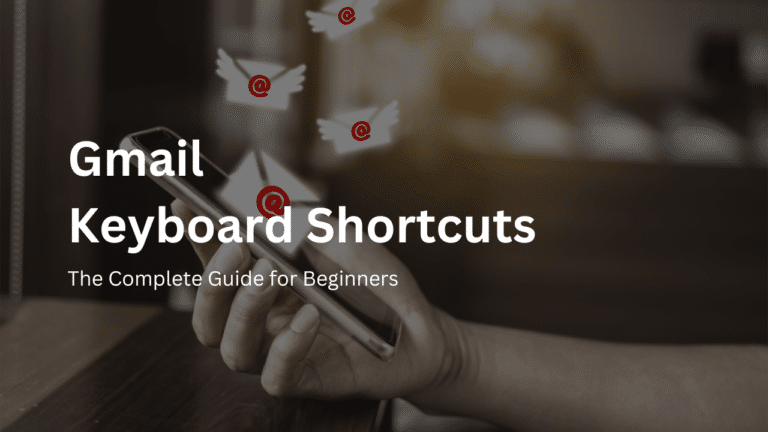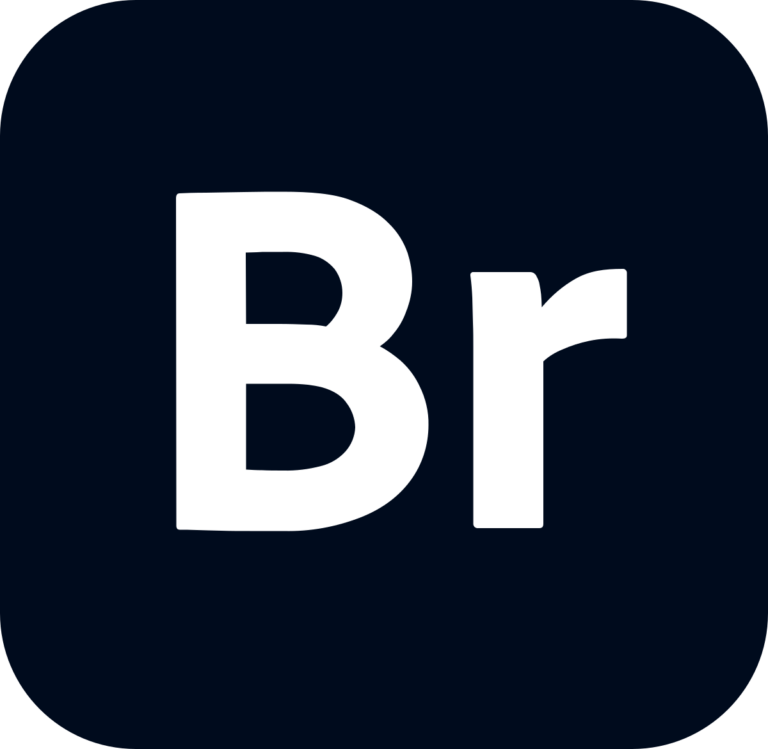Why Keyboard Keeps Spamming A Key (Fix)
Key spamming is a common problem in old keyboards that can be caused due to a variety of factors.
You might have a sticky key that can cause spamming or software glitches.
Therefore, you should always reboot/restart your PC with the power button before considering possible solutions to fix key spamming.

Reasons For Keyboard Keeps Spamming A Key
1. Spilled food
If you have spilled any food or beverage on the keyboard, it may have caused the keys to repeat and stick.
A keyboard’s circuit board might short out because of spilled liquid, resulting in repeated keystrokes.
Try to clean any food or liquid spills out with canned air or dry them out to resolve the problem.

2. A Flaw Or Defect In the Software
It could not be the keyboard’s issue but the software’s reception and interpretation of the keyboard’s signals.
This problem could be fixed by restarting the PC.
Check to see whether you have all the most recent software updates. Also, ensure it does not have a 301 keyboard error.
The repetition of keys might also be brought on by malware or viruses.
If a virus or malware infection creates issues, ensure you have an up-to-date antivirus and anti-malware tool installed.
3. Do A Keyboard Troubleshoot
Suppose your keyboard is automatically typing. You can also use the keyboard tester application for that.
- After opening it, go to the Update & Security section in the Settings app. By pressing Windows Key+I, you may access the settings app fast.
- From the option on the left, choose Troubleshoot. Click Run the troubleshooter under the keyboard option.
- To finish the troubleshooting procedure, follow the on-screen directions and check if the issue is still there.
4. Update The Keyboard Drivers
- Click Start, type “Device Manager,” then double-click the first result that appears.
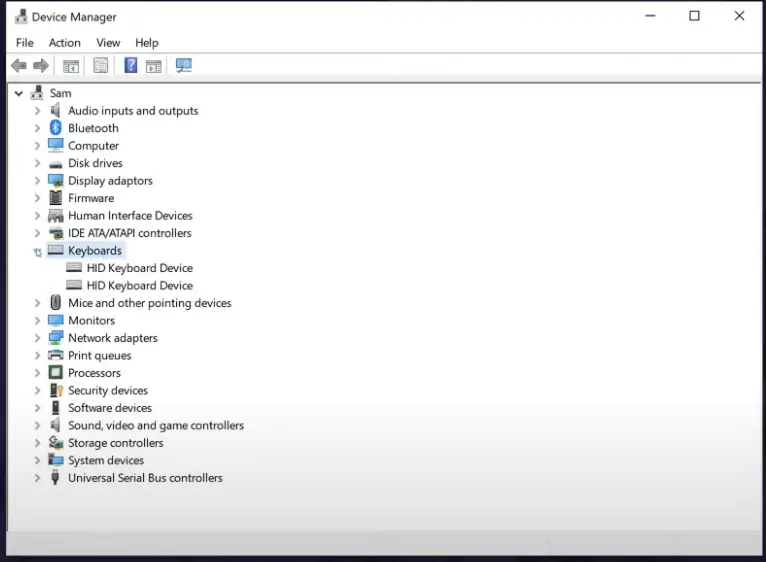
- Choose Update from the context menu when you find the keyboard driver.
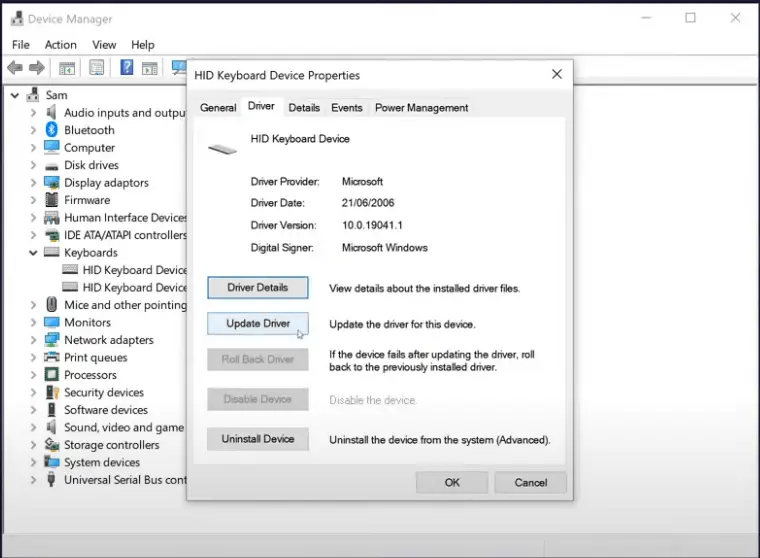
- Don’t reinstall the driver; restart your PC. Then you will see the installation of the keyboard driver once more.
- After that, you may restart the Device Manager.
If this doesn’t occur, you may upgrade your keyboard drivers using an automated program but take caution.
5. Create New User Profile
Navigate to Accounts in settings.
Select Family & Other Users from the menu in the left pane. Click Add someone else on this PC under Other Users.
You need to sign in to your Microsoft account. Then click the “I don’t have this person” in the information link below to add a user without a Microsoft account.
Once you have entered your username, keep clicking next. Check the keyboard functionality by logging in with this account.
Conclusion
Install the most recent updates if none of these solutions work for you.
And last but not least, you may try utilizing an external keyboard to see if it does; if not, you can replace it or get expert assistance.
Configuring the issues yourself might save you time and energy to fix the problem.
Frequently Ask Questions (FAQs)
Ques 1: How do I reset my Keyboard?
Ans: First unplug your keyboard, then hold the ESC button and again plug the keyboard while holding on to the button until the keyboard flashes.
Ques 2: How do you fix keys on a keyboard?
Ans: If the keycap is loose, you can simply press down on it, and it might re-attach.
Ques 3: How do I stop my keyboard from repeating letters?
Ans: Scroll to “Keyboard” under the Interaction option of the “Ease to access or accessibility” settings.
Toggle the on/off button labeled “Ignore or slow down short or repeated keystrokes and set keyboard repeat rates.”
Ques 4: Why are my keys sticking?
Ans: It can happen due to dirt, debris on the keyboard, spilled food, and beverages.