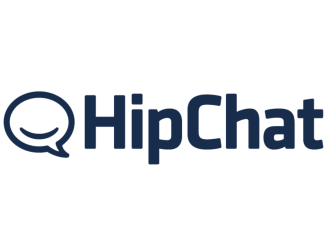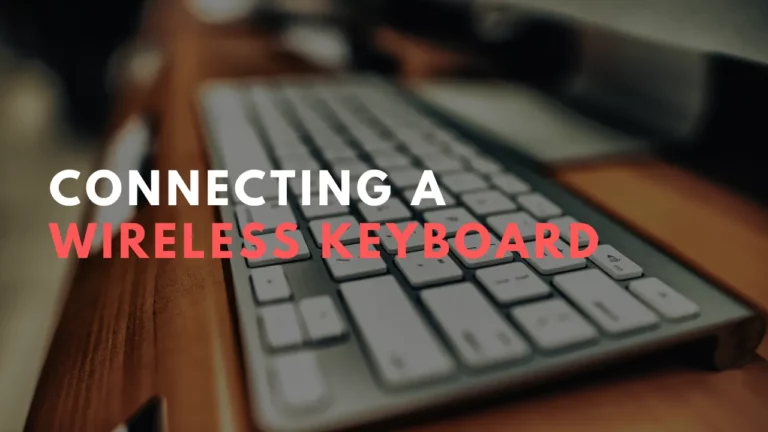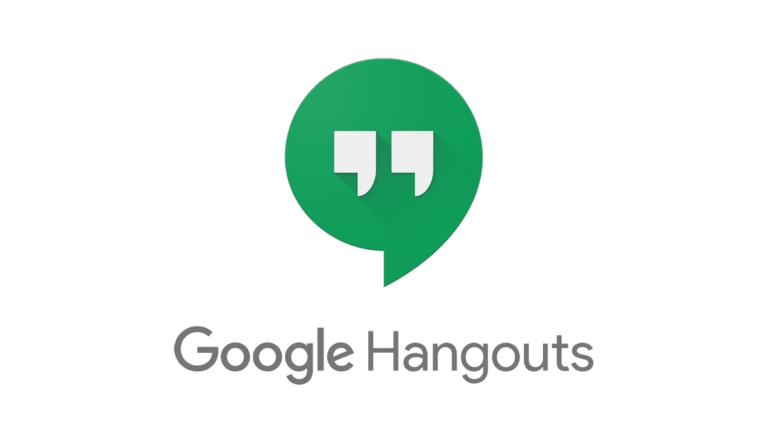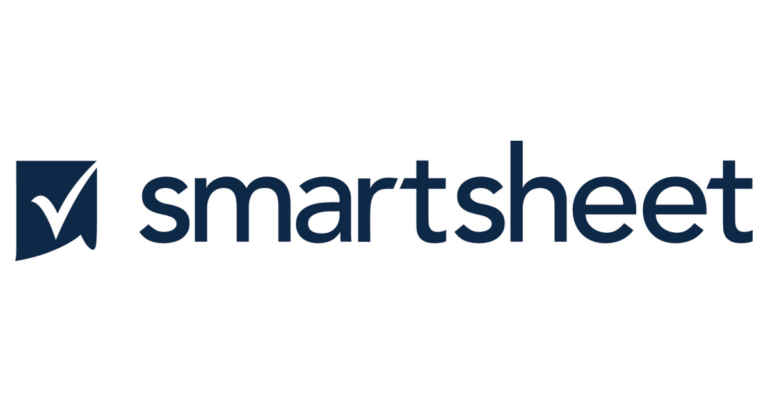Surface Pro Keyboard Not Working: Here Is The Fix!
With technology booming, we have shifted from computer systems to surface pro tablets.
A computer-embedded system in the form of a tablet. That’s what level technology has evolved and what else we can ask for.
From the big assembled units to computers and now to a laptop.
Evolution is never-ending. The surface pro is a tablet to which you need to attach an external keyboard to do your work swiftly.
Many users have been facing some problems with the Surface Pro keyboard not working, which is made for surface pro tablets.
If you are facing such issues, don’t worry. We have got a solution for you. Just go through the article, and you would be never facing an issue with the keyboard.
However, you can run a proper keyboard tester using our tool and find the defective keys on your keyboard.

If you’re using a Toshiba laptop and your keyboard is not working correctly, then you can refer to our guide on the Toshiba laptop keyboard not working here.
Issues Leading To Surface Pro Keyboard Not Working (Fix)
1. Poor Connections
This is the most common issue that might be leading to the failure of the keyboard To solve the problem, follow the following steps:
- Disconnect the keyboard from your device.
- Take out the USB from the port.
- Now insert the USB again into the port.
- Connect the keyboard again to the device.
- A secure connection would be created after the procedure.
2. Driver Not Working
This sometimes happens because when you boot up your system, the drivers required to run the keyboard are not running correctly.
This often fails the keyboard. To solve the problem, just shut down the system and reboot it.
If the drivers were not working for the last time, they would work properly after the reboot.
3. Dirty Connecting Ports
The connecting ports on the surface pro may be dirty, and the connection is improper. To solve the issue, follow the following steps:
- Disconnect the keyboard from the surface port.
- Clean the connecting ports on the surface pad.
- Clean the connecting ports on the keyboard.
- Now attach the keyboard to the surface pad.
- This would solve the issue, and the keyboard should work fine.
Refer to our guide to learn how to clean mechanical keyboard properly.
4. Driver Updates
It might be possible that the driver you are using for the keyboard is outdated and needs updating.
Just search for the driver in the control panel section. To access the driver, follow the path given:
Windows – control panel – personalization – devices – keyboard – device driver.
After updating the driver, the keyboard would work fine.
5. Windows Update
It is possible that the version of Windows you are using is outdated and isn’t working well with the version of the driver you are using.
To solve the issue, update the Windows version you are using.
Conclusion
The keyboard failure is caused only because of basic errors, and there is nothing to be stressed about.
The keyboard’s working can be solved by some easy procedures listed above. Applying these methods, you can easily use your keyboard with a surface pro.
Frequently Ask Questions (FAQs)
Ques 1: How do I fix my Surface Pro Keyboard not working?
Ans: Taking some basic actions like disconnecting and connecting back to the keyboard, updating the drivers, or updating the windows can help to solve the issue.
Ques 2: Why is my Surface laptop keyboard not working?
Ans: There might be an issue with the connection, or the driver may not update, leading to your keyboard’s failure.
Ques 3: Why is my Microsoft keyboard not typing?
Ans: The connection of the keyboard with the surface pad maybe not be good. Unplug and replug the keyboard to solve the issue.
Ques 4: How do I enable the keyboard on Surface Pro?
Ans: To enable the keyboard on surface pro, follow the following path Select Start > Settings >Personalization > Taskbar > Taskbar corner icons.
Ques 5: How do you unlock a keyboard that won’t type?
Ans: To unlock a keyboard that isn’t typing, press the shift key for 8 seconds, and then a menu will pop up from where you select to disconnect and reconnect.