When your keyboard stops working, it can feel really frustrating. You might wonder how to unlock keyboard issues that prevent you from typing. The good news is that most keyboard problems are easy to fix. You don’t need to be a tech expert to get your keys working again.
Many people face this problem every day. Your keyboard might seem frozen or locked for different reasons. Sometimes it’s a simple software issue. Other times, it could be a hardware problem. We’ll walk you through all the solutions step by step.
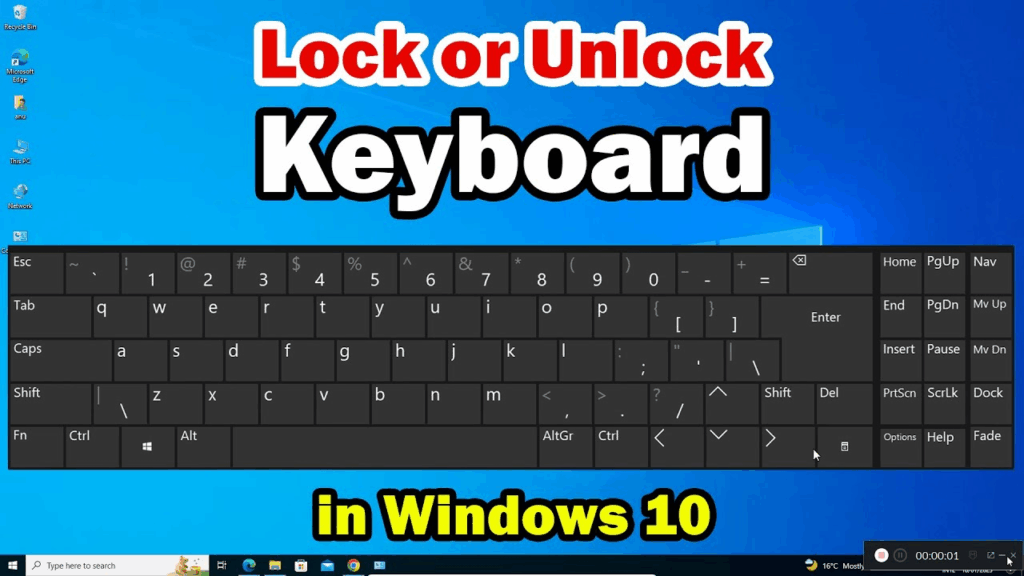
Why Keyboards Get Locked or Stop Working
Before we fix the problem, let’s understand why it happens. Keyboards can get “locked” for several reasons. Here are the most common ones:
- Filter Keys are turned on by accident
- Sticky Keys got activated
- The keyboard driver needs updating
- Physical dirt or debris under the keys
- Connection problems with wireless keyboards
- Battery issues in wireless keyboards
- Software conflicts or system glitches
Each of these problems has a different solution. Don’t worry – we’ll cover them all. Most fixes take just a few minutes to complete.
Quick Check: Is Your Keyboard Really Locked?
First, let’s make sure your keyboard is actually locked. Try these simple tests:
- Press the Caps Lock key and see if the light turns on
- Try pressing Num Lock if you have a number pad
- Check if your mouse still works normally
- Look for any error messages on your screen
If some keys work but others don’t, you might have a partial lock. If nothing works at all, it’s likely a complete lock. Understanding your keyboard layout can help you identify which keys are affected and troubleshoot more effectively.
Method 1: Turn Off Filter Keys
Filter Keys is a Windows feature that can make your keyboard seem locked. It ignores quick key presses. Many people turn it on by accident. Here’s how to turn it off:
For Windows 10 and 11:
- Press Windows key + I to open Settings
- Click on “Ease of Access” or “Accessibility”
- Select “Keyboard” from the left menu
- Turn off “Filter Keys” if it’s enabled
- Also turn off “Sticky Keys” while you’re there
Quick Shortcut Method:
You can also try this faster way:
- Hold the right Shift key for 8 seconds
- A dialog box should appear
- Click “No” to disable Filter Keys
Test your keyboard after making these changes. Type a few words to see if everything works normally now.
Method 2: Restart Your Computer
Sometimes the simplest solution works best. A restart can fix many keyboard problems. It clears temporary glitches and resets all your hardware connections.
Here’s how to restart when your keyboard isn’t working:
- Use your mouse to click the Start button
- Click the Power icon
- Select “Restart”
- Wait for your computer to fully reboot
If your mouse also isn’t working, you can press and hold the power button for 10 seconds. This will force your computer to shut down. Then press the power button again to turn it back on.
Method 3: Check Your Keyboard Connection
Connection problems are very common, especially with wireless keyboards. Let’s check your connection step by step.
For Wired Keyboards:
- Unplug the USB cable from your computer
- Wait 10 seconds
- Plug it back in firmly
- Try a different USB port if the first one doesn’t work
- Check if the cable is damaged or bent
For Wireless Keyboards:
- Turn your keyboard off and on again
- Check if the batteries need replacing
- Make sure the wireless receiver is plugged in properly
- Try moving closer to your computer
- Re-pair your keyboard if it uses Bluetooth
Many wireless keyboards have a small light that shows when they’re connected. Look for this light to help with troubleshooting.
Method 4: Update Your Keyboard Driver
Outdated drivers can cause keyboard problems. Updating them often fixes the issue. Here’s how to do it:
- Right-click on “This PC” or “My Computer”
- Select “Properties”
- Click “Device Manager”
- Find “Keyboards” in the list and expand it
- Right-click on your keyboard
- Select “Update driver”
- Choose “Search automatically for drivers”
Windows will search for and install any available updates. Restart your computer after the update finishes.
Method 5: Use the On-Screen Keyboard
While you’re fixing your keyboard, you might need to type something urgent. The on-screen keyboard can help. It lets you type using your mouse.
To open it:
- Press Windows key + R
- Type “osk” and press Enter
- Or go to Settings > Ease of Access > Keyboard
- Turn on “Use the On-Screen Keyboard”
This gives you a backup way to type while you work on fixing your main keyboard. Once you get your keyboard working again, you can test all the keys properly with a keyboard tester to make sure everything functions correctly.
Method 6: Clean Your Keyboard
Dirt and debris can make keys stick or stop working. Cleaning might solve your problem. Here’s how to clean safely:
Basic Cleaning:
- Turn off your computer first
- Unplug your keyboard
- Turn the keyboard upside down
- Shake it gently to remove loose debris
- Use compressed air to blow out dirt
Deep Cleaning:
- Use a soft brush to clean around the keys
- Wipe the surface with a slightly damp cloth
- Clean between keys with a cotton swab
- Let everything dry completely before reconnecting
Never use too much water or liquid cleaners. They can damage your keyboard permanently.
Method 7: Check for Software Conflicts
Sometimes other programs can interfere with your keyboard. This is especially common with gaming software or special keyboard programs.
Try these steps:
- Close all unnecessary programs
- Check your system tray for keyboard-related software
- Temporarily disable gaming software
- Boot your computer in Safe Mode to test
If your keyboard works in Safe Mode, a program is likely causing the problem. You’ll need to figure out which one and either update it or remove it.
Method 8: Reset Keyboard Settings
Windows has built-in keyboard settings that might be causing problems. Resetting them can help:
- Go to Settings > Time & Language
- Click on “Language”
- Select your language and click “Options”
- Remove any extra keyboard layouts you don’t need
- Keep only your main language layout
You can also reset all accessibility features:
- Go to Settings > Ease of Access
- Turn off all accessibility features
- Restart your computer
When to Try Hardware Solutions
If software fixes don’t work, you might have a hardware problem. Here are some things to try:
Test on Another Computer:
Connect your keyboard to a different computer. If it doesn’t work there either, the keyboard itself is broken. If it works fine on another computer, the problem is with your original computer.
Try a Different Keyboard:
Borrow a keyboard from someone else or use an old spare if you have one. If the new keyboard works fine, your original keyboard needs repair or replacement.
Check Internal Connections:
For laptop users, the internal keyboard connection might be loose. This usually requires professional repair. Don’t try to open your laptop yourself unless you know what you’re doing.
Prevention Tips to Avoid Future Problems
Once you get your keyboard working again, here’s how to prevent future problems:
- Keep your keyboard clean and dust-free
- Don’t eat or drink near your keyboard
- Update your drivers regularly
- Be gentle when typing – don’t pound the keys
- Use a keyboard cover if you work in a dusty environment
- Replace wireless keyboard batteries before they die completely
Regular maintenance goes a long way in preventing keyboard problems. If you frequently use your keyboard for video calls, learning Zoom keyboard shortcuts can also help you work more efficiently once everything is functioning properly.
When to Get Professional Help
Some keyboard problems need professional help. Consider getting expert assistance if:
- Multiple keys are physically broken
- Liquid damage has occurred
- The keyboard is part of an expensive laptop
- You’ve tried all these methods and nothing works
- The problem keeps coming back
Professional repair might cost money, but it’s often cheaper than buying a new device. Always get a quote before agreeing to any repairs.
Conclusion
Learning how to unlock keyboard problems doesn’t have to be complicated. Most issues can be fixed with simple software solutions. Start with the easiest methods like turning off Filter Keys or restarting your computer. If those don’t work, move on to checking connections and updating drivers.
Remember that patience is key when troubleshooting. Try each method one at a time and test your keyboard after each attempt. Most people find success with one of the first few methods we covered.
If you’ve tried everything and your keyboard still won’t work, it might be time for a replacement. Modern keyboards are more reliable than ever, and a new one might serve you better than trying to fix an old, problematic one.
Keep this guide handy for future reference. Keyboard problems happen to everyone, but now you know exactly how to fix them quickly and get back to typing normally.
