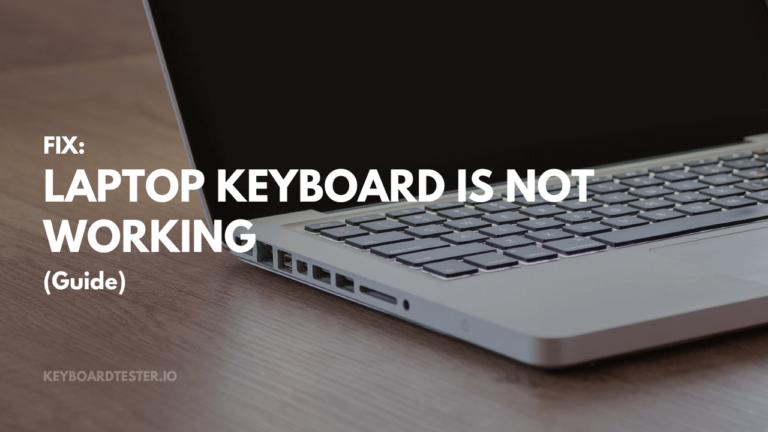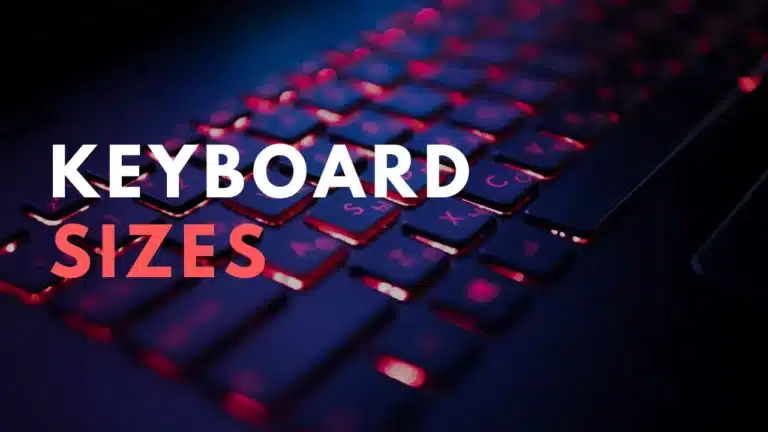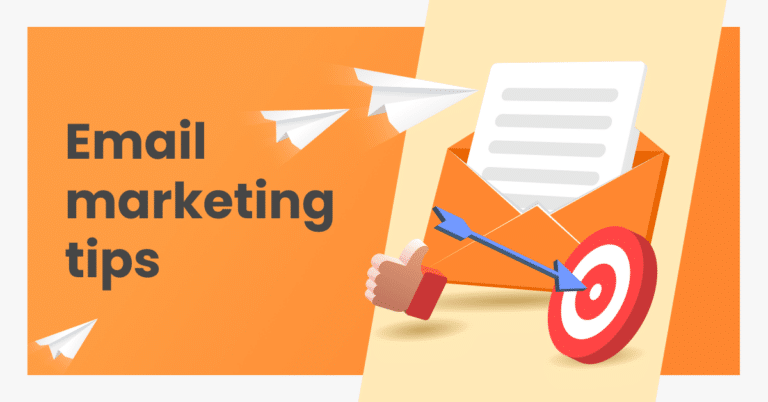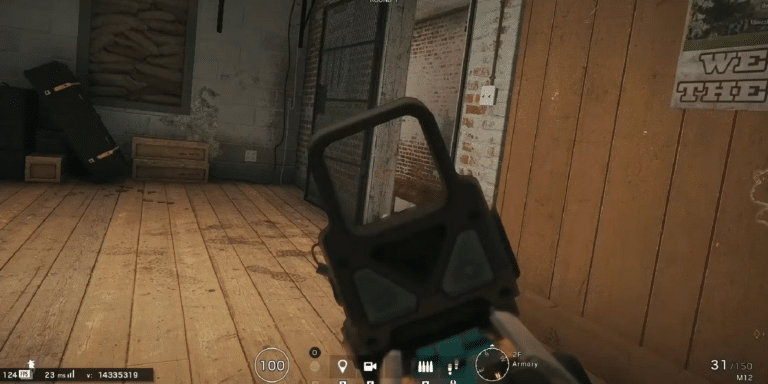How To Unlock Keyboard On Windows & Mac (Step By Step)
Having a locked keyboard means that certain keys or functions on the keyboard are not working or responding as expected.
But how does this happen?
Well, accidental pressing of certain key combinations is a common cause. Any issue in software or hardware can also cause the keyboard to malfunction.
So, How to unlock the keyboard? Read along to know the answer.

What is a Locked Keyboard?
A locked keyboard refers to a situation where certain keys or functions are unresponsive or not working as expected. This can manifest as the entire keyboard being non-functional or specific keys not registering inputs. It can occur on both desktop and laptop keyboards, causing inconvenience and hindering productivity.
Causes of Keyboard Locking
There are several common causes for a keyboard becoming locked :
- Accidental Key Combinations : Sometimes, pressing certain key combinations inadvertently activates features like Filter Keys or Sticky Keys, which can lead to a locked keyboard.
- Software Issues : Software glitches, outdated drivers, or conflicts with other applications can also cause the keyboard to lock up. Restarting the computer or updating drivers often resolves these issues.
- Hardware Malfunctions : Physical problems such as stuck keys, a dead battery in wireless keyboards, or loose connections can lead to keyboard locking. Checking for physical damage and ensuring proper connections can help diagnose these issues
How To Unlock a Keyboard That’s Frozen?
While a frozen keyboard is a common issue, there are many steps you can adopt to solve this issue for both Windows and mac based systems.
1. Windows-Based System
First, let’s see what you should do if your Windows-based system’s keyboard is unresponsive:
- Restart your computer : A simple restart may resolve the frozen keyboard problem.
- Reconnect the keyboard : Disconnect the keyboard from the computer and reconnect it.
- Update the keyboard driver : If the above steps don’t work, try updating the keyboard driver.
- Open “Device Manager“
- Locate the keyboard under “Keyboards” and right-click on it.
- After that, select “Update Driver.“
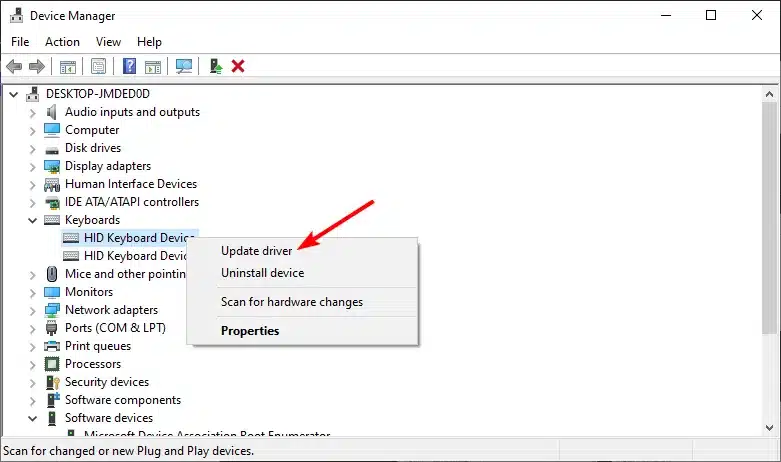
Staying mindful of software updates can help prevent these problems from arising in the first place.
- Turn off Sticky Keys: Sticky Keys is a feature that lets you press the modifier keys (Ctrl, Alt, Shift) one at a time instead of all at once. To turn it off, go to “Control Panel” > “Ease of Access” > “Ease of Access Center” > “Make the keyboard easier to use” and uncheck “Turn on Sticky Keys.”
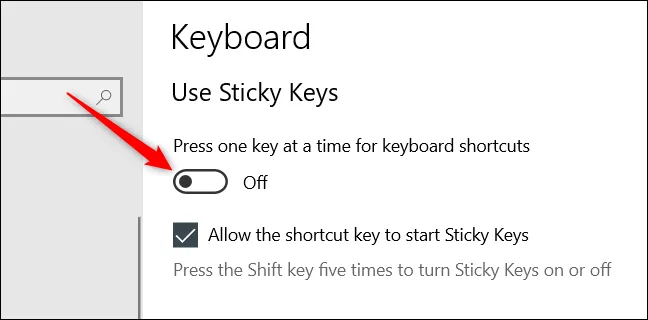
Open the keyboard tester & perform a complete test. If none of these steps work, the keyboard may be faulty and must be replaced.
2. Mac-Based System
If your Mac system has a frozen keyboard, you can do the following steps:
- Restart your Mac: A simple restart is often enough to resolve a mac keyboard issue.
- Disconnect and reconnect the keyboard: Unplug the keyboard from your Mac and plug it back in.
- Reset the NVRAM: Resetting the NVRAM on your Mac can sometimes resolve a frozen keyboard issue. To reset the NVRAM, shut down your Mac and hold down the Command + Option + P + R keys while it restarts.
- Check for updates: If the keyboard is still not working, check for software updates. Go to the Apple menu > System Preferences > Software Update.
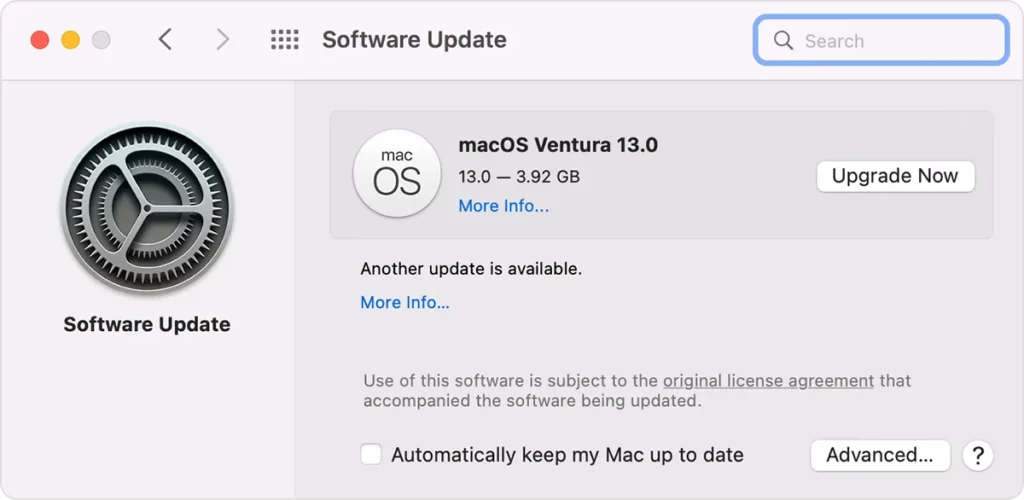
- Reinstall the keyboard driver: If the keyboard is still not working, try reinstalling the keyboard driver.
- Go to the Apple menu > System Preferences > Keyboard > Input Sources and remove any non-Apple keyboard input sources. Then restart your Mac.
- Disable Sticky Keys: Sticky Keys is a feature that allows you to use the modifier keys (Shift, Control, Option, and Command) one at a time instead of all at once. To disable this feature, go to the Apple menu > System Preferences > Accessibility > Keyboard > Turn off Sticky Keys.
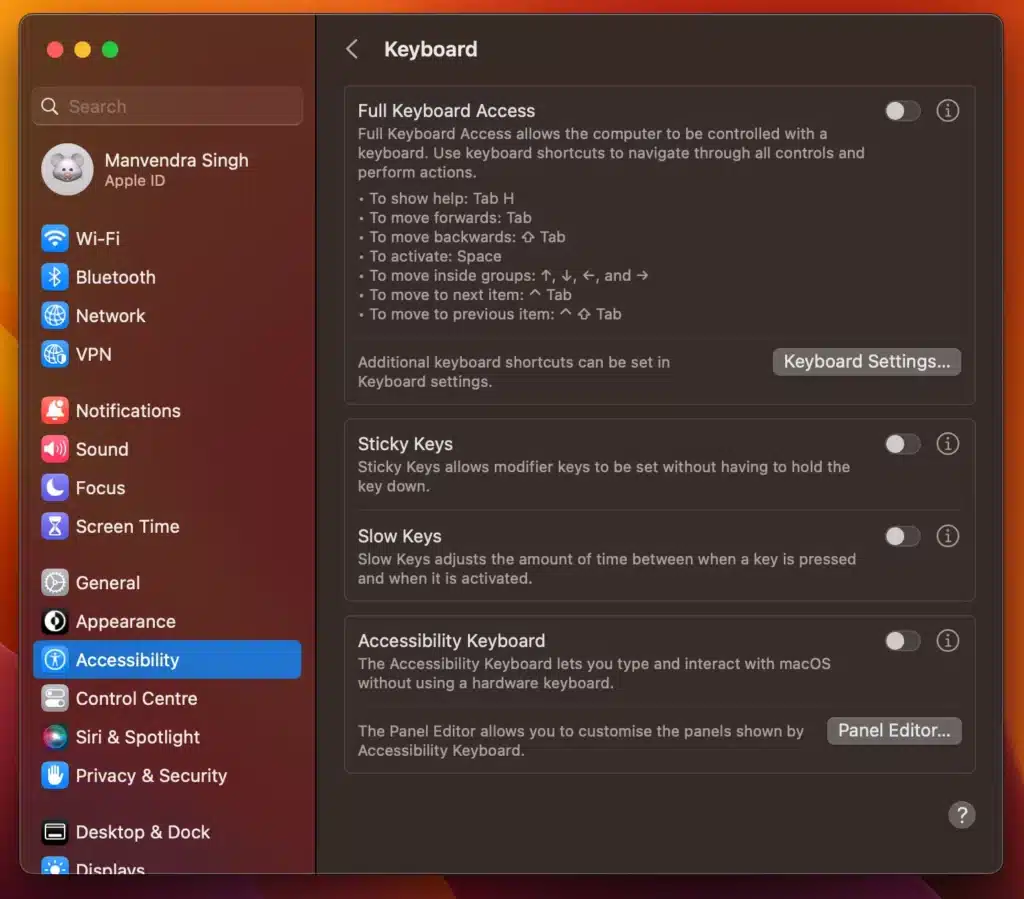
If these steps don’t resolve the issue, the keyboard may need to be replaced.
Regular maintenance and cleaning of your keyboard and updating your PC and software can help ensure your keyboard stays functional and responsive.
Overall, with a little effort and understanding, unlocking a keyboard can be quick and straightforward.
Common Issues and Solutions :
Sticky Keys
Sticky Keys is an accessibility feature that allows users to press one key at a time for shortcuts instead of multiple keys simultaneously. However, it can be accidentally activated, causing inconvenience. To disable Sticky Keys :
- On Windows: Open the Settings menu, go to Accessibility, and select Keyboard. Here, you can toggle off Sticky Keys. Alternatively, pressing the Shift key five times can also disable it.
- On Mac: Go to System Preferences, select Accessibility, then Keyboard, and uncheck the option for Sticky Keys.
Filter Keys
Filter Keys is another accessibility feature that adjusts keyboard response to ignore brief or repeated keystrokes. It can cause delayed input if enabled unintentionally. To disable Filter Keys on Windows:
Outdated Drivers
Keeping keyboard drivers updated is crucial for ensuring optimal performance and preventing issues such as unresponsiveness or malfunction.
Regularly check for driver updates through the device manager on Windows or use manufacturer software for automatic updates. Updated drivers help maintain compatibility with new software and hardware changes, reducing the risk of keyboard locking issues.
What’s the right time to replace your keyboard?
Like all electronic devices, the life cycle of a keyboard is also limited. Here are some indicators to help you know when a replacement is due :
- Malfunctioning keys: If you experience keys sticking or not responding, switching to a new keyboard may be necessary.
- Significant wear and tear: Often, we use our keyboards for extended periods of time. Exhibits of this may be fading letters or a worn-out frame. If that is the case, it may need to be replaced.
- Physical damage: If your keyboard has sustained damage, such as from liquid spills or falls, it may require a replacement.
- Uncomfortable typing experience: Sometimes, the feel or layout of your keyboard has become unpleasant to type on. In such a case, upgrading to an ergonomic keyboard may be wise.
- Poor performance: If your keyboard’s typing speed or slow response time, it may be time to invest in a new one.
If your keyboard is not functioning effectively and hindering your productivity, it may be necessary to buy a new keyboard.
Frequently Ask Questions (FAQs)
Ques 1: How do you take the keyboard lock off?
Ans : To unlock a frozen keyboard, uncheck the “Turn on filter Keys” from the control panel, and you are ready.
Ques 2: What do I press to unlock my keyboard?
Ans : There is no specific key that is used to unlock a keyboard, as this feature is typically not present in most keyboard designs.
Some keyboards have a lock function for the function keys (F1, F2, etc.) or the Windows key. It can be toggled on and off, but this is usually indicated by a light on the keyboard or through software controls.
Ques 3: How do I unlock my laptop keyboard?
Ans : To unlock a laptop keyboard, try these steps:
- Step 1: Restart the laptop
- Step 2: Disable the Filter Keys in the Ease of Access Centre
- Step 3: Update the keyboard driver in the Device Manager
- Step 4: Turn off Sticky Keys
If these don’t work, there may be a hardware issue, so contact the laptop manufacturer for support.
Ques 4: Is there a keyboard lock button?
Ans : Some keyboards have a lock function for specific keys like the function or Windows key, indicated by a light or software controls.
Check the manufacturer’s specifications or documentation to see if your keyboard has this feature. If not found, it’s likely, not present.
Ques 5: Why are my keys not typing?
Ans : Keys on a keyboard may not type due to:
- Software Glitches
- Physical Damager
- Outdated or Corrupt drivers
- Keyboard Settings
- Hardware Issues
To troubleshoot, try:
- Restarting the computer
- Updating the driver
- Disabling settings
- Checking for Physical damage
If the problem persists, a hardware replacement may be necessary.
Conclusion
Keyboard locking can be a frustrating experience for computer users. Often a simple problem can be resolved with a few basic steps.
There are several possible causes for a keyboard lock. These include software issues, physical damage, driver problems, interfering keyboard settings, or hardware malfunctions.
To troubleshoot a locked keyboard, it’s important to start by restarting the computer, checking for any available driver updates, disabling any settings that might be interfering, and examining the keyboard for any physical damage.
If none of these steps resolve the issue, the keyboard may need to be replaced. It’s important to remember that take proper care of your keyboard.