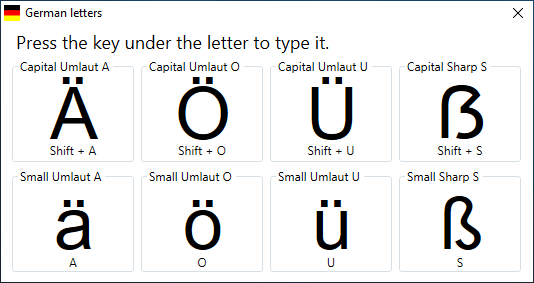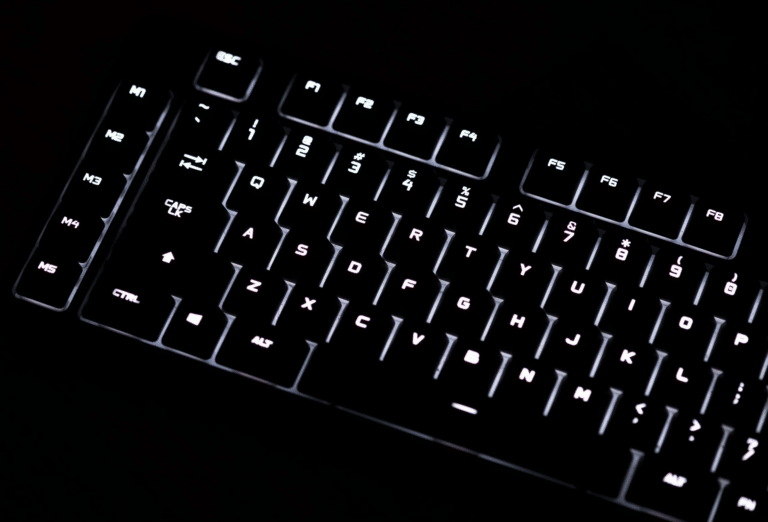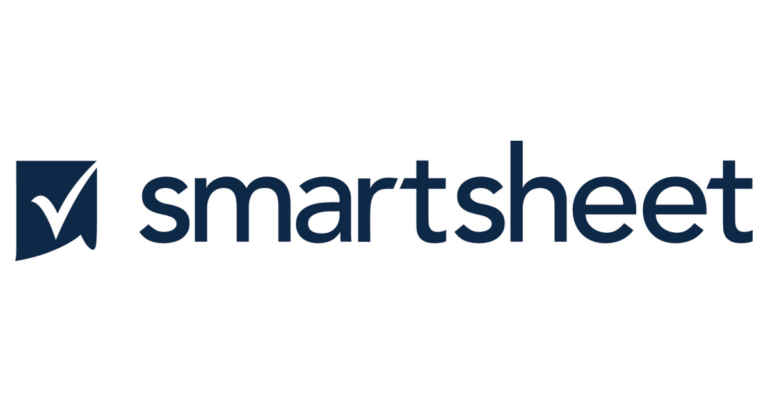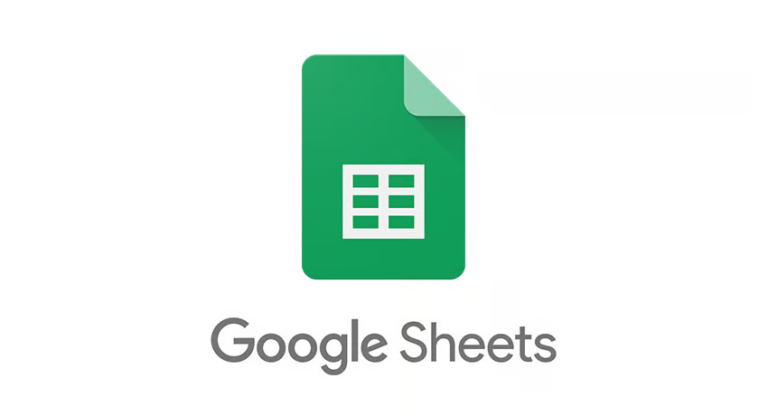Why My Laptop Keyboard Is Not Working? (Fix)
Are you facing some issues with your laptop keyboard?
Or is your laptop keyboard is not working properly? Well, These issues can be easily fixed.
However, all your keyboard-related problems can typically be fixed by using a keyboard tester. The only concerns are how quickly it can be fixed and whether you’ll have to pay for it.
The keyboard is the primary input method for your computer. You will be devastated if it stops working.
Therefore, try to concentrate on your problems before using random cures.
It can be a problem with the hardware components of the keyboard or a software flaw like a 301 keyboard error that prevents your operating system from recognizing key presses.
Or you might have used the incorrect USB port when connecting your keyboard.
However, before exploring all these alternative options, simply try restarting your computer to fix your key. Press the PC’s power button while holding it down to turn it off, and Press it again to turn it on.
The onscreen keyboard can then be activated if you require it while correcting it.
Below are the steps to activate the same:
- First, Go to Settings, then,
- Choose the Ease of Access title or Accessibility.
- Scroll down to the Keyboard option (under the Interaction section) and click it
- There you will see the ‘On-Screen Keyboard’ Option; all you have to do is turn on the toggle, and you simply can use the virtual keyboard.
This troubleshooting can also be useful if your keyboard keeps spamming a key.
Reasons Why My Laptop Keyboard Is Not Working?
1. Clean The Keyboard
Your keyboard might need to be cleaned. Be cautious when disconnecting and turning off the laptop or computer for safety reasons.
After that, flip the keyboard area over and give it a gentle shake to see if any crumbs got caught and might fall out.
To swiftly clean the spaces in the keyboard, you might also think about using a keyboard vacuum or a can of pressurized air.
If you’re using a mechanical keyboard, refer to our guide on clean mechanical keyboard properly.

Try to clear off any dried liquid that has gotten on the key switch. If you can, remove the problematic keycap from the keyboard.
You can also use a cotton swab dampened with soapy water or rubbing alcohol to remove the sticky residue.
Just be careful not to disassemble the keyboard.
2. Modify the Keyboard Settings
Your keyboard could behave weirdly as a result of some programmed settings. Pressing a key may result in the entry of multiple alphabets if the Repeat Delay function on the keyboard is very slow.
Type “Control Panel” into the Start Menu to open the Control Panel window, then look to the window’s upper-right for “Keyboard” to access the keyboard’s settings.
However, the Filter Keys option may need to be changed if there is a delay between hitting a key and a character displaying on the screen.
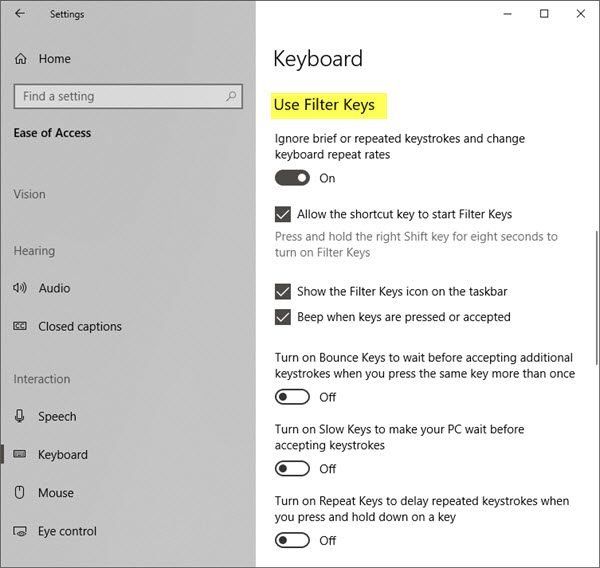
The “Ease of Access Keyboard” menu may be found by searching for it in the Start Menu. By deselecting “Use Filter Keys,” you may see if it works.
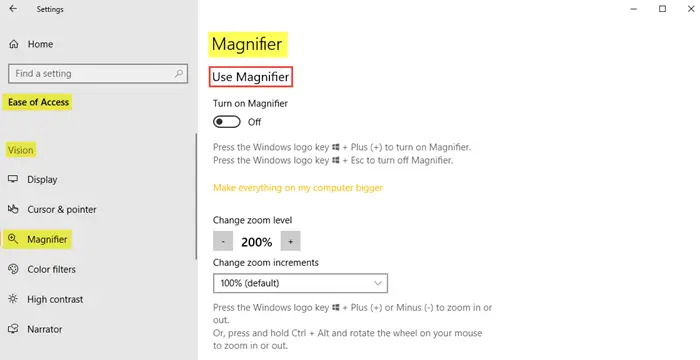
3. Review the Keyboard Layout
If your keyboard works but types different characters, it’s possible that you’re using a different keyboard layout.
By clicking the menu button and typing “language,” you may open the Language Preferences panel in Windows. Scroll down and click it to view the different languages.
You must choose either your chosen language or American English.
Choose Options after clicking it. Ensure US QWERTY is listed under the Keyboards on the following page and remove any unwanted layouts that are not in use.
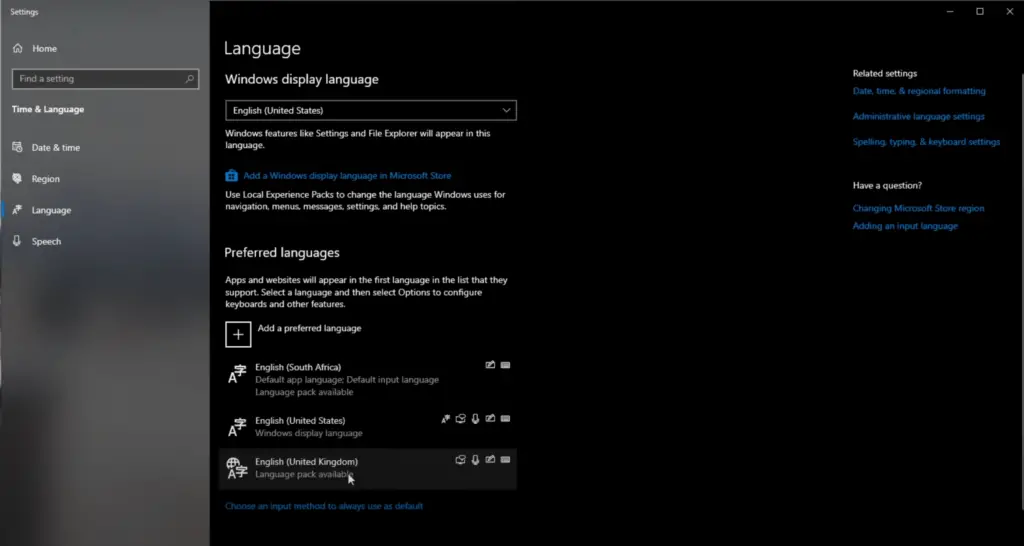
4. Update Keyboard Drivers
The software can occasionally fail or have bugs. It holds that component drivers can also be rapidly updated if you are having issues with your laptop keyboard.
- Your Windows taskbar’s settings button should be clicked first.
- Select Device Manager by searching for it.
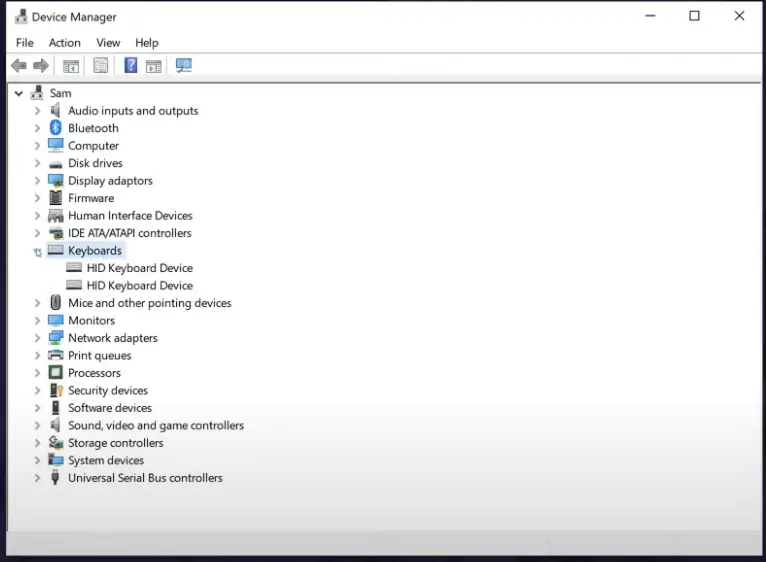
- Open the Keyboards menu.
- Right-click on your keyboard to find it.
- Activate Driver Update.
- Choose ‘Find Drivers’ automatically.
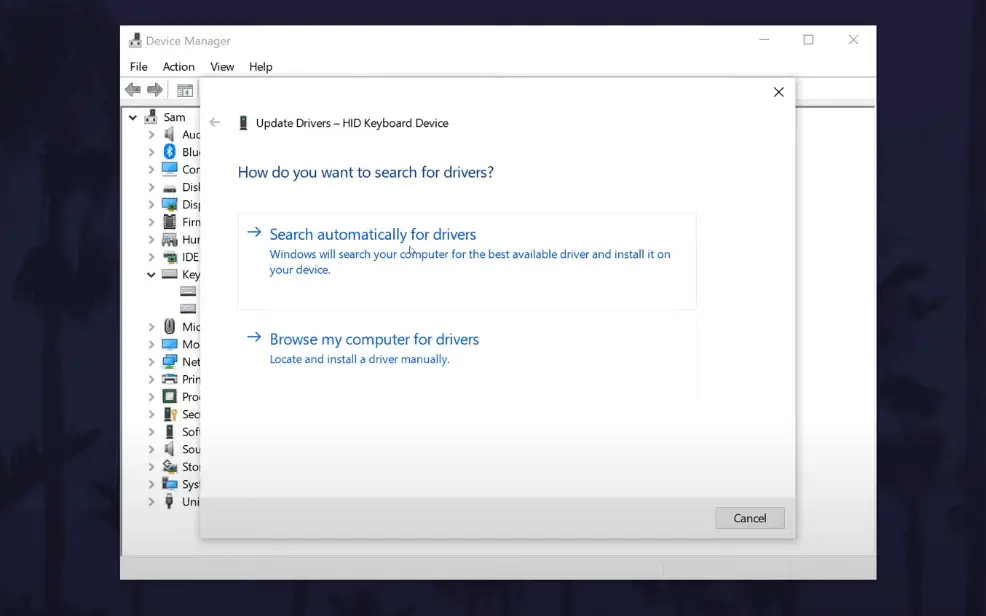
- To update your drivers, follow the directions on the screen and restart the PC to check if the keyboard is working or not. OR you can visit the manufacturer’s website to download the latest drivers.
5. Turn Off Filter Keys
The Filter Keys function has a known bug that interferes with your keyboard; all you need to do is turn off the filter keys, and that might help.
- By clicking Start, typing “Control Panel,” and pressing Enter, you can access the Control Panel first.
- Select “Ease of Access” after making sure you view by category.
- Click the “Change your keyboard’s behavior” link.
- “Turn on Filter Keys” should be unchecked.
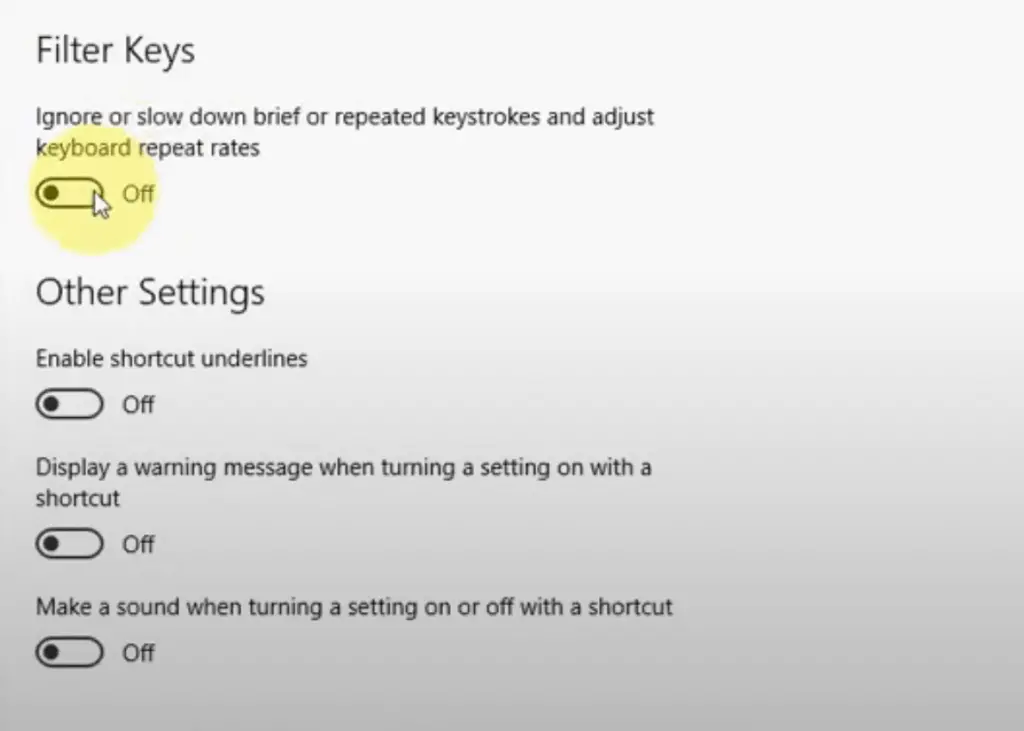
- After selecting “Apply,” select “Ok.”
6. Replace The Battery
On rare occasions, the battery might cause issues with the keyboard, especially if it overcharges and puts pressure on the device.
If your laptop’s battery is removable, disconnect the power supply after turning the laptop off and removing the battery.
Remove the battery to start the laptop and use only AC power. If it continues to function that way, change the battery.
However, if not, a professional keyboard repair service may need to be consulted or buy a new keyboard.
Conclusion
You can also try out an external keyboard(a spare one). If that ain’t help, you can simply replace the keyboard, which will be cheaper than repairing it.
Give your keyboard one final attempt by contacting a professional to get it repaired if you have already tried everything previously stated and nothing has worked.
Frequently Ask Questions (FAQs)
Q1: How do I fix my keyboard not typing?
Ans: You can reboot your PC, clean the keyboard, or check for hardware issues.
Q2: Why did my keyboard stop working?
Ans: It might be device drivers that could be malfunctioning for several reasons.
Q3. How do I reset my keyboard?
Ans: You can unplug the keyboard, hold down the ESC key, and while that, plug the keyboard back. Hold the key until the keyboard begins to flash.
Q4. What is Fn on the keyboard?
Ans: A modifier key activates a second function on a dual-purpose key by acting like a shift key.
Q5. How do I turn off the Fn lock?
Ans: Press the Fn key and the Caps Lock key at the same time to turn off the Fn lock.