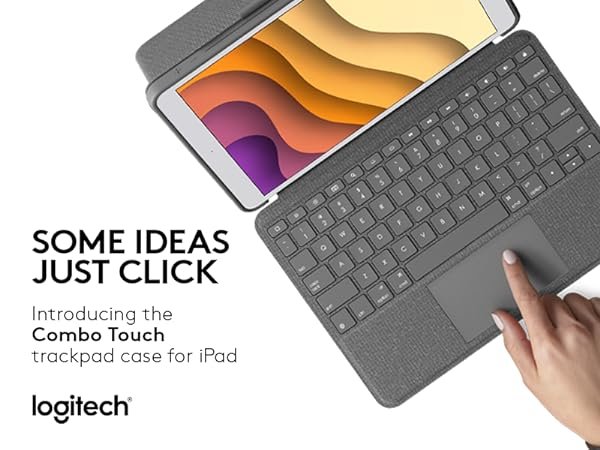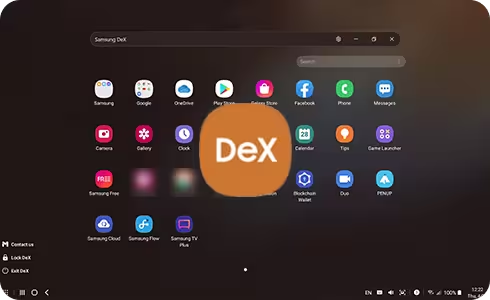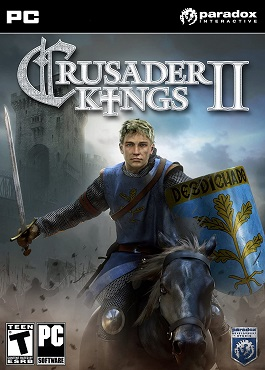1Password Keyboard Shortcuts & Hotkeys (List)
When it comes to efficiently managing passwords and sensitive information, 1Password is a popular choice for many users.
To make navigating and using this software even easier, mastering the keyboard shortcuts can greatly enhance productivity.
In this article, we’ll provide a comprehensive list of the most popular keyboard shortcuts for 1Password, allowing users to streamline their workflow and access important features with ease.
Whether you’re a seasoned user or just getting started, understanding and utilizing these shortcuts can help you maximize the capabilities of 1Password and improve your overall experience.

What Is 1Password
1Password is a password manager and digital wallet that securely stores and organizes all of your passwords, credit card information, and other sensitive data.
It is designed to make it easy for users to create and store complex, unique passwords for all of their online accounts, and also to safely store and access credit card and other personal information when shopping online.
The application uses strong encryption to keep your data safe, and can be accessed on multiple devices for convenient access to your information wherever you are.
Benefits of Using 1Password
1Password offers several key benefits for securely storing and organizing passwords and sensitive data:
- Enhanced Security: Uses strong AES-256 bit encryption to protect all stored data. The unique Secret Key feature adds an extra layer of security beyond just the master password.
- Password Generation: Automatically creates strong, unique passwords for each account, reducing the risk of password reuse.
- Cross-Platform Syncing: Seamlessly syncs passwords and data across all your devices – computers, smartphones, and tablets.
- Secure Sharing: Allows you to safely share passwords and other sensitive information with family members or team members.
- Travel Mode: Unique feature that lets you temporarily remove sensitive data from your devices when traveling.
- Watchtower: Monitors your passwords for security breaches and alerts you to weak or compromised passwords.
- Multiple Vaults: Organize passwords and data into separate vaults for better organization (e.g. personal, work, shared family vault).
- Secure Notes: Store other sensitive information beyond just passwords, like credit card details, software licenses, and secure notes.
- Browser Integration: Seamlessly autofills passwords and forms in your web browser.
- Two-Factor Authentication: Supports 2FA for an additional layer of account security.
1Password Keyboard Shortcuts & Hotkeys
- Ctrl + : Show 1Password in your web browser
- Ctrl + Alt + : Generate a new password using the 1Password Strong Password Generator
- Ctrl + Shift + X : Lock 1Password
- Ctrl + Shift + L : Open 1Password mini
- Ctrl + Shift + V : Fill items into web pages
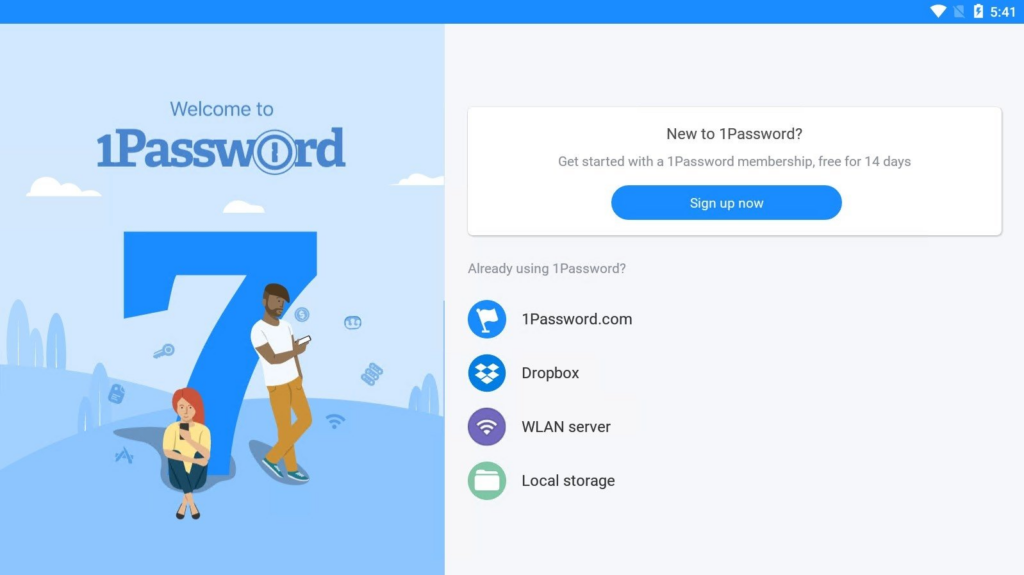
Why Use Keyboard Shortcuts?
Importance of Keyboard Shortcuts
Mastering keyboard shortcuts in 1Password can significantly enhance productivity and efficiency:
- Speed: Keyboard shortcuts allow for faster access to features and functions compared to using a mouse or trackpad.
- Efficiency: Users can perform actions without interrupting their workflow or taking their hands off the keyboard.
- Accessibility: Shortcuts make 1Password more accessible for users with mobility impairments or those who prefer keyboard navigation.
- Multitasking: Quick actions through shortcuts enable seamless integration of password management into daily tasks.
- Reduced Cognitive Load: Once memorized, shortcuts become second nature, reducing the mental effort required to navigate the app.
- Security: Fast access to features like locking the vault (Shift-Command-L on Mac, Ctrl-Shift-L on Windows) enhances overall security practices.
- Cross-platform Consistency: Many shortcuts are consistent across different platforms, making it easier for users who work on multiple devices.
- Power User Features: Some advanced features are more readily accessible through keyboard shortcuts, allowing users to leverage 1Password’s full potential.
Tips for Using 1Password Shortcuts
Navigating with Shortcuts
Efficient navigation in 1Password using shortcuts:
- Use arrow keys to move between items in the vault list.
- Press Tab to cycle through different sections of the interface.
- Use Cmd/Ctrl + number keys (1-9) to quickly switch between different vaults.
- Press Esc to return to the previous screen or close pop-up windows.
- Use Cmd/Ctrl + F to quickly search within the current vault.
Using Quick Access Effectively
Maximize the efficiency of Quick Access:
- Use Cmd/Ctrl + Space (default shortcut) to open Quick Access from anywhere.
- Type a few letters of the item name for fast searching.
- Use arrow keys to navigate search results.
- Press Enter to auto-fill credentials in the active application or browser.
- Use Cmd/Ctrl + C to copy selected item details without opening the full entry.
- Customize Quick Access hotkey in 1Password settings for personal preference.
Conclusion
In conclusion, understanding the keyword shortcuts of 1Password can greatly improve your efficiency and productivity when using the password management tool.
By familiarizing yourself with the various keyboard combinations and shortcuts, you can streamline your workflow and easily access and manage your passwords and other important information.
Incorporating these shortcuts into your daily use of 1Password can ultimately save you time and effort, allowing you to focus on other important tasks with ease and convenience.
Mastering these shortcuts can truly enhance your overall experience with 1Password and make password management a breeze.