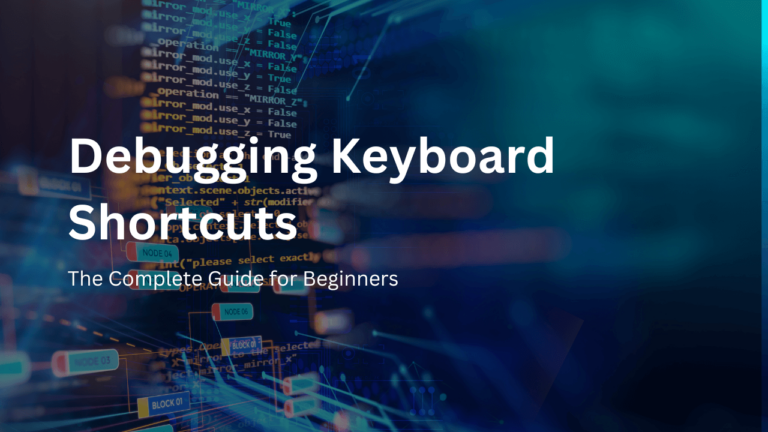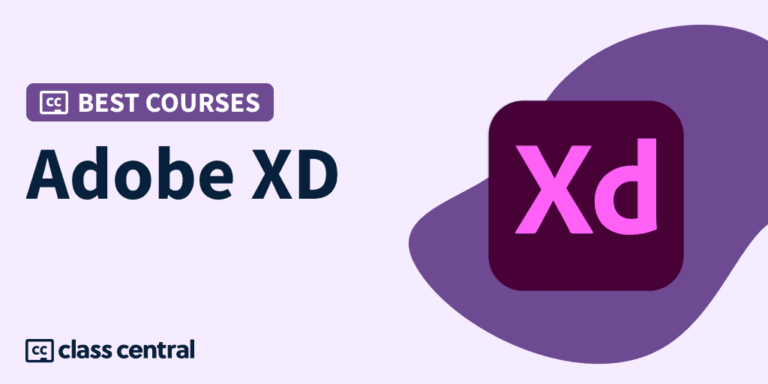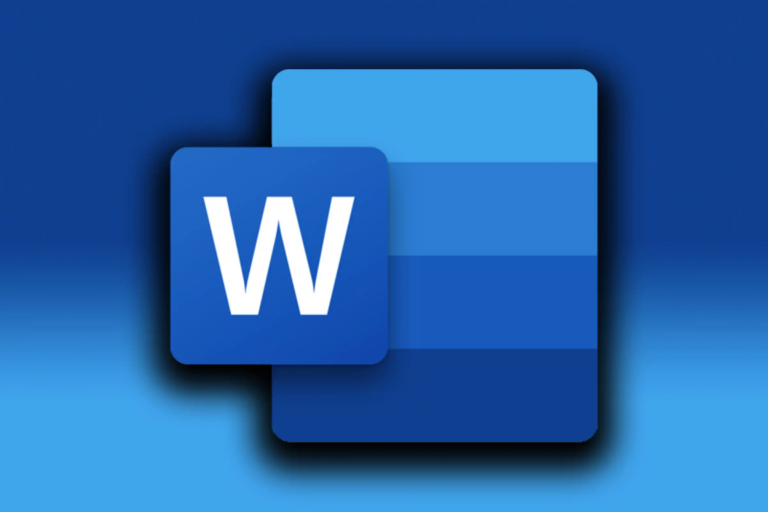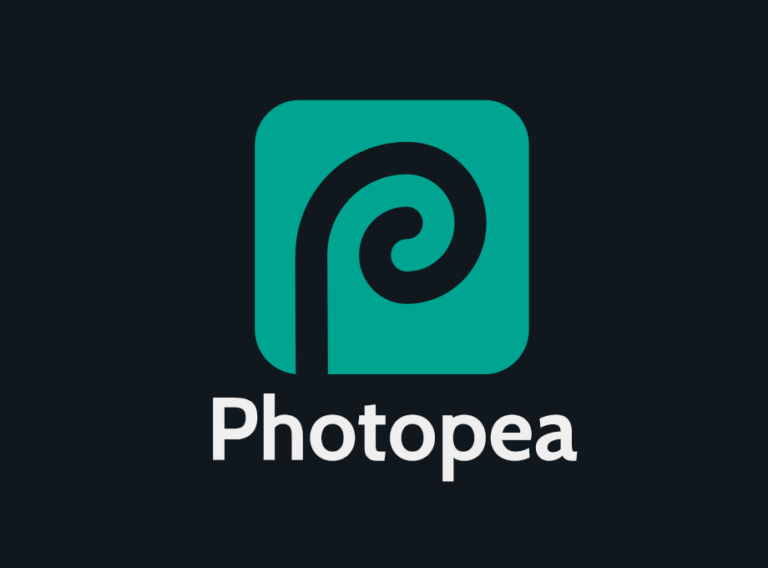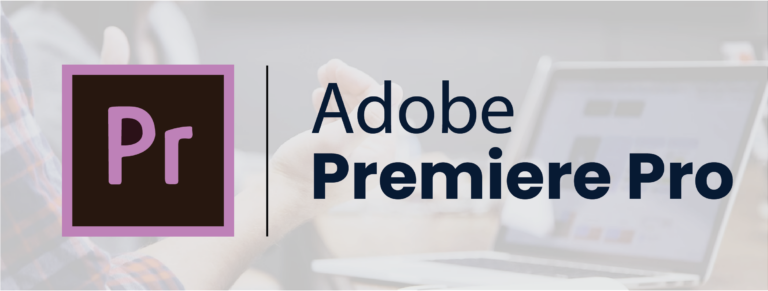What are Function keys? (Explained)
Are you familiar with the function keys on your keyboard?
Many of us have never bothered to explore the various functions that these keys can offer. But it’s time to leave our comfort zone and make the most of our keyboards.
The function keys, also known as fn-keys.
They are located at the top of most computer keyboards. It’s a convenient way to make adjustments and customize things.
They can open programs or documents. They can also activate certain functions of different applications.
So, Let’s dive right into the specifics.
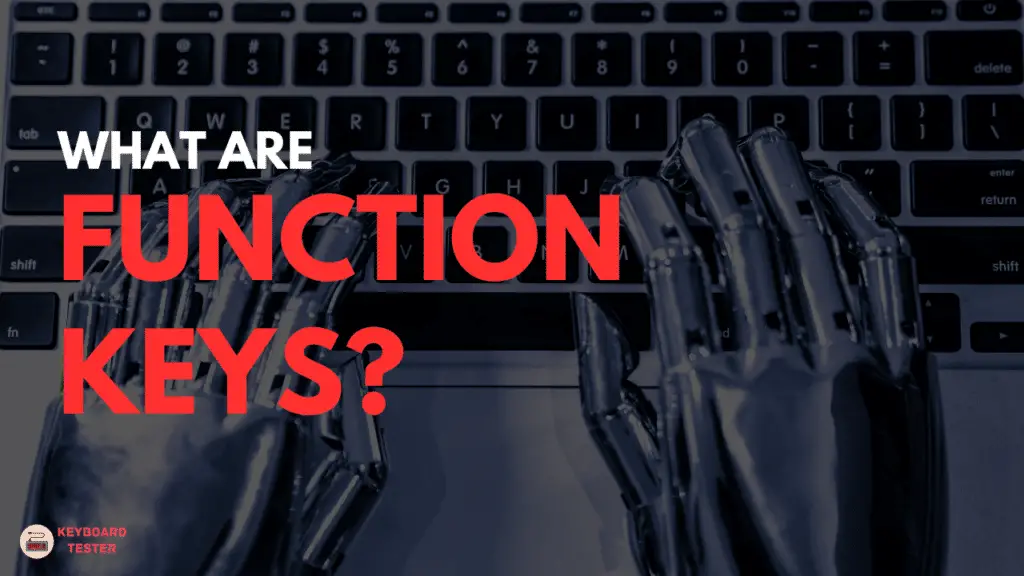
What Are F-Keys and Why They’re Important
Ever seen those 12 extra keys on your keyboard that look different from the rest?
Those are F- Keys, or “function keys.”
They may not have immediately caught your eye, but they are used for various tasks. The F-Keys are a powerful tool, depending on the model of your keyboard.
But what exactly are F-Keys, and why should you care about them?
F-Keys are pre-programmed commands used for tasks like controlling the volume.
On most keyboards, there are 12 F-Keys. While on a 40% and 60% keyboard, function keys are missing.
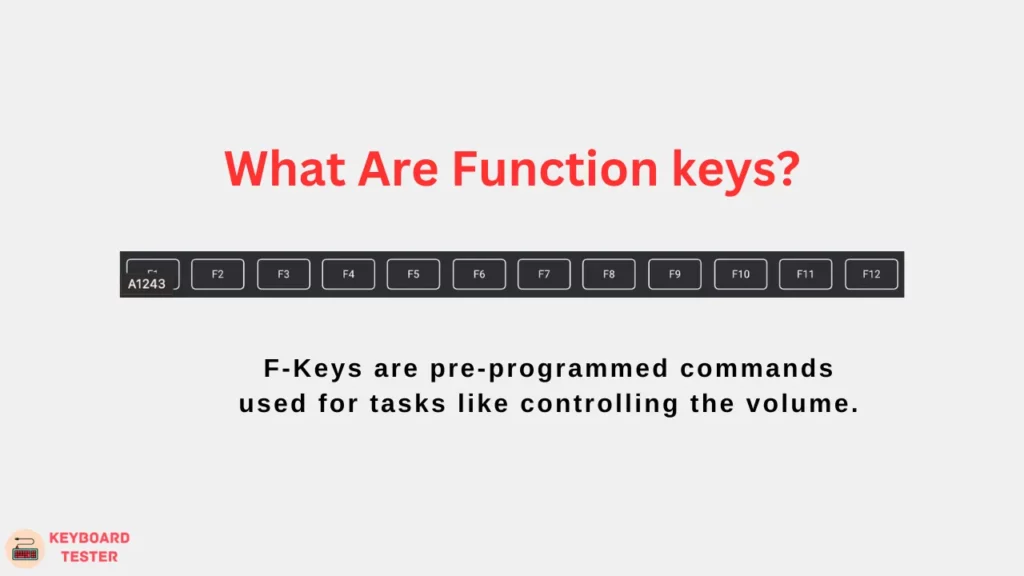
All you need to do is press “FN” (the function key) plus one of the F numbers at the same time. You will be able to take advantage of these functions in this manner.
Using the F- Keys doesn’t involve any complex coding. These are ideal for people who want quick access without any fuss.
Furthermore, you don’t have to worry about compatibility issues when using them. They do not require any software installation or setup.
This makes them especially useful if you’re using an older model of computer.
Understanding the Different F-Key Assignments
Ready to learn more about F-Keys?
On a keyboard, there are twelve labeled F1 – F12. What does each one do? It all depends on the program running at the time.
Pressing an F key will open up an application’s menu bar and execute certain items from that menu. It can also launch a program, open a document and activate other functions.
Here’s a breakdown of some of the more common functions accessible with these keys:
- F1: Usually brings up the Help menu or opens up the search function. It is helpful if you’re ever stuck trying to figure something out!
- F2: Rename files and folders in Windows.
- F3: Open up a search bar, often found in file browsers like Windows Explorer.
- F4: Displays address bar in web browsers. Also opens the find window in many applications like Microsoft Word.
- F5: Refresh or reload the current page (web browsers). To restart the presentation (PowerPoint).
- F7 & F12: They check for spelling and grammatical mistakes, respectively. These are usually found in MS Word and other applications.
Other programs may have different uses for their F-Keys. But understanding the basics will help you make the most out of your keyboards!
Using the F-Keys for a Variety of Purposes
You can do a whole lot more than the basic functions of F- Keys. For instance, you can use the F- Keys to adjust audio settings and volume.
Switch between the primary and secondary displays to enable airplane mode or Bluetooth. It can also open the task manager and customize key settings.
Remember that these functions might vary in your system.
1. Audio Settings
You can use the F- Keys to adjust your audio levels. You can quickly mute your sound by pressing ‘Fn + F12’. ‘Fn + Up/Down arrow’ will increase and decrease the volume respectively.
‘Fn + Left/Right arrow’ will let you skip songs forward or back. ‘Fn + F10’ will launch iTunes on Macs.
2. Display Settings
”Fn + F4′ switches between the primary and secondary displays of the attached monitors’. You may even use the ‘Fn + Right/Left arrow` when connected to an external monitor.
This turns off your display or navigates across displays in a multi-display system.
3. Task Manager
Task Manager is a useful tool that gives you an overview of all background tasks running on your machine.
It also provides data such as CPU usage and memory usage. Pressing ‘Fn + Esc’ will open up this manager on Windows machines. Macs have their own ‘Activity Monitor.’
4. Key Settings Customization
Your keyboard may even provide customization of different key settings. On most laptops, this is usually done by pressing something like Alt + Fn.
This combination brings up an overlay menu. This customizes keys according to your preference for the software currently running.
Most Frequent Tasks to Do With F-Keys
Let’s look at some of the most frequent tasks you can do with your F- Keys.
Familiarising yourself with these tasks will ensure you don’t miss out on the wonderful capabilities of your keyboard.
1. Increase/decrease sound volume
The number keys on your keyboard can help you adjust the sound volume.
But using your F- Keys will give you finer control over it. Pressing up and down on the F11 and F12 keys controls volume in smaller increments than using number keys.
2. Screen Brightness
Like adjusting the sound, F7 and F8 control screen brightness.
This is particularly useful if you’re always on the go. It’s often easier to adjust brightness this way than from a laptop display settings menu.
3. Open Task Manager
It helps you keep tabs on how much memory programs are using, programs running in the background, and many more helpful things.
It’s a great way to troubleshoot any issues that might arise while using your computer.
To open Task Manager, press Control + Alt + Delete (or Ctrl + Alt + Delete for short) or press Control + Shift + Escape for a faster shortcut!
How to Customize Your F-Keys for Specific Tasks
Did you know there’s a way to customize your F- Keys to have them do something specific?
You can set it up so that all you have to do is press one key, and the right action takes place!
1. Set up the F Key Once
Take a few minutes to set up your F Key once. It will save you time later.
Program your F key to open a program, visit a website or launch an app. When you’re ready to use it, you must press the key—and boom! It’s done.
2. Make It Easier for Your Kids
If your kids ever find themselves using the computer, why not make it easier for them? Set up the F Key for the apps that they use frequently.
That way, they only need to press the F Key whenever they want to use their app instead of hunting for icons or fumbling with a mouse.
3. Make It Easier for Yourself
You can use this same technique on yourself. Use one of those F- Keys on things like PayPal or even Slack—save time by keeping things that you use daily within easy reach!
By customizing your F- Keys, you can ensure that important programs and apps are just one quick keystroke away.
Troubleshooting F-Key Issues
When troubleshooting issues with function keys (F-keys), it’s important to consider several aspects to ensure they are functioning correctly. Here are some key areas to focus on:
1. Check the Mapping
One of the first things to check is whether your F- Keys are correctly mapped or not.
Make sure that they correspond with the correct function. For example, press “F2” and not “F3” if you’re trying to save your document.
2. Keyboard Software Updates
Another solution is keeping your keyboard software up-to-date. Outdated drivers can create some issues with your F- Keys functioning properly.
If you’re using a Windows operating system, check for software updates in the Windows Update tool.
Alternatively, you can look online for specific keyboard model drivers and install them manually if needed.
3. Clean Out Any Dust and Particles
It might be time to open up your physical keyboard if all else fails. Remove any dust or particles that could prevent proper contact between the keypad and the circuitry beneath it.
You should also inspect the wiring inside for any defects before reassembling it back together again. Once that’s done, plug it back in and test out those F- Keys—they should work perfectly!
By following these simple troubleshooting tips, you’ll have no problems making use of all their features!
Frequently Asked Questions (FAQs)
Ques 1: How do I choose the F-keys on a keyboard?
Ans: Most keyboards have a function key (Fn) that activates the F-keys, usually located in the bottom row.
You can then press the corresponding number key (e.g. Fn+1 for F1) to access the desired function key. Check your keyboard manual or manufacturer’s website for specific instructions.
Ques 2: How do I enable F1 to F12 keys?
Ans: Most keyboards have the F1 to F12 keys enabled by default. However, some laptops and smaller keyboards may require you to press the “Fn” key along with the F1 to F12 key to access their secondary functions.
Check your keyboard manual or settings to see if there is an option to change the behavior of the keys.
Ques 3: How do I use the function keys?
Ans : To use function keys, you may need to press the Fn or F Lock key to toggle their functionality. On laptops, this often requires holding the Fn key, while desktop keyboards might have a dedicated F Lock key.
Ques 4: What do the pictures mean on the function keys?
Ans : The icons on function keys indicate their specific functions, such as wireless control (antenna or airplane), brightness (sun), volume (speaker), mute (do not enter symbol), and more. These symbols help users quickly identify the key’s purpose.
Ques 5: What if I don’t want to hold the Fn key to activate these functions?
Ans : Some systems allow you to change Fn key settings in the BIOS or through software, enabling you to use function keys without holding the Fn key.
Ques 6: Why does my computer not have all the pictures?
Ans : Not all computers have the same function key features. The availability of specific functions depends on the manufacturer and model of the computer.
Conclusion
In conclusion, there are a lot of great possibilities when using the F- Keys on a 60 keyboard, whether you’re using them to increase productivity or adjust settings.
You’ll be able to do a variety of tasks with ease. You may even discover some new shortcuts you weren’t aware of.
Ultimately, deciding how to make the most of the F- Keys on your 60 keyboard is up to you. With a little bit of exploration, you can find creative ways to make the most of them.
And if you take the time to learn some of the new shortcuts, you’ll be able to get the most out of your device. This will make you a more productive and efficient user.