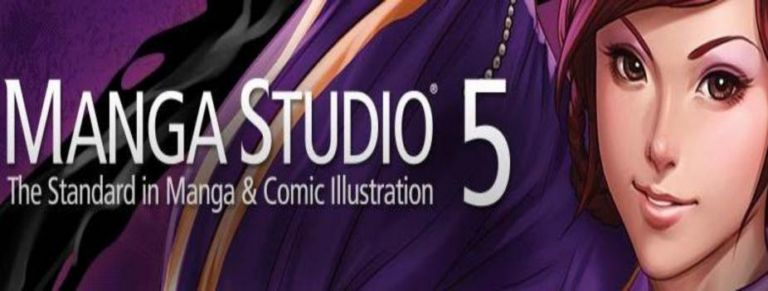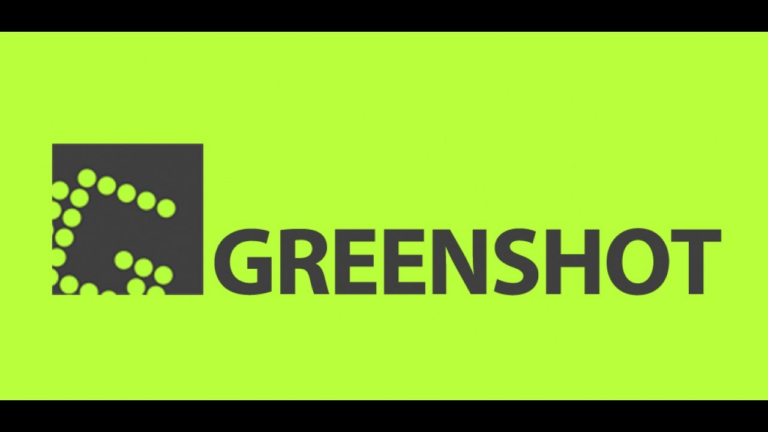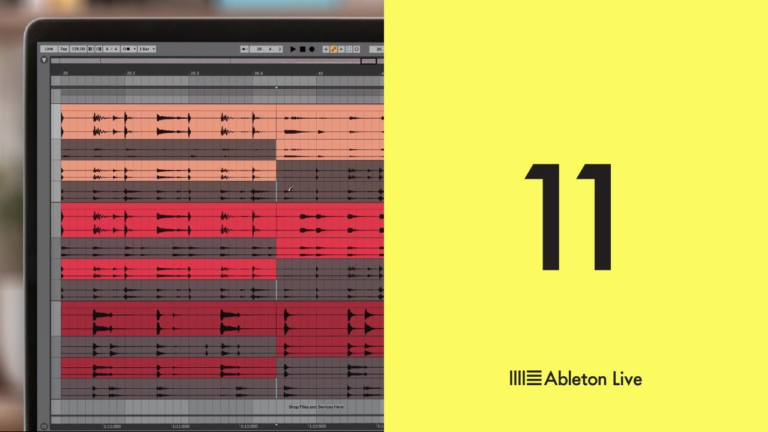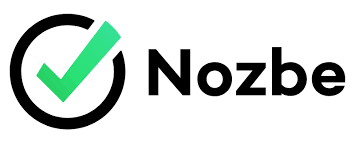How To Use The On-Screen Keyboard (Guide)
Whether you use a tablet, smartphone, or laptop doesn’t matter. The on-screen keyboard can be easily used for entering text and commands.
It can be a game-changer for those with difficulty using a physical keyboard or a device without a built-in keyboard.
You are at the right place if you don’t know how to use your laptop’s on-screen keyboard.
In this article, we will explore how to activate the on-screen keyboard on different operating systems and how to use it.
So let’s get started.
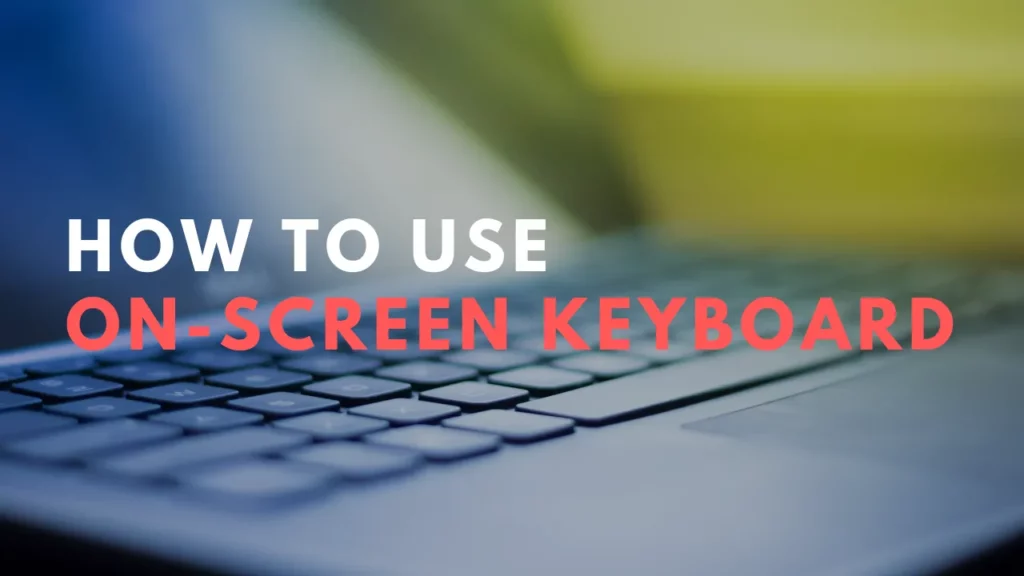
Using An On-Screen Keyboard In Windows
Windows 10 has a built-in on-screen keyboard. Listed below are the steps to access and use it on your device:
- Step 1: Click on the “Start” menu in the bottom left corner of the screen.
- Step 2: Click on the “Settings” icon, which looks like a gear.
- Step 3: In the Settings window, click “Ease of Access.”
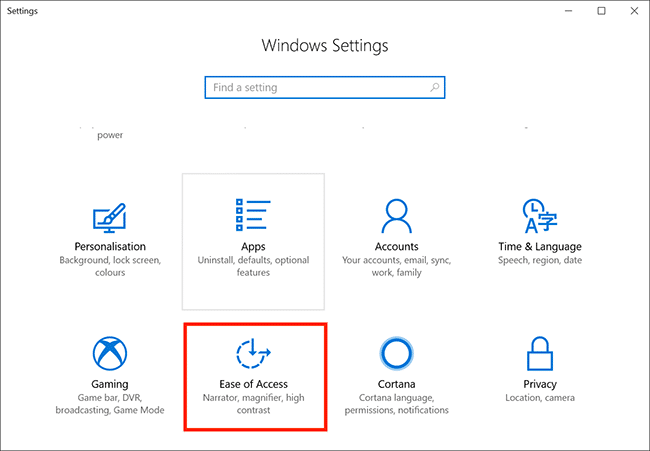
- Step 4: In the Ease of Access window, click “Keyboard.”
- Step 5: Toggle the switch for the “On-Screen Keyboard” to the “On” position.
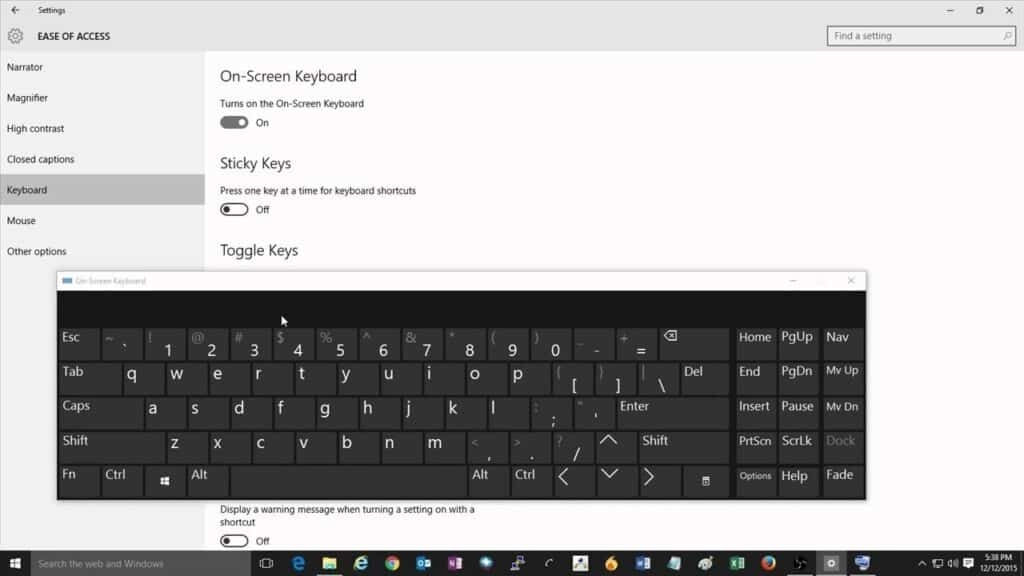
- Step 6: The on-screen keyboard will now appear on your screen.
- Step 7: Click on the keys with your mouse or touch screen to use the on-screen keyboard. You can also type by hovering over the keys with your mouse or using a stylus.
The on-screen keyboard has additional features like predictive text and word suggestions. These can help you type more quickly and accurately.
- To access these features, click the “Options” button on the on-screen keyboard. Select “Show text suggestions as I type” or “Autocorrect misspelled words,” depending on your preference.
- You can also change the keyboard size and location by clicking on the “Options” button and selecting “Resize” or “Move.”
How To Use On-Screen Keyboard In Windows 8 And 8.1
Windows 8 and 8.1 also have a built-in on-screen keyboard that can be accessed similarly to Windows 10. Here are the steps to use the on-screen keyboard in Windows 8 and 8.1:
- Step 1: Swipe in from the right edge of the screen to access the Charms menu, or press the Windows key + C.
- Step 2: Click on the “Settings” icon in the Charms menu.
- Step 3: Click on the “Change PC settings” option at the bottom of the Settings menu.
- Step 4: In the PC settings window, click “Ease of Access.”
- Step 5: In the Ease of Access window, click “Keyboard.”
- Step 6: Toggle the switch for the “On-Screen Keyboard” to the “On” position.
The on-screen keyboard will now appear on your screen. You can use additional features like “autocorrect,” “resize,” or “move” as per your preference.
Using an on-screen keyboard in Windows 7-based systems:
Listed below are the steps to activate the on-screen keyboard on windows 7:
- Step 1: Click the “Start” button in the screen’s bottom left corner.
- Step 2: Go to “All Programs” > “Accessories” > “Ease of Access” > “On-Screen Keyboard.”
- Step 3: The on-screen keyboard will now appear on your screen.
Frequently Asked Questions (FAQ)
Q1. How do I use my on-screen keyboard?
Ans: To use your on-screen keyboard, open it from your computer’s accessibility settings or search for it. Then, use your mouse to click on the keys or touch the screen.
You can also use Shift, Ctrl, and Alt keys by clicking them and then the letter or symbol you want to modify.
Other features like word prediction and speech-to-text may also be available. When finished, simply close the on-screen keyboard.
Q2. Is there a keyboard lock function?
Ans: Keyboards have a lock function that allows you to lock certain keys or temporarily disable certain features.
This feature can vary depending on the keyboard model and brand, so consult the manual to learn how to use it.
Q3. How do I enable the virtual keyboard in Chrome?
Ans: First, open Chrome and navigate to the Settings menu to enable the virtual keyboard in Chrome.
From there, click “Advanced” to expand the options, and click “Accessibility.” Look for the option to “Use virtual keyboard,” and turn on the toggle switch to enable it.
Final Words
You can easily start using the on-screen keyboard by following the above steps.
This would make your digital experience more accessible and efficient.
It doesn’t matter whether you have a disability that requires it or simply prefer an on-screen keyboard’s convenience.
The tips and tricks provided here will help you get the most out of this feature.