Want to know how to connect keyboard to iPad? You’re in the right place. Connecting a keyboard to your iPad can make typing much easier and faster.
Whether you want to write emails, work on documents, or just type more comfortably, adding a keyboard is a great choice.
This guide will show you exactly how to do it. We’ll cover different types of keyboards and walk through each step. By the end, you’ll be typing away on your iPad like a pro.
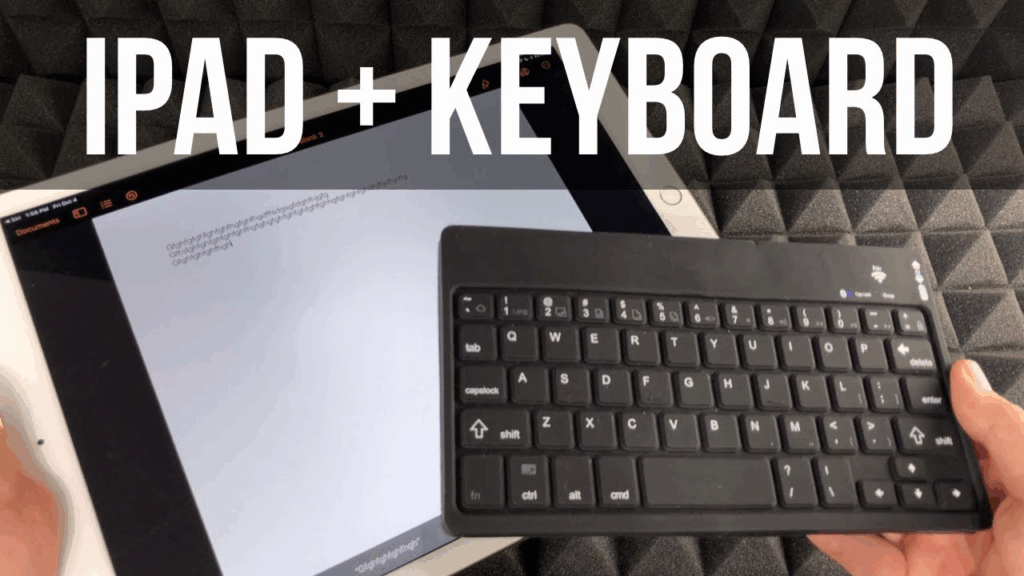
Why Connect a Keyboard to Your iPad?
Before we dive into the how-to steps, let’s talk about why you might want a keyboard for your iPad. The touchscreen keyboard works fine for short messages. But for longer tasks, a physical keyboard is much better.
Here are the main benefits:
- Faster typing speed
- Better accuracy with fewer mistakes
- More comfortable for long writing sessions
- Shortcuts that make work easier
- More screen space since the keyboard doesn’t take up the display
A good keyboard can turn your iPad into a mini laptop. This is especially helpful for students, writers, and business users.
Types of Keyboards You Can Use
There are several types of keyboards that work with iPads. Each has its own pros and cons. Let’s look at the main options:
Bluetooth Keyboards
Bluetooth keyboards are wireless and work with any iPad model. They connect through your iPad’s Bluetooth settings. These keyboards come in many sizes and styles. Some are small and portable, while others are full-sized like desktop keyboards.
The good news is that most Bluetooth keyboards work great with iPads. You don’t need to buy an Apple-branded one, though those work well too.
Smart Keyboards
Apple makes special Smart Keyboards for certain iPad models. These keyboards connect directly to your iPad through the Smart Connector. No Bluetooth setup needed. They also act as a case to protect your iPad.
Smart Keyboards work with these iPad models:
- iPad Pro (all sizes)
- iPad Air (4th generation and newer)
- iPad (7th generation and newer)
USB Keyboards
If your iPad has a USB-C port, you can connect most USB keyboards directly. This works with newer iPad Pro models and some iPad Air models. You might need a USB adapter for older keyboards.
How to Connect a Bluetooth Keyboard to Your iPad
Bluetooth keyboards are the most common choice. Here’s how to connect one step by step:
Step 1: Turn On Your Keyboard
First, make sure your keyboard is charged or has fresh batteries. Turn it on using the power button. Most keyboards have a power switch on the back or side.
Look for a light that shows the keyboard is on. Some keyboards blink when they’re ready to pair.
Step 2: Put Your Keyboard in Pairing Mode
Next, you need to put your keyboard in pairing mode. This tells it to look for devices to connect to. The steps vary by keyboard brand:
- Apple keyboards: Hold the power button until the light blinks
- Logitech keyboards: Usually press and hold the Bluetooth button
- Other brands: Check your keyboard manual for the exact steps
The keyboard should start blinking or show a different light color when it’s in pairing mode.
Step 3: Open iPad Settings
On your iPad, open the Settings app. Look for the gray icon with gears on it. Tap to open it.
Step 4: Go to Bluetooth Settings
In Settings, find and tap “Bluetooth.” Make sure Bluetooth is turned on. If it’s off, tap the switch to turn it on.
Step 5: Find Your Keyboard
Your iPad will start looking for nearby Bluetooth devices. You should see your keyboard appear in the list under “Other Devices.” It might take a few seconds to show up.
Tap on your keyboard’s name when you see it.
Step 6: Enter the Pairing Code
Your iPad will show a 6-digit code on the screen. Type this code on your keyboard and press Enter. This confirms that you want to connect the devices.
If everything goes right, your keyboard will move to the “My Devices” section. It will say “Connected” next to the name.
Step 7: Test Your Connection
Open any app where you can type, like Notes or Safari. Try typing something to make sure the keyboard works. If you’re having trouble, you might want to check our guide on what is a keyboard tester and why you need one to make sure all keys are working properly.
How to Connect an Apple Smart Keyboard
Apple Smart Keyboards are much easier to connect. They don’t use Bluetooth at all. Here’s how:
Step 1: Check Compatibility
Make sure your iPad works with Smart Keyboards. Look for the three small dots on the side of your iPad. These are the Smart Connector pins.
Step 2: Attach the Keyboard
Simply attach the Smart Keyboard to your iPad. The magnets will pull it into the right position. The Smart Connector pins should line up perfectly.
Step 3: Start Typing
That’s it! Your Smart Keyboard should work right away. No setup needed. The iPad gets power and data through the Smart Connector.
How to Connect a USB Keyboard
For iPads with USB-C ports, connecting a USB keyboard is simple:
For USB-C Keyboards
Just plug the keyboard’s USB-C cable into your iPad’s USB-C port. The keyboard should work immediately.
For USB-A Keyboards
You’ll need a USB-C to USB-A adapter. Plug the adapter into your iPad, then plug your keyboard into the adapter.
Troubleshooting Common Connection Problems
Sometimes keyboards don’t connect on the first try. Here are common problems and how to fix them:
Keyboard Won’t Show Up in Bluetooth
If your keyboard doesn’t appear in the Bluetooth list:
- Make sure the keyboard is in pairing mode
- Move the keyboard closer to your iPad
- Turn Bluetooth off and on again on your iPad
- Restart your keyboard by turning it off and on
Can’t Enter Pairing Code
If you can’t type the pairing code:
- Make sure you’re typing on the Bluetooth keyboard, not the screen
- Try typing the code slowly
- Press Enter or Return after typing the code
- If it still doesn’t work, cancel and start over
Keyboard Keeps Disconnecting
If your keyboard keeps losing connection:
- Check the battery level
- Move closer to your iPad
- Remove other Bluetooth devices that might interfere
- Restart both your iPad and keyboard
Sometimes keys can get stuck or stop working properly. If this happens, our guide on how to unlock keyboard can help you fix stuck keys quickly.
Using Your Keyboard with iPad
Once your keyboard is connected, you can start using it right away. Here are some helpful tips:
iPad Keyboard Shortcuts
Your keyboard can do more than just type letters. Many shortcuts work with iPads:
- Cmd + Space: Open Spotlight search
- Cmd + Tab: Switch between apps
- Cmd + C: Copy text
- Cmd + V: Paste text
- Cmd + Z: Undo
For video calls, you might also want to learn about zoom keyboard shortcuts for better video calls to make your meetings more efficient.
Special iPad Keys
Some keys work differently on iPad:
- Globe key: Switch languages or show emoji
- Home key (if available): Go to home screen
- Brightness keys: Adjust screen brightness
- Volume keys: Control sound level
Understanding Your Keyboard Setup
Different keyboards have different layouts. If you’re not familiar with your keyboard’s arrangement, check out our guide on understanding keyboard layout to get the most out of your typing experience.
Tips for Better Typing on iPad
Here are some tips to make typing on your iPad even better:
Adjust Keyboard Settings
Go to Settings > General > Keyboard to customize your typing experience. You can turn on features like auto-correction and auto-capitalization.
Use External Monitor
With a keyboard connected, your iPad works great with an external monitor. This gives you a laptop-like experience with a bigger screen.
Keep Your Keyboard Clean
Regular cleaning keeps your keyboard working well. Use compressed air to blow out dust and crumbs. Wipe keys with a slightly damp cloth.
Manage Battery Life
Bluetooth keyboards use battery power. Turn off your keyboard when not using it to save battery. Many keyboards have an auto-sleep feature that helps save power.
Best Practices for Keyboard and iPad Use
To get the most out of your keyboard and iPad setup:
Position Your Setup Correctly
Place your iPad at eye level to avoid neck strain. The keyboard should be at a comfortable height for your wrists. Consider getting a stand for your iPad.
Take Breaks
Even with a comfortable setup, take regular breaks. Look away from the screen every 20 minutes. Stretch your hands and wrists often.
Keep Everything Updated
Update your iPad’s software regularly. This ensures the best compatibility with keyboards. Some keyboard manufacturers also release firmware updates.
Have a Backup Plan
Sometimes technology fails. Know how to use the on-screen keyboard as a backup. This way, you can keep working even if your external keyboard has problems.
Conclusion
Learning how to connect keyboard to iPad is easier than you might think. Whether you choose a Bluetooth keyboard, Smart Keyboard, or USB keyboard, the setup process is straightforward. Most people can get their keyboard working in just a few minutes.
Remember the key steps: turn on your keyboard, put it in pairing mode, find it in your iPad’s Bluetooth settings, and enter the pairing code. For Smart Keyboards, it’s even simpler – just attach and start typing.
A good keyboard can transform how you use your iPad. You’ll type faster, make fewer mistakes, and feel more comfortable during long work sessions. Plus, you’ll have access to helpful shortcuts that make everything quicker.
If you run into problems, don’t worry. Most connection issues are easy to fix. Check the battery, make sure devices are close together, and restart if needed. With a little patience, you’ll have your keyboard working perfectly.
Now you know exactly how to connect keyboard to iPad. Pick the right keyboard for your needs, follow these steps, and enjoy your improved typing experience.
