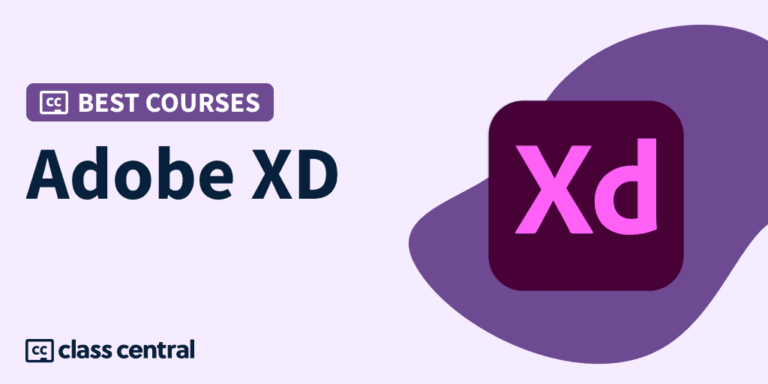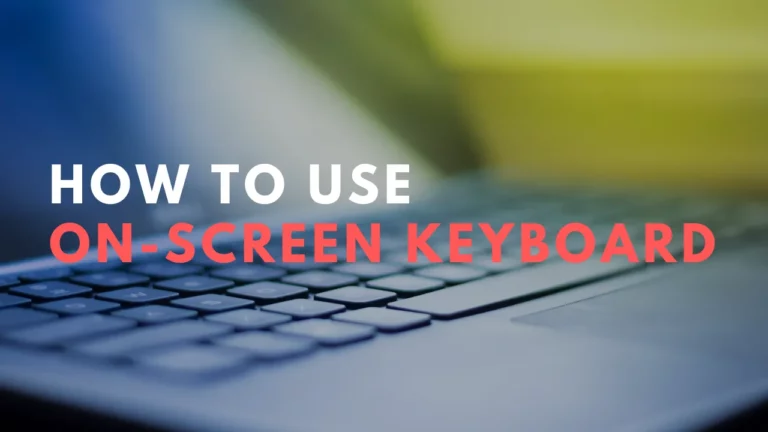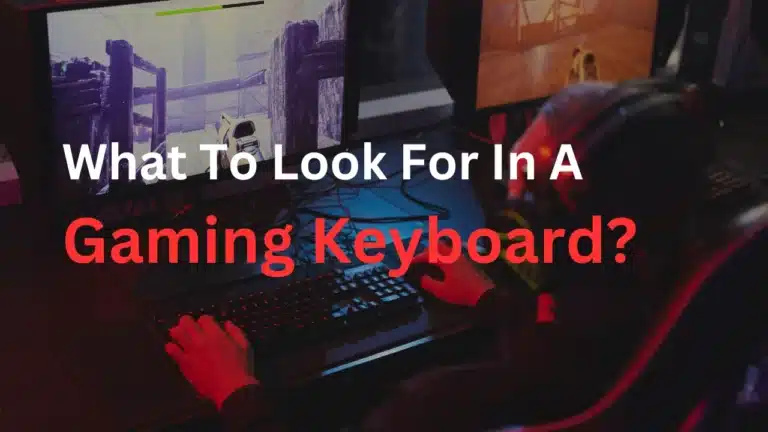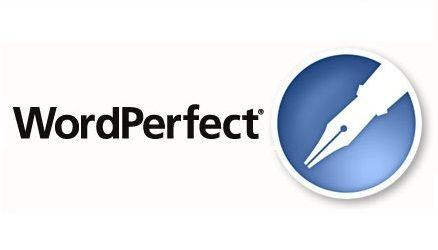How To Connect Keyboard To iPad (Easy Way)
iPads are a helpful little addition to the lives of people on the go.
With their compact form factor and computing power that is comparable with that of a laptop, it makes them a practical option.
However, with such a small screen, a keyboard is a must, and a wireless keyboard is the best option, in my opinion.
But the question is how to connect keyboard to iPad? Is it possible?
Well, Wonder no more; we’ve got your back! Read along to know the process.
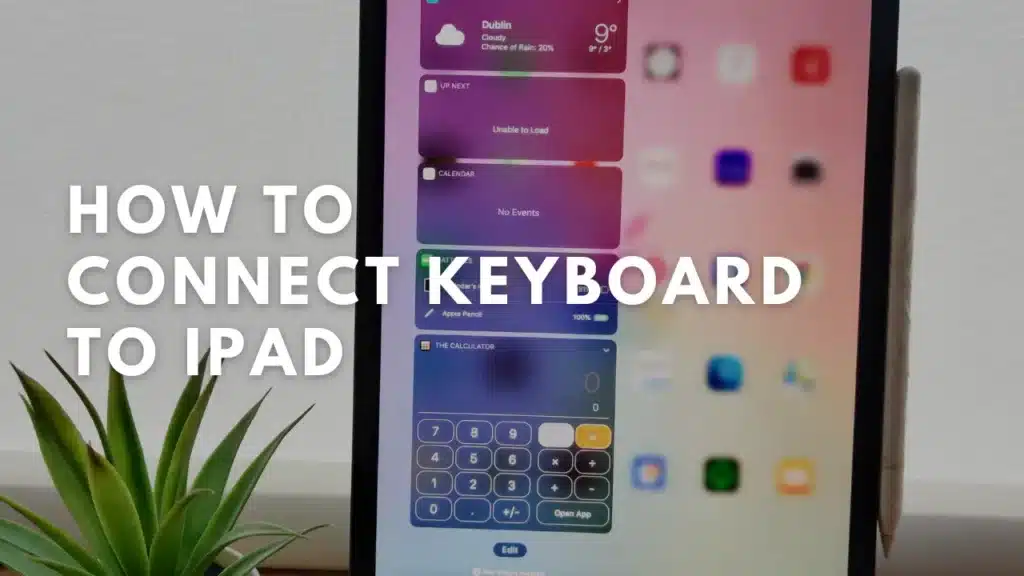
How to connect a wireless keyboard to iPad?
Here’s a step-by-step guide on how to connect a wireless keyboard to your iPad.
1. Check the Compatibility
Before you start, ensure your wireless keyboard is compatible with your iPad.
While most keyboards work with the iPad, you can always double-check the compatibility. You will also need to ensure your iPad is running the latest version of iOS.
2. Turn on Your Keyboard
Most wireless keyboards have an on/off switch or a button that you need to press to turn on the device. Refer to your keyboard’s user manual for instructions on how to turn it on.
Next, Put Your Keyboard into Pairing Mode.
Once your keyboard is turned on, you must put it into pairing mode so your iPad can find it. This is typically done by holding down a button on the keyboard, such as the “Connect” or “Pair” button.
3. Go to Bluetooth Settings on Your iPad
Next, go to the “Settings” app on your iPad and tap “Bluetooth.” Make sure Bluetooth is turned on.
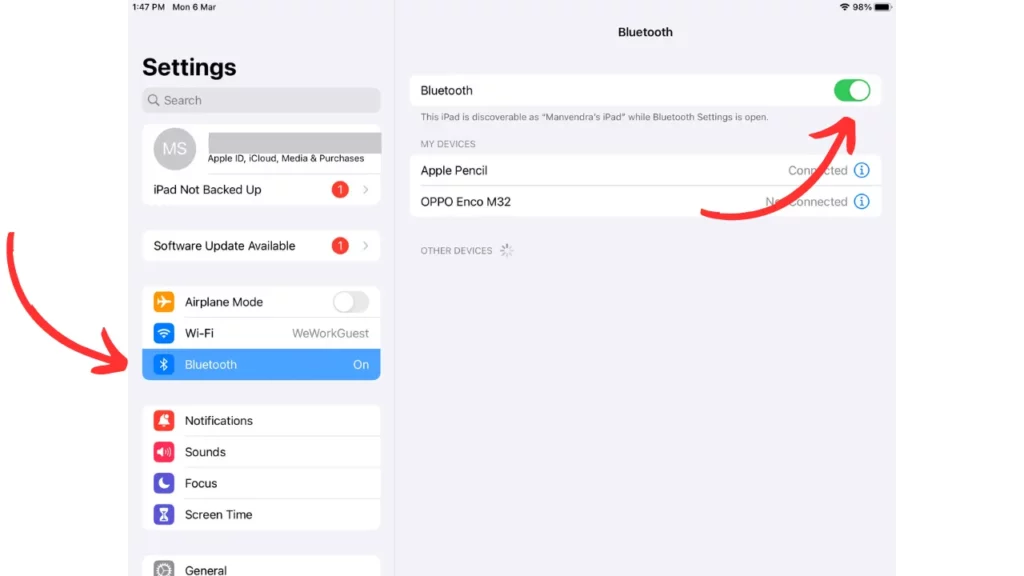
4. Pair Your Keyboard with Your iPad
In the Bluetooth settings, you should see a list of available devices. Look for your keyboard in the list, and tap on it to start pairing.
Your iPad should detect your keyboard and start the pairing process. Follow any on-screen instructions to complete the process.
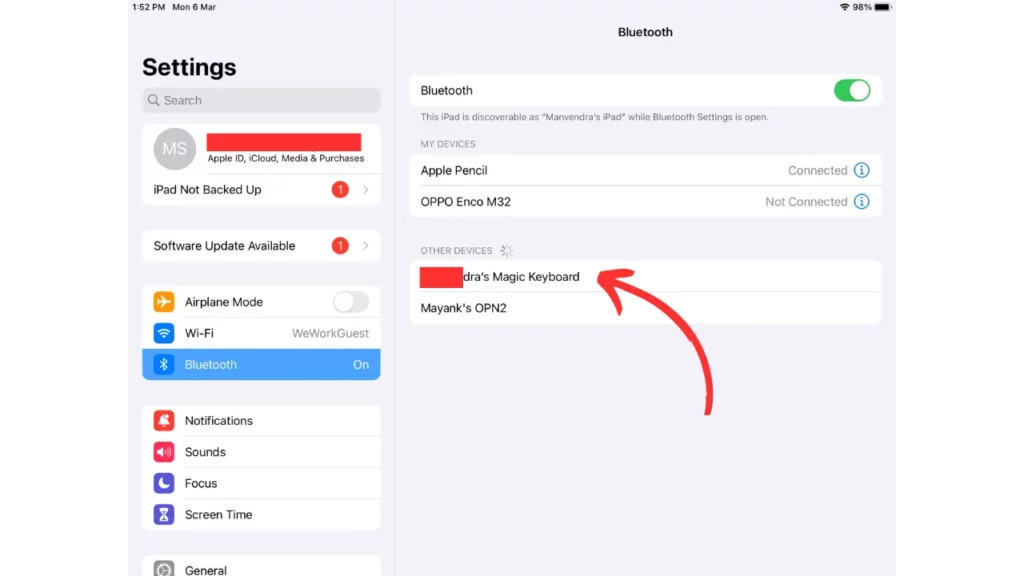
6. Verify the Connection
Once your keyboard is paired with your iPad, you should be able to start typing right away or test it through the keyboard checker.
If you’re having trouble, try turning off your keyboard and iPad, then turning them back on and repeating the pairing process.
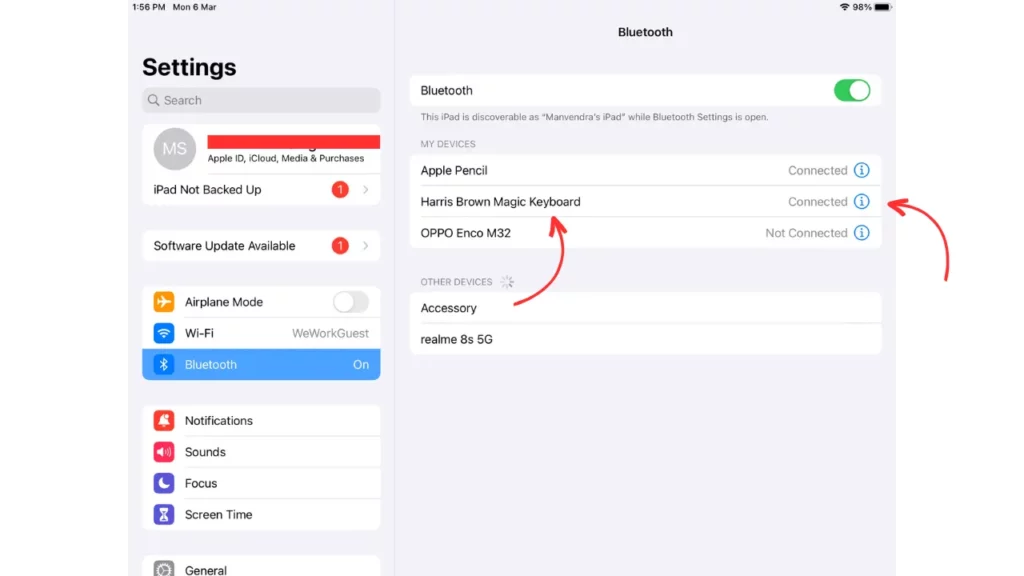
Determining the battery level of a Bluetooth keyboard paired with an iPad
To check the battery level of a wireless keyboard connected to an iPad, you can follow these steps:
- Step 1: Go to iPad’s home screen and click on add widgets.
- Step 2: Search for “Batteries” & add the widget.
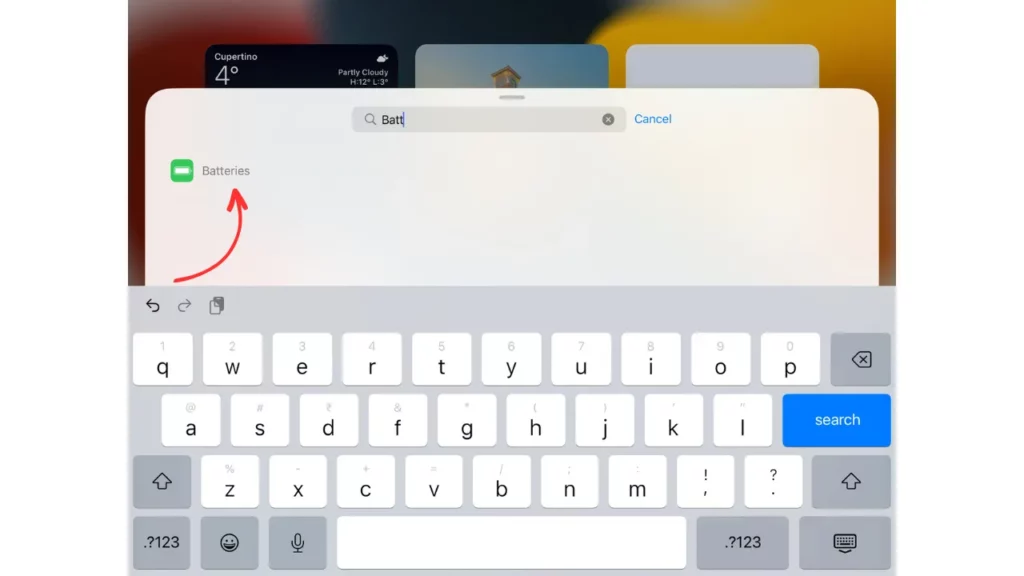
- Step 3: After that, on the home screen, you will see the battery level of all the wireless gadgets connected to your iPad.
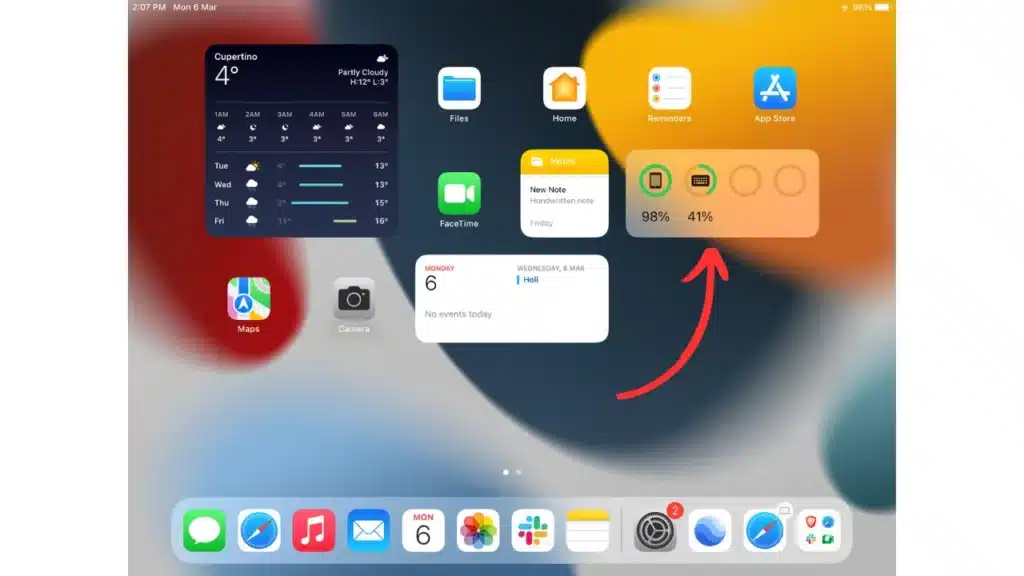
Troubleshooting Common Issues
Connection Problems
- Keyboard Not Connecting
- Restart Devices : A simple restart of both the iPad and the keyboard can often resolve connectivity issues.
- Check Battery Levels : Ensure that the keyboard has sufficient battery power. If it uses replaceable batteries, consider replacing them, or if rechargeable, ensure it’s fully charged.
- Forget and Re-Pair Device : Go to the iPad’s Bluetooth settings, select the keyboard, and choose “Forget this Device.” Then, pair the keyboard again by following the standard Bluetooth pairing process.
- Software and Firmware Updates
Range and Interference
- Maintain Proper Range
- Minimize Interference
- Bluetooth devices can suffer from interference caused by other wireless devices or physical barriers like walls and metal objects. To minimize interference:
Alternative Connection Methods
Wired Connection
- Required Adapter
- Connection Process
- Connect the Adapter: Plug the Lightning end of the adapter into your iPad.
- Attach the Keyboard: Connect your keyboard’s USB cable to the USB port on the adapter.
- Power Supply: For some setups, especially when using the Lightning to USB-3 Camera Adapter, it is necessary to also connect the adapter to an external power source. This ensures that both the iPad and the keyboard have adequate power.
- Compatibility Considerations
- Ensure your iPad model supports USB connections. Most newer models like the iPad Pro have USB-C ports, which can directly connect with USB-C keyboards or require a USB-C to USB-A adapter for other keyboards.
- If using older iPad models, ensure compatibility with the specific adapter needed for those devices.
Removing A Paired Bluetooth Keyboard From An iPhone or iPad
To disconnect or un-pair a Bluetooth keyboard from your iPhone or iPad, follow these steps:
- Step 1: Go to the “Settings” app on your device.
- Step 2: Tap “Bluetooth.”
- Step 3: Locate the keyboard in the list of paired devices and tap on the “i” (info) icon next to it.
- Step 4: Tap “Forget this Device.”
- Step 5: Confirm by tapping “Forget Device.”
After this, the keyboard will no longer be paired with your device; you must pair it again if you want to use it.
Note that the steps may vary slightly depending on the version of iOS or iPadOS you are running.
Keyboard shortcuts on iPad
Apple has improved keyboard shortcut handling on the iPad. Once connected, you can locate the keyboard shortcuts on the iPad.
Open the desired application.
Keep holding down the shift, alt, or command key to display the shortcuts.
Some of the keyboard shortcuts that you’ll be able to access after the wireless keyboard are connected are:
- Command + C: Copy the selected text or item
- Command + V: Paste the copied text or item
- Command + X: Cut the selected text or item
- Command + Z: Undo the previous action
- Command + Shift + Z: Redo the previous action
- Command + A: Select all items in the current document or app
- Command + F: Find and search for specific text within a document or app
- Command + Space: Open the Spotlight search
- Command + Tab: Switch between open apps
- Command + W: Close the current app or window.
Checking Battery Levels
- Add the Batteries Widget
- Access Home Screen : Tap and hold on the Home Screen until the apps start to jiggle.
- Add Widget : Tap the “+” icon at the top of the screen, then search for “Batteries.”
- Select Widget Size : Swipe left or right to choose the preferred size for the Batteries widget.
- Place Widget : Tap “Add Widget” and drag it to your desired location on the Home Screen. Tap “Done” to finish.
- View Battery Levels
Compatibility and Limitations
Device Compatibility
- iPad Models: Different iPads have varying levels of compatibility with keyboards. For instance, Apple’s Smart Keyboard is compatible with specific models like the iPad (7th, 8th, and 9th generation), iPad Air (3rd generation), and certain iPad Pro models. The Smart Keyboard Folio works with newer models such as the iPad Air (4th and 5th generation) and various generations of the iPad Pro.
- Smart Connector: Some keyboards, like Apple’s Magic Keyboard, use the Smart Connector, which allows for easy attachment and power supply directly from the iPad. This feature is limited to iPads that support the Smart Connector.
- Software Requirements: Ensure your iPad is running a compatible version of iPadOS. For example, the Magic Keyboard requires iPadOS 14.5 or later.
Keyboard Compatibility
- Designed for iPads: Many keyboards are specifically designed for iPads, such as those by Apple, Logitech, and Brydge. These often complement the iPad’s design and functionality.
- Universal Bluetooth Keyboards: While many Bluetooth keyboards can connect to an iPad, not all are optimized for it. Some keyboards designed primarily for computers may lack certain functionalities when used with an iPad.
- Potential Limitations: Older iPads might support fewer functionalities or have connectivity limitations compared to newer models. Additionally, keyboards that rely on specific connectors or features may not be compatible with all iPad models.
Frequently Ask Questions (FAQs)
Q1: How do I get my iPad to recognize my keyboard?
Ans: To pair your keyboard with your iPad:
- Turn on the keyboard & put it in pairing mode.
- Go to “Settings” on the iPad, and tap “Bluetooth.”
- Make sure Bluetooth is turned on.
- Find the keyboard in the available devices list and tap its name.
- Enter the passcode on the keyboard if prompted.
Now your keyboard should be paired with your iPad and usable whenever it’s in range and turned on. If you encounter any issues with the keyboard, consult the manual or manufacturer’s website for help.
Q2: Why won’t my wireless keyboard connect to my iPad?
Ans: If your wireless keyboard doesn’t connect to your iPad, there are several things you can try to resolve the issue:
- Make sure the keyboard is turned on and within range of your iPad.
- Put the keyboard into pairing mode. (Refer to the manual or manufacturer’s website for instructions on how to do this.)
- Check the batteries in the keyboard to ensure they are charged or have enough power.
- Go to the “Settings” app on your iPad and make sure Bluetooth is turned on.
- Try forgetting the keyboard from the paired device list and pairing it again. (Settings > Bluetooth > Tap “i” next to the keyboard > Forget this device)
- Restart both your iPad and keyboard.
- Try resetting network settings on your iPad. (Settings > General > Reset > Reset Network Settings)
- Check for any software updates on your iPad and keyboard.
Q3. How do I put my keyboard in pairing mode?
Ans: The steps to put a keyboard in pairing mode vary depending on the make and model of the keyboard. Here are some general steps that may apply to most wireless keyboards:
- Turn off the keyboard.
- Hold a specific button, such as the power or designated pairing buttons. Do this until the indicator light on the keyboard starts flashing.
- Release the button.
It is important to refer to the manual or the manufacturer’s website for instructions on putting your keyboard in pairing mode.
The instructions may vary depending on the keyboard model. The manual or website should provide the most accurate information for your keyboard.
Q4. How do I connect my iPad to a wireless keyboard without Bluetooth?
Ans: You can connect your iPad to a wireless keyboard without Bluetooth by using a wired connection through a USB adapter. Here’s what you need to do:
- Buy a USB camera adapter or a Lightning to USB camera adapter, depending on the type of port your iPad has.
- Connect the adapter to your iPad.
- Connect a USB cable from the adapter to the wireless keyboard.
Once you connect the keyboard to your iPad using a wired connection, it should be recognized by your iPad, and you can start using it immediately.
Note that this method requires a physical connection between the keyboard and your iPad. It may not be as flexible or convenient as using a Bluetooth connection.
Q5. Why won’t my keyboard work on my iPad?
Ans: There could be several reasons why your keyboard isn’t working on your iPad:
- Connection issues: If your keyboard is wireless, ensure it is properly paired with your iPad and within range. Try restarting both the keyboard and the iPad, and make sure Bluetooth is turned on.
- Power issues: Check the batteries in your keyboard to make sure they have enough power or if they need to be replaced.
- Software issues: Ensure your iPad and keyboard are running the latest updates.
- Physical damage: If your keyboard has physical damage, such as a broken key or a damaged cord, it may not work properly.
- Compatibility issues: Some keyboards are designed specifically for use with computers. They may not be compatible with iPadOS. Ensure your keyboard is compatible with your iPad and supports your needed features.
- Settings: Check the settings on your iPad to ensure the keyboard is enabled and set up correctly. Go to “Settings” > “General” > “Keyboard” and make sure that the “Hardware Keyboard” option is turned on.
If you have tried all these steps and your keyboard isn’t working, you may need to contact the manufacturer for further help.
Q6. Can all iPads connect to a keyboard?
Ans: Most iPads can connect to a keyboard using Bluetooth or wired. Compatibility may vary depending on the make and model of the keyboard and the type of iPad you have.
For example, some keyboards may be designed specifically for use with Mac computers and may not be compatible with iPads.
Additionally, some older iPads may not have the hardware necessary to support a Bluetooth connection with a keyboard.
It’s best to check the specifications and compatibility of both your iPad. The keyboard you are interested in using to make sure they are compatible before making a buy. If unsure, consult the manual or the manufacturer for more information.
Q7. Why is the wireless keyboard not pairing?
Ans: If your wireless keyboard is not pairing with your device, there could be several reasons for this issue:
- Battery: Make sure the batteries in your keyboard are charged or have enough power.
- Range: Ensure that your keyboard is within range of your device and there are no obstructions.
- Bluetooth: Ensure that Bluetooth is turned on in your device’s settings and your keyboard is in pairing mode.
- Interference: Other wireless devices may be interfering with the field of your keyboard. Try turning them off and see if it works now.
- Software: Ensure your device and keyboard have installed the latest software updates.
- Reset: Try resetting both your keyboard and your device.
- Previous pairing: Try forgetting the previously connected keyboard from that device’s Bluetooth settings.
If you have tried these steps and your keyboard still won’t pair, there may be a hardware issue with the keyboard. You may need to contact the manufacturer for further assistance.
Conclusion
Apart from Apple’s offering, the Magic Keyboard, many alternatives are available in the market. These act as an effective method to boost the productivity of these devices.
Using this keyboard instead of the virtual keyboard saves you a lot of time and allows you to use the nifty shortcuts available on your computer.
All in all, with their ease of use and simplicity, you should consider investing in wireless keyboards.