Having trouble with your keyboard? Keys not working right? Don’t worry – learning how to reset keyboard settings can fix most problems. This guide will show you simple ways to get your keyboard working perfectly again.
Whether your keys are stuck, typing wrong letters, or not responding at all, a keyboard reset often does the trick. You don’t need to be tech-savvy to do this. We’ll walk through each step in plain English.
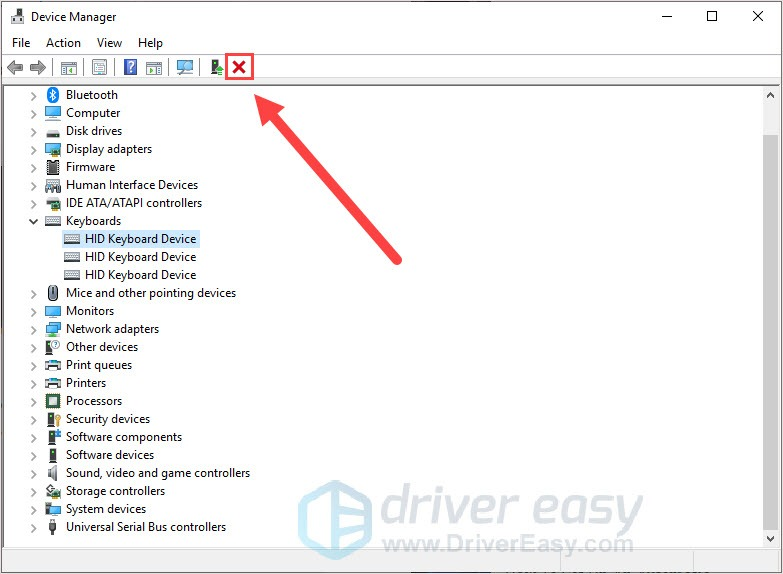
Why You Might Need to Reset Your Keyboard
Your keyboard can act up for many reasons. Here are the most common ones:
- Keys typing wrong letters or symbols
- Some keys not working at all
- Keyboard shortcuts not responding
- Sticky Keys or Filter Keys turned on by mistake
- Language settings changed accidentally
- Driver problems after updates
Sometimes these issues happen after software updates. Other times, you might have pressed key combinations by accident. The good news is that most keyboard problems are easy to fix.
When to Try a Reset First
Before you reset your keyboard, try these quick fixes:
- Restart your computer
- Check if the keyboard is plugged in properly
- Try a different USB port
- Test your keyboard on another computer
If these don’t work, it’s time to reset your keyboard settings. If you’re dealing with completely stuck keys, check out our guide on how to unlock keyboard for additional troubleshooting steps.
How to Reset Keyboard on Windows
Windows makes it pretty easy to reset your keyboard. Here are the main methods that work for most people.
Method 1: Reset Through Device Manager
This is the most common way to reset your keyboard on Windows:
- Right-click on “This PC” or “My Computer”
- Click “Properties”
- Click “Device Manager” on the left side
- Find “Keyboards” and click the arrow to expand it
- Right-click on your keyboard
- Click “Uninstall device”
- Restart your computer
- Windows will reinstall the keyboard driver automatically
This method works for most keyboard problems. It removes the old driver and installs a fresh one. Your keyboard should work normally after the restart.
Method 2: Reset Keyboard Settings in Control Panel
Sometimes the problem is in your keyboard settings, not the driver:
- Open Control Panel
- Click “Ease of Access”
- Click “Change how your keyboard works”
- Uncheck all the boxes (Sticky Keys, Filter Keys, Toggle Keys)
- Click “Apply” then “OK”
These accessibility features can make your keyboard act weird if turned on by accident. Turning them off usually fixes the problem.
Method 3: Check Language Settings
Wrong language settings can make your keyboard type strange characters:
- Press Windows key + I to open Settings
- Click “Time & Language”
- Click “Language” on the left
- Make sure your correct language is at the top
- Click on it and choose “Options”
- Remove any extra keyboard layouts you don’t need
This fixes problems where your keyboard types different letters than what you expect. It’s especially helpful if you accidentally switched to a different language layout.
How to Reset Keyboard on Mac
Mac users have different steps to reset their keyboards. Here’s how to do it:
Reset Keyboard Settings
- Click the Apple menu
- Choose “System Preferences”
- Click “Keyboard”
- Click “Restore Defaults” if you see it
- Or manually change settings back to normal
For newer Macs with macOS Ventura or later:
- Click Apple menu > System Settings
- Click “Keyboard” in the sidebar
- Reset any custom settings to defaults
Reset Input Sources
If your Mac keyboard is typing wrong characters:
- Go to System Preferences > Keyboard
- Click “Input Sources”
- Remove extra languages you don’t need
- Keep only your main language
This ensures your keyboard uses the right language layout. It’s similar to fixing language settings on Windows.
Reset SMC (System Management Controller)
For hardware-related keyboard issues on Mac:
For MacBooks with removable batteries:
- Shut down your Mac
- Remove the battery
- Press and hold the power button for 5 seconds
- Put the battery back
- Turn on your Mac
For newer MacBooks:
- Shut down your Mac
- Press Shift-Control-Option on the left side + power button
- Hold for 10 seconds
- Release and turn on your Mac
Resetting Wireless and Bluetooth Keyboards
Wireless keyboards need special steps to reset properly. The process depends on your keyboard type.
Bluetooth Keyboard Reset
For Bluetooth keyboards that won’t connect or work right:
- Turn off your keyboard
- Go to your computer’s Bluetooth settings
- Find your keyboard in the device list
- Click “Forget” or “Remove”
- Turn your keyboard back on
- Put it in pairing mode (usually hold a button)
- Add it as a new device
This makes your computer and keyboard start fresh. It fixes most connection problems.
USB Receiver Keyboards
For keyboards with USB dongles:
- Unplug the USB receiver
- Turn off your keyboard
- Wait 10 seconds
- Plug the receiver back in
- Turn on your keyboard
- Press the connect button on both if needed
Some keyboards have a small reset button. Check your manual to find it. Press it with a paperclip for a few seconds.
Testing Your Keyboard After Reset
After you reset your keyboard, you should test it to make sure everything works. Here’s what to check:
Basic Key Testing
Type in a simple text program like Notepad or TextEdit:
- Test all letters A-Z
- Test numbers 0-9
- Test symbols and punctuation
- Try capital letters with Shift
- Test the space bar and Enter key
If you want to be thorough, you can use a keyboard tester to check every single key systematically.
Test Special Functions
Don’t forget to test special features:
- Function keys (F1, F2, etc.)
- Volume controls
- Brightness controls
- Media keys (play, pause, skip)
If your keyboard has backlighting, test the keyboard light to make sure it still works after the reset.
Test Keyboard Shortcuts
Try common shortcuts to make sure they work:
- Ctrl+C (copy)
- Ctrl+V (paste)
- Ctrl+Z (undo)
- Alt+Tab (switch programs)
You can also test tab switching shortcuts if you use a web browser frequently.
When Keyboard Reset Doesn’t Work
Sometimes a reset won’t fix your keyboard problems. Here’s what to try next:
Hardware Problems
If your keyboard still doesn’t work after a reset, it might be broken:
- Try your keyboard on a different computer
- Look for physical damage like cracks
- Check for loose connections
- See if keys are physically stuck
Spilled liquids can damage keyboards permanently. If you spilled something, you might need a new keyboard.
Driver Issues
Sometimes Windows can’t find the right driver:
- Go to your keyboard manufacturer’s website
- Download the latest driver for your model
- Install it manually
- Restart your computer
Gaming keyboards often need special software. Check if yours came with a CD or download link.
Preventing Future Keyboard Problems
Once you get your keyboard working again, here’s how to keep it that way:
Regular Maintenance
- Clean your keyboard monthly with compressed air
- Wipe keys with a damp cloth
- Don’t eat over your keyboard
- Keep drinks away from your workspace
Software Care
- Don’t install random keyboard software
- Keep your operating system updated
- Restart your computer regularly
- Back up your keyboard settings if possible
Understanding your keyboard layout can also help you spot problems faster and know which keys should do what.
Conclusion
Learning how to reset keyboard settings is a valuable skill. Most keyboard problems can be fixed with a simple reset through Device Manager on Windows or System Preferences on Mac. The process is straightforward and doesn’t require technical expertise.
Remember to try the simple fixes first – restart your computer, check connections, and test basic functions. If those don’t work, follow the reset steps in this guide. Most people find their keyboard works perfectly after a proper reset.
If your keyboard still has problems after trying these methods, it might be time for a hardware replacement. But in most cases, knowing how to reset keyboard settings will get you back to typing normally in just a few minutes.
