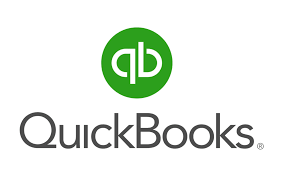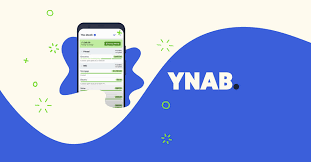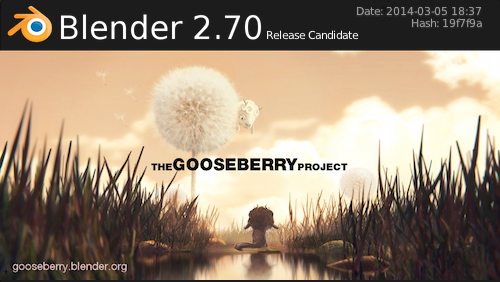How To Reset Keyboard?
The keyboard is an essential component of any computer or laptop, as it allows us to input text and control the system.
But, What do you do when your keyboard stops functioning properly?
Or, Certain keys like an arrow or caps lock keys are causing the problem.
Well, resetting your keyboard is the most simple and easy fix to this problem. Now you must be thinking – how to reset keyboard?
We will guide you through the steps to reset different types of keyboards.
These include USB, wireless, and built-in laptop keyboards. Whether you are a seasoned computer user or a beginner, this guide will help you get your keyboard back to working properly in no time.

How To Reset Keyboard (Windows)
If you are a Windows user experiencing issues with your keyboard, the following steps can be taken to reset it:
For a USB Keyboard
- Disconnect the USB cable from the computer and then reconnect it after a few seconds to reset the keyboard.
- If the issue persists, go to the Device Manager, locate the keyboard device, and right-click on it. Select “Uninstall device” and restart the computer. Windows will automatically reinstall the driver.

For a Wireless Keyboard
- Remove your keyboard from Bluetooth paired list and connect it again from scratch.
- Remove and reinsert the batteries from the keyboard.
- If the keyboard uses a USB dongle, unplug it from the computer and then plug it back in.
- If the issue persists, go to the Device Manager, locate the keyboard device, and right-click on it. Select “Uninstall device” and restart the computer. Windows will automatically reinstall the driver.

For a Built-in Laptop Keyboard
- Restart the laptop to reset the built-in keyboard.
- If the issue persists, go to the Device Manager, locate the keyboard device, and right-click on it. Select “Uninstall device” and restart the computer. Windows will automatically reinstall the driver.
The above steps may vary based on the type of keyboard and the version of Windows you are using.
Additionally, updating the keyboard driver or resetting the operating system may also be required.
How To Reset Keyboard (MacOS)
If you are facing issues with your Mac keyboard, here are the steps to reset it:
USB Keyboard
- Disconnect the USB cable from the computer and then reconnect it after a few seconds. This should reset the keyboard.
- If the keyboard is still not working, go to the Apple menu. Select “System Preferences,” click on “Keyboard,” and then select “Reset Keyboard Dictionary.”
If you’re still facing the same issues with your keyboard, perform complete keyboard troubleshooting using a keyboard tester tool.
Wireless Keyboard
- Turn off the keyboard and then turn it back on.
- Remove the batteries from the keyboard and then reinsert them.
- If the keyboard uses a Bluetooth connection, go to the Apple menu, select “System Preferences,” click on “Bluetooth,” and then click on “Setup a New Device.”

Built-in Laptop Keyboard
- Restart the laptop to reset the built-in keyboard.
- If the keyboard is still not working, go to the Apple menu, select “System Preferences,” and click on “Keyboard.” Then select “Reset Keyboard Dictionary.”
If the above steps do not work, you can try resetting your Mac’s SMC (System Management Controller).
The steps to reset the SMC vary depending on your Mac type, so please refer to Apple’s support website for more information.
Resetting the Keyboard Language Settings
For Windows Keyboard
To reset the keyboard language settings in Windows, you can follow these steps:
- Step 1: Open the Control Panel. You can do this by typing “Control Panel” in the Start menu search bar or by going to the Start menu, clicking on Settings, and selecting “Control Panel.”
- Step 2: Click on “Clock, Language, and Region.”
- Step 3: Click on “Language.”
- Step 4: Click on “Advanced settings.”
- Step 5: Scroll down to the “Switching input methods” section.
- Step 6: Click on “Change language bar hotkeys.”
- Step 7: Click on “Reset.”
- Step 8: Click on “Apply” and then “OK.”
- Step 9: Close the Control Panel.
These steps should reset the keyboard language settings in Windows to their default state.
If you still have keyboard language issues, restart your computer or update your keyboard driver.
For Mac Keyboard
To reset the keyboard language settings on Mac, you can follow these steps:
- Step 1: Go to the Apple menu in the top-left corner of your screen and select “System Preferences.”
- Step 2: Click on “Keyboard” and select the “Input Sources” tab.
- Step 3: Deselect all the input sources you have added.
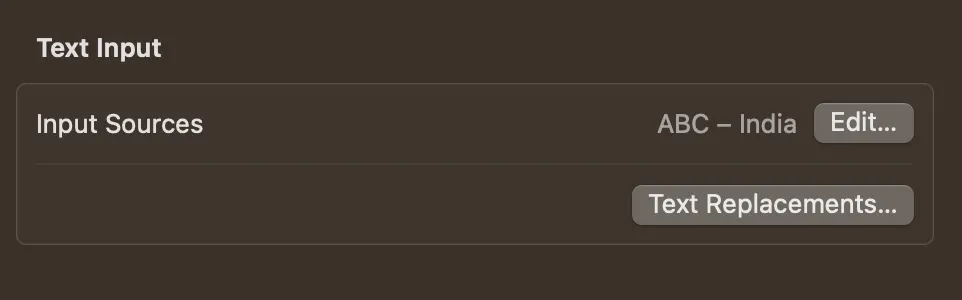
- Step 4: You will notice a “plus” (+) sign in the bottom-left corner. Click on it to add the input source you want to use.
- Step 6: Select the desired input source from the list.
- Step 7: Close the System Preferences window.
These steps should reset the keyboard language settings in Mac to their default state.
If you still have keyboard language issues, you can try restarting your computer. You can also check for any updates for your keyboard or operating system.
How to reinstall Hardware Drivers
Reinstalling hardware drivers on a computer depends on your operating system.
It also depends on the type of hardware you need to reinstall drivers for. Here are the general steps for reinstalling drivers in Windows and Mac.
For Windows
- Open the Device Manager. You can do this by right-clicking on the Start button and selecting “Device Manager” from the context menu. You can also type “Device Manager” in the Start menu search bar.
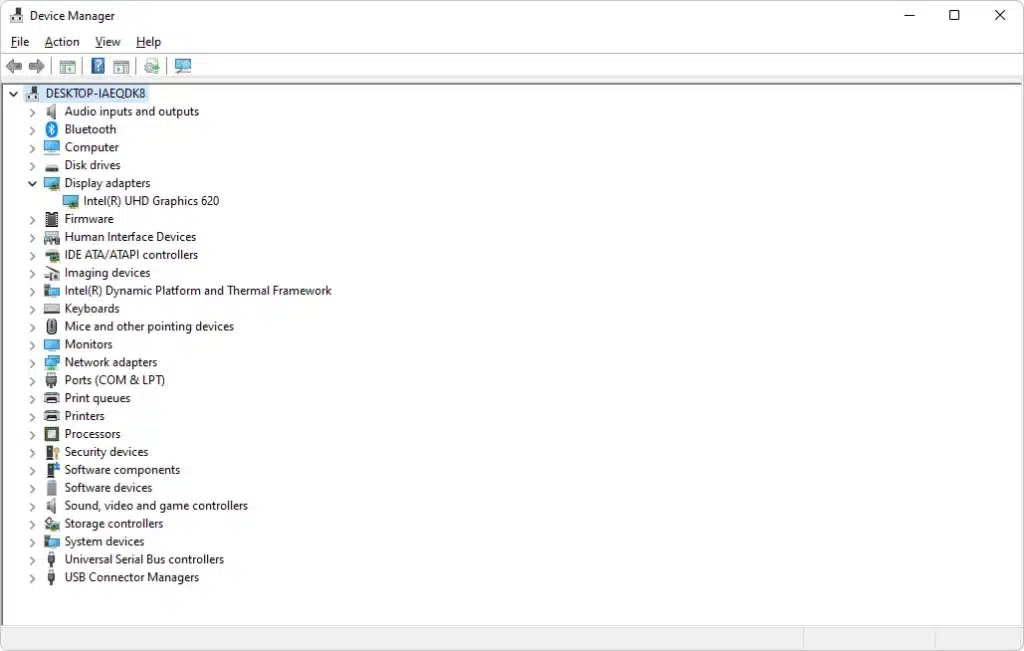
- Find the device for which you need to reinstall the driver in the list of devices.
- Right-click on the device and select “Uninstall device.”
- Follow the prompts to uninstall the device.
- Restart your computer.
Windows should automatically detect and reinstall the drivers for the device. If not, you can visit the manufacturer’s website and download the latest drivers for your device.
For Mac
- Go to the Apple menu in the top-left corner of your screen and select “System Preferences.”
- Click on “Software Update.”
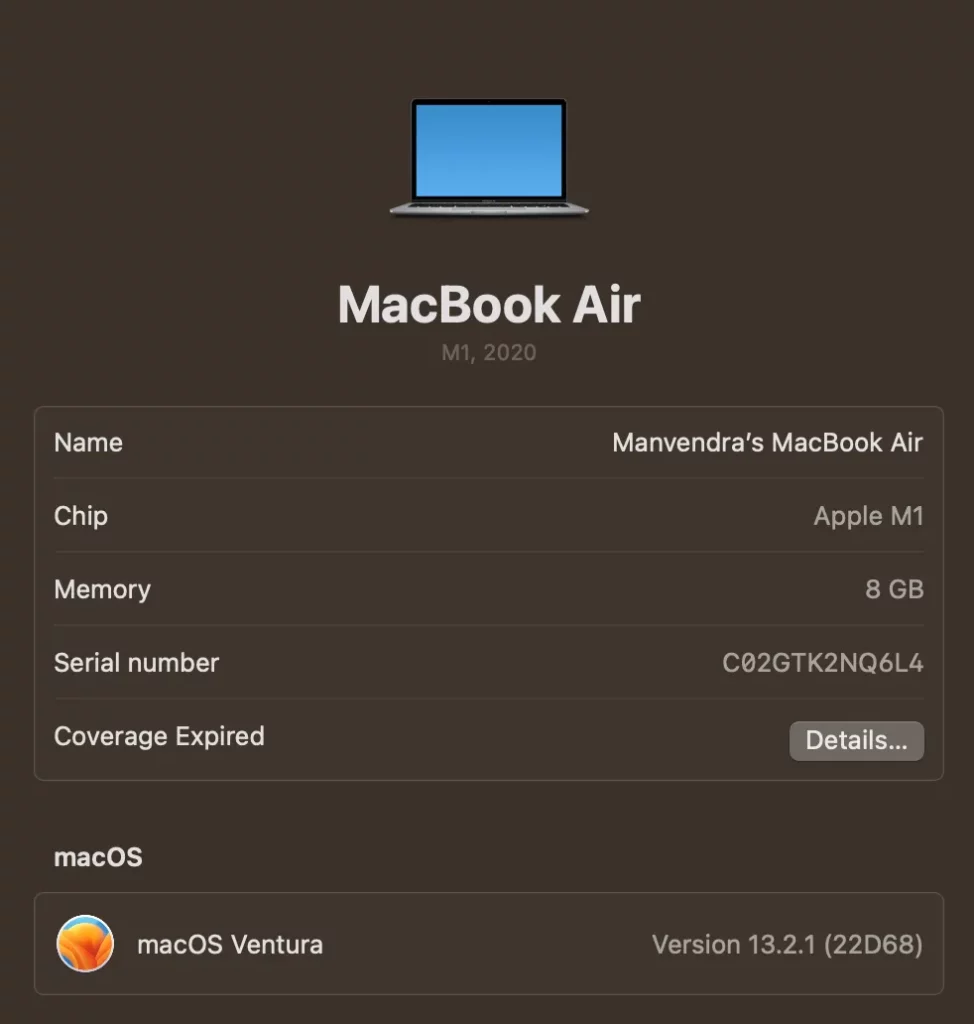
- Mac will check for any updates and install them if they are available.
- If the issue persists, try resetting your Mac’s PRAM (Parameter RAM). You can restart your Mac and hold down the Command + Option + P + R keys until you hear the startup sound twice.
The exact steps for reinstalling drivers may vary depending on your device and operating system.
How do I reset my keyboard that is typing the wrong characters?
Ans: Your keyboard can have software or hardware issues that are causing it to malfunction
Check keyboard language settings, Scan for malware, and Update the keyboard drivers to resolve any software issues.
Alternatively, you can try cleaning and replacing your keyboard if it still persists.
The Bottom Line:
Whether you’re using a Windows or Mac laptop, follow the steps mentioned above to restore your keyboard to its normal functioning.
If the issue persists after attempting a reset, it may be time to contact the manufacturer for further assistance.
Keeping your keyboard clean, checking for malware, and ensuring that the correct language and keyboard drivers are installed are all key factors in maintaining a smooth and efficient typing experience.
By following these tips, you can help ensure that your keyboard remains a reliable and essential tool for all of your computing needs.