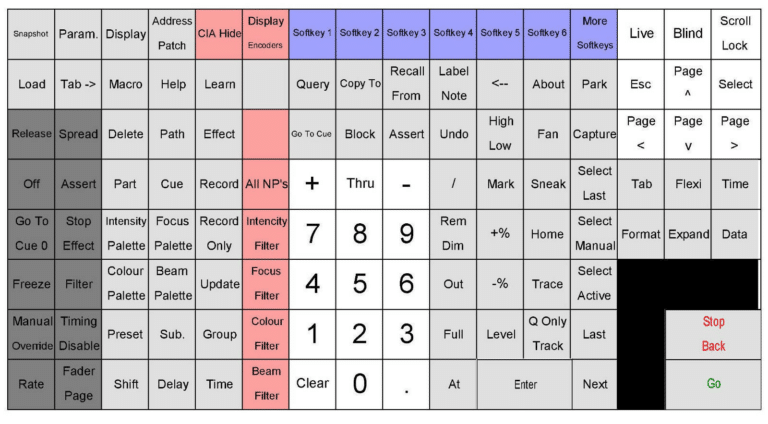Arrow Keys Not Working In Excel: Method To Fix (2023)
The arrow keys are most commonly used to switch between cells in an Excel spreadsheet.
Using Excel could be challenging if the arrow keys aren’t functioning correctly.
But you might find that the arrow keys don’t function as you expect.
In other cases, they could even advance you to the following worksheet rather than the cell after that. Here is the solution Arrow Keys Not Working In Excel.
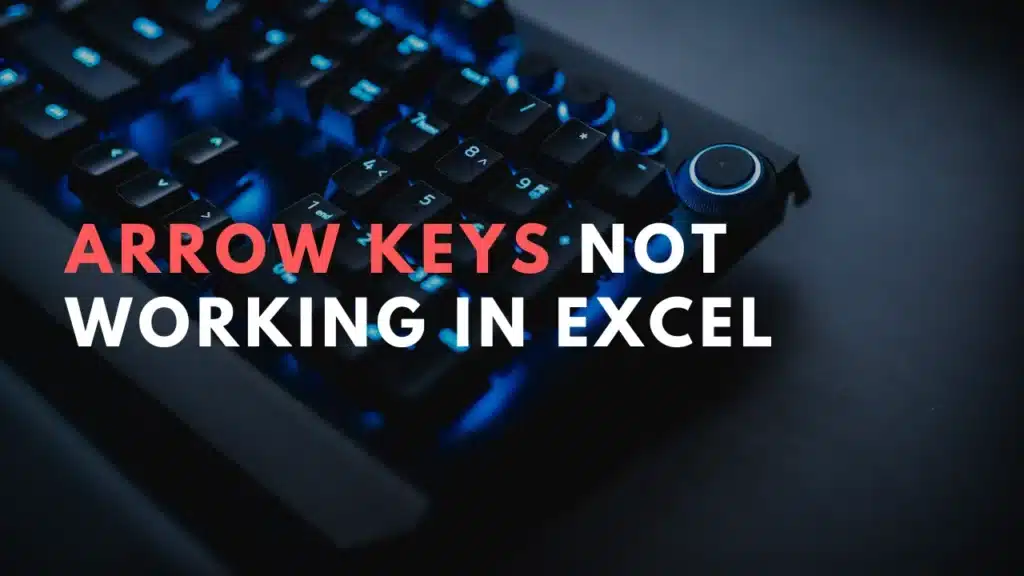
How To Fix Arrow Keys Not Working In Excel (Latest)
1. Turn off Scroll Lock
While Scroll Lock is enabled, Excel users cannot navigate between cells using the arrow keys.
To check the status of the Scroll Lock, right-click the status bar located at the bottom of Excel’s window. You have the option to enable or disable Scroll Lock with this function.
The status bar is hidden when the scroll lock is enabled and selected from the menu.
The problem will be resolved for most users by deactivating Scroll Lock.
Use the Scroll Lock key if it’s available on your keyboard. Some users might need to use the Scroll Lock key to disengage SL.
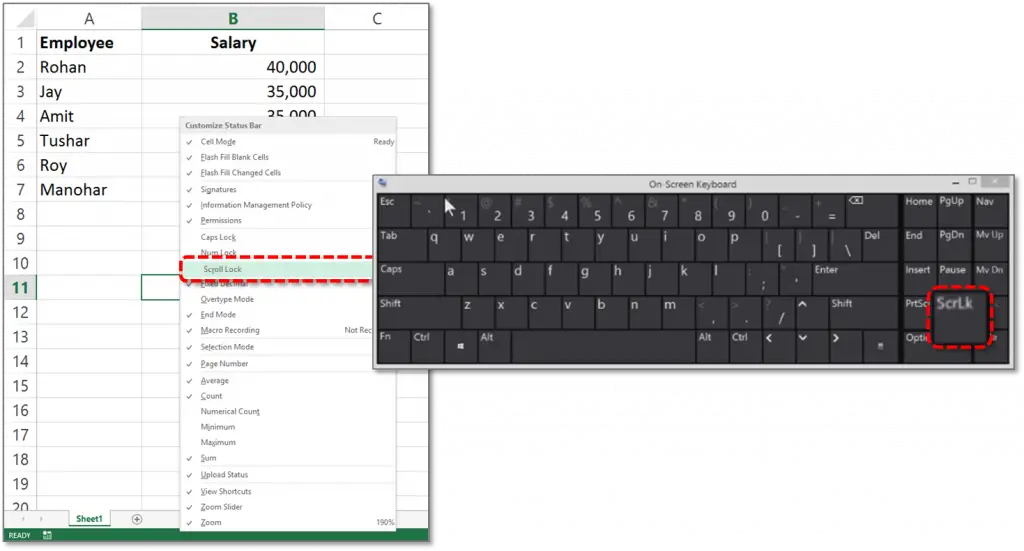
2. Use The On-Screen Keyboard To Turn Off Scroll Lock
Your keyboard might not have a Scroll Lock button if it is brand new or has fewer than 104 keys.
You could still have your Scroll Lock enabled, though. Use the Windows on-screen keyboard to disable it.
- To begin, click Start to access the options.
- Then, choose “Ease of Access or Accessibility.”
- Under Interaction, you must choose the ‘keyboard’ option.
- When you see the on-screen keyboard option, toggle it on to display the keyboard. You may also utilize a shortcut by hitting the Windows key + ctrl +O.
After that, look for ScrLk on the right side of the on-screen keyboard.
The key will be highlighted if it is turned on. So go ahead and turn the key off to check whether the problems have been resolved.
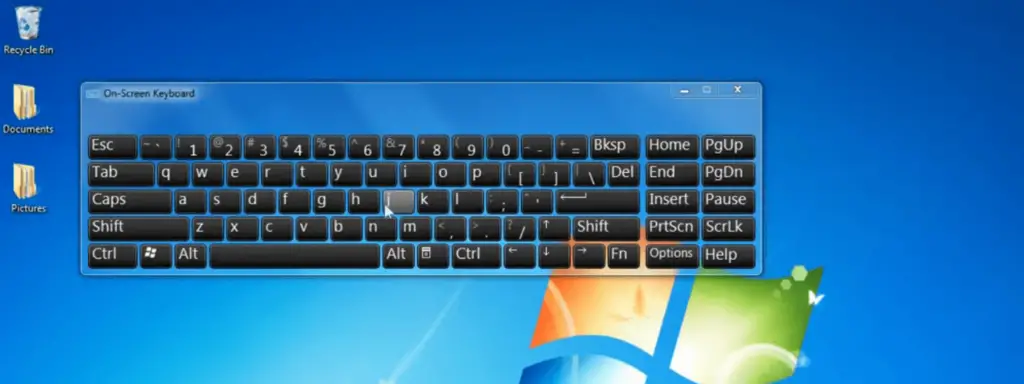
3. Turn off Scroll in Excel
Perform a quick keyboard test to see whether your arrow keys work in other programs. See if they don’t work in Excel. If they are, Excel could have a problem.
Additionally, Excel has a built-in Scroll Lock function. If it’s turned on, it can be why Excel’s cursor is locked.
After starting Microsoft Excel, open a new or existing spreadsheet.
Right-click on the Status bar at the bottom of your worksheet. If you have trouble locating it, look for tolls such as Page Layout and the Zoom slider.
Scroll Lock may be found in the Status bar menu. If the function is presently active, disable it by clicking it once.
4. Deactivate Add-Ins
Add-ins can make using Excel more effective, despite the controversy they usually cause.
If there are any installed add-ins, turn them off to check the arrow keys functionality.
- Excel should be open on your PC.
- You may access the settings on the left sidebar by selecting File from the top menu.
- To view your Excel add-in settings, select Add-ins from the left sidebar.
- Click the Go button after selecting Excel Add-ins from the selection menu.
- Click OK after deselecting all add-ins.
- To disable each add-in, follow the instructions above for each option in the dropdown menu.
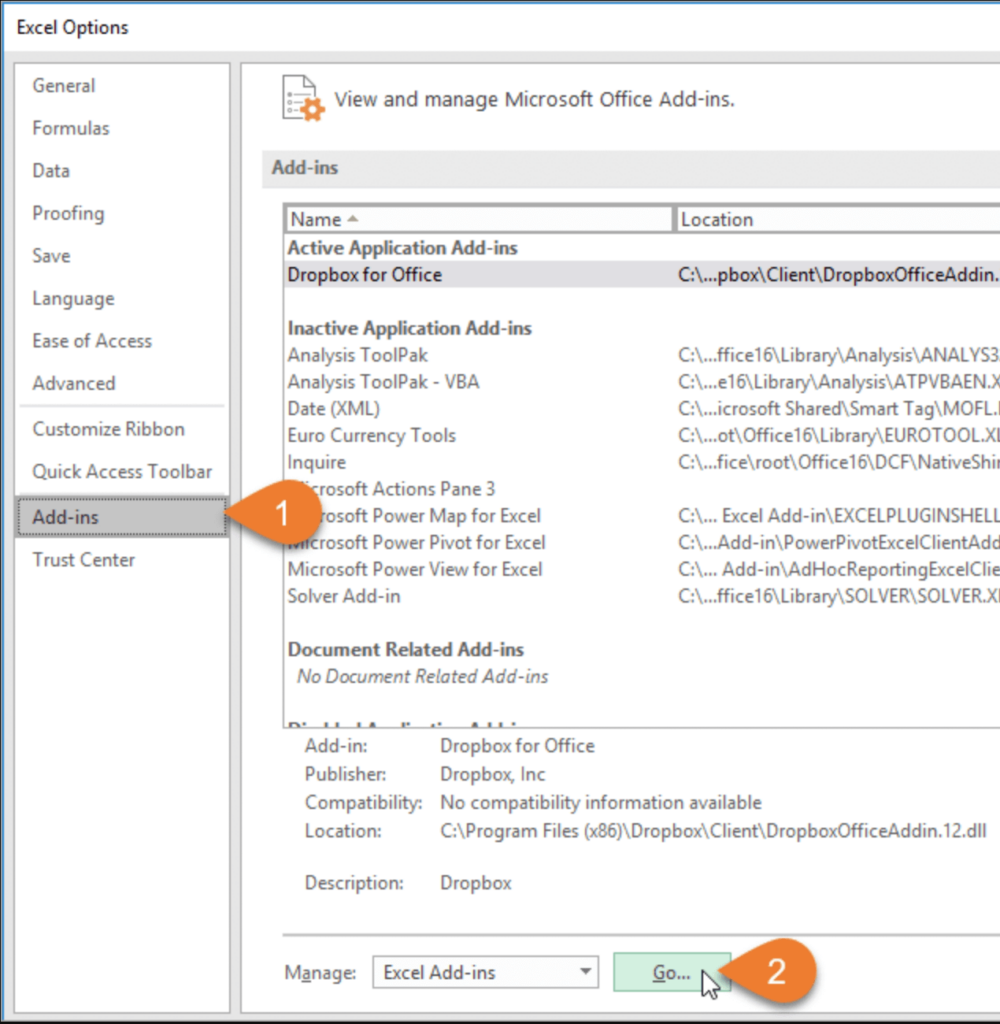
5. Authorize Sticky Keys
Windows Sticky Keys may not solve the issue right away, but some users claim to have found success with it.
- Navigate to the search bar in the taskbar. Then seek the Control Panel.
- Once you’ve observed it, set up the application.
- Then, select the Ease of Access option. View the category in view mode to optimize your search.
- Click the ‘Change how your keyboard operates‘ tab under Ease of Access.
- Scroll down and enable the ‘Turn on Sticky Keys’ option by clicking the toggle or checkbox next to it.
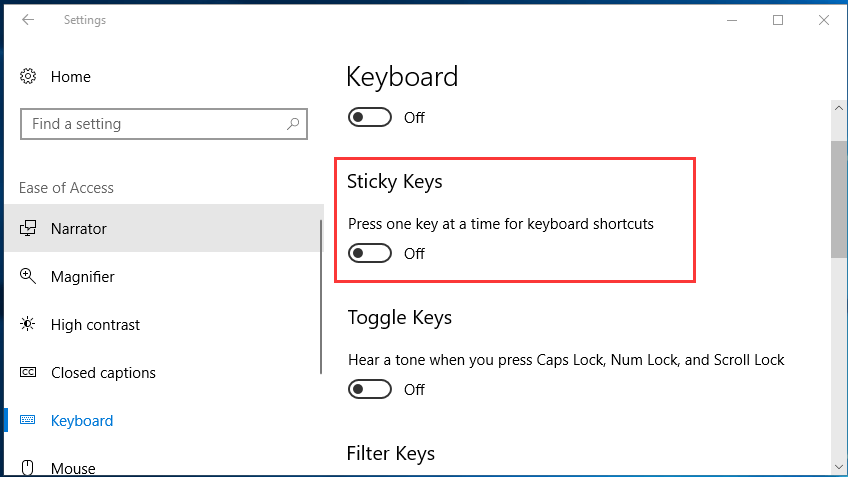
- Finally, click the Apply button and close the window to verify whether this technique was successful.
Common Causes
Scroll Lock : Scroll Lock is a key on your keyboard that, when enabled, changes the behavior of the arrow keys from moving between cells in Excel to scrolling the entire worksheet. This can cause confusion as it appears that the arrow keys are not working correctly.
To check if Scroll Lock is enabled, you can look at the status bar at the bottom of the Excel window. If Scroll Lock is on, it will be indicated there. To disable it, press the Scroll Lock key on your keyboard.
If your keyboard lacks a Scroll Lock key, you can use the On-Screen Keyboard feature in Windows to turn it off.
Keyboard Issues : Several potential keyboard problems could affect arrow key functionality:
- Damaged Keys: Physical damage to the keys can prevent them from functioning properly. This might be due to wear and tear, spills, or debris under the keys.
- Outdated Drivers: An outdated or corrupted keyboard driver can lead to malfunctioning keys. Updating or reinstalling the keyboard driver through Device Manager can resolve these issues6.
Excel-Specific Issues : In Excel, certain settings and features can interfere with arrow key functionality:
- Add-Ins: Some Excel add-ins may conflict with standard operations, causing arrow keys to behave unexpectedly. Disabling add-ins can help resolve this issue.
- Protected Worksheets: If a worksheet is protected, certain actions may be restricted, including navigation with arrow keys. Unprotecting the worksheet temporarily can allow normal use of the arrow keys.
- Formula Entry Mode: When entering a formula, arrow keys are used to select cells within the formula rather than moving around the worksheet. Exiting formula entry mode by pressing Enter or Esc will restore normal arrow key functionality.
Additional Troubleshooting Steps
Restarting Excel
Restarting Excel or your computer can often resolve software glitches that might be causing the arrow keys to malfunction. This simple step can clear temporary issues or conflicts within the software that are affecting performance.
If restarting Excel alone does not resolve the issue, a full system reboot might be necessary to refresh all system processes.
Hardware and Devices Troubleshooter
Windows includes a built-in Hardware and Devices Troubleshooter that can help identify and fix hardware-related issues. To use this tool, go to Settings > Update & Security > Troubleshoot, then select Hardware and Devices.
Follow the on-screen instructions to run the troubleshooter, which will scan for and attempt to resolve any detected hardware problems that might be affecting your keyboard.
Keyboard Troubleshooter
The Windows Keyboard Troubleshooter is another useful tool for addressing keyboard-related problems. You can access it by navigating to Settings > Update & Security > Troubleshoot, then selecting Keyboard. This troubleshooter will automatically detect and fix common issues with keyboard functionality, such as driver problems or incorrect settings, potentially restoring normal operation of the arrow keys in Excel.
Frequently Ask Questions (FAQs)
Ques 1: What to do when the arrow key is not working in Excel?
Ans: If your Scroll Lock key is on, you must turn off the key to move arrow keys between cells on a worksheet.
Ques 2: How do I unlock my arrow keys in Excel?
Ans: Turn off the Scroll Lock feature by pressing the shift-scroll lock (ScrLk) keys.
Ques 3: How do I unlock the arrow keys on my keyboard?
Ans: If your ScrLk key on your keyboard is on, then press to turn it off, and if you don’t have that key, then you can open the on-screen keyboard to turn the ScrLk key off.
Ques 4: Which key is Scroll Lock?
Ans: It is like a Caps Lock key, written as ScrLk, which you must press to turn off.
Conclusion
Microsoft Excel’s arrow keys might be challenging to use. Although it seems impossible, some ways to examine the spreadsheet exist.
If none of the abovementioned options work, you might try starting Excel in Safe Mode, which turns off all unused add-ins.
You may do this by entering “excel/safe” into the Run box and clicking OK.