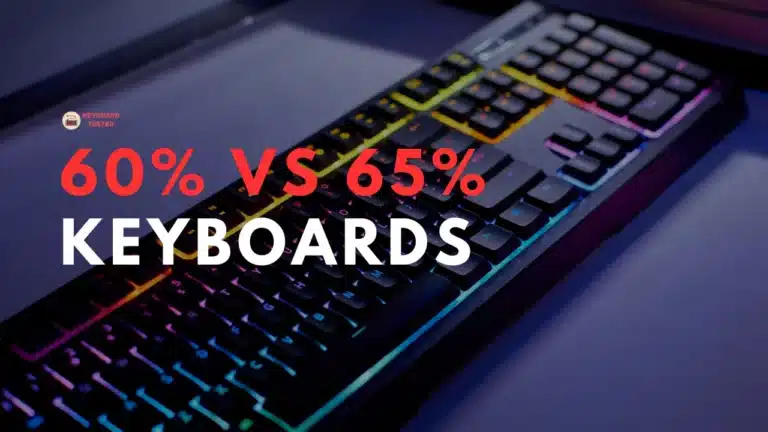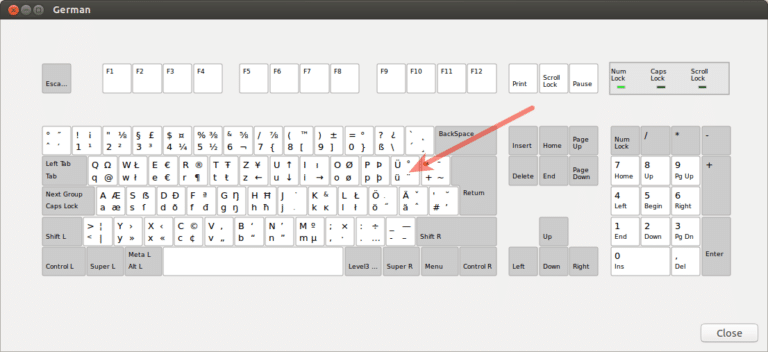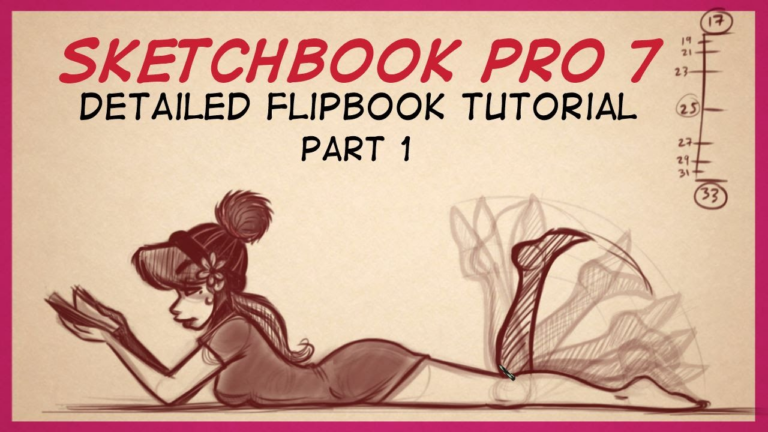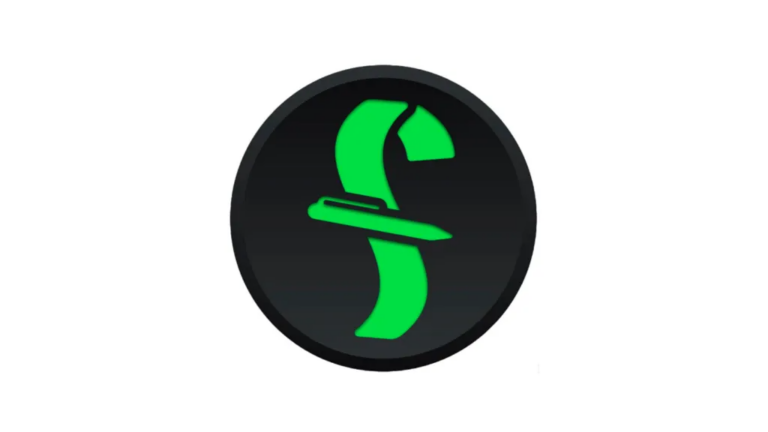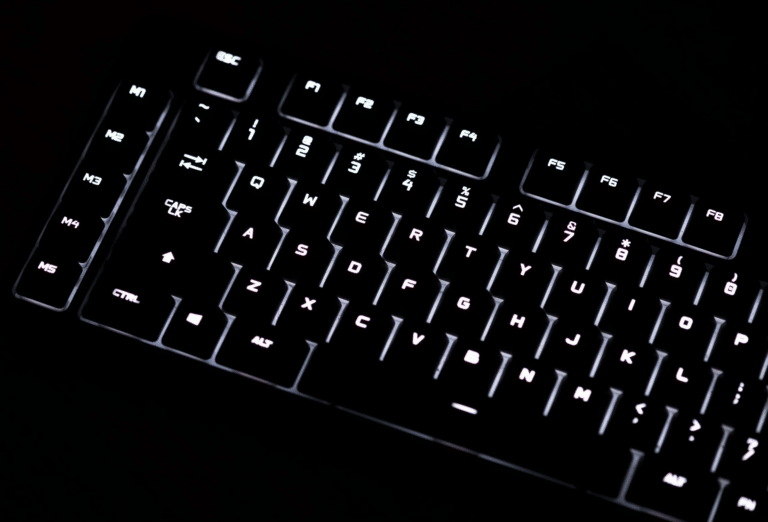Jaws Screen Reader Keyboard Shortcuts & Hotkeys (List)
Are you a Jaws screen reader user looking to improve your efficiency and productivity?
Look no further! We’ve curated a comprehensive list of the most popular keyboard shortcuts for Jaws, the world’s most popular screen reading software.
With our easy-to-use guide, you’ll be able to navigate the web, operate applications, and access documents with ease, making your Jaws experience more streamlined and enjoyable.
Whether you’re a beginner or a seasoned user, this list is sure to enhance your overall user experience.
So, let’s dive in and unlock the full potential of Jaws with these essential keyboard shortcuts!
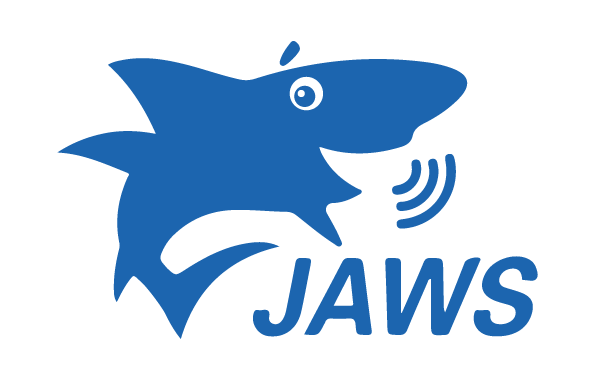
What Is Jaws Screen Reader
JAWS (Job Access With Speech) is a popular screen reader software developed by Freedom Scientific.
It is designed for individuals with visual impairments and allows them to use a computer by reading the content on the screen with synthesized speech or by displaying it in Braille.
JAWS also provides keyboard shortcuts and other navigation aids to help users interact with various applications and websites.
It is widely used in educational, professional, and personal settings to help individuals with visual impairments access and use digital content.Reading Shortcuts
Benefits of using JAWS
Independence and Accessibility
- Independent Internet Browsing : JAWS enables users to browse the internet independently, allowing them to perform tasks such as online shopping, banking, and accessing information without assistance.
- Access to Digital Content : It provides access to a wide range of digital content, including websites, documents, and software applications, by converting text into speech or braille.
Efficiency and Productivity
- Keyboard Navigation : JAWS offers extensive keyboard shortcuts and hotkeys that facilitate efficient navigation and interaction with digital content, reducing the need for mouse usage.
- Multilingual Support : The software includes multilingual synthesizers for clear audio output, which is beneficial for users who speak different languages.
Customization and Compatibility
- Customizable Features : Users can adjust settings such as voice rate, pitch, and volume to suit their preferences, enhancing their overall experience.
- Compatibility with Windows Applications : JAWS is compatible with virtually all Windows applications, making it a versatile tool for users in various environments.
Jaws Screen Reader Keyboard Shortcuts & Hotkeys
The popular keyboard shortcuts for Jaws screen reader are:
1. Insert + F7: Jaws list of links
2. Jaws key + Tab: Jaws list of headings
3. Jaws key + F6: Jaws list of form fields
4. Jaws key + F5: Jaws list of form fields
5. Jaws key + F3: Jaws list of buttons
6. Jaws key + F2: Jaws list of lists
7. Jaws key + F1: Jaws list of tables
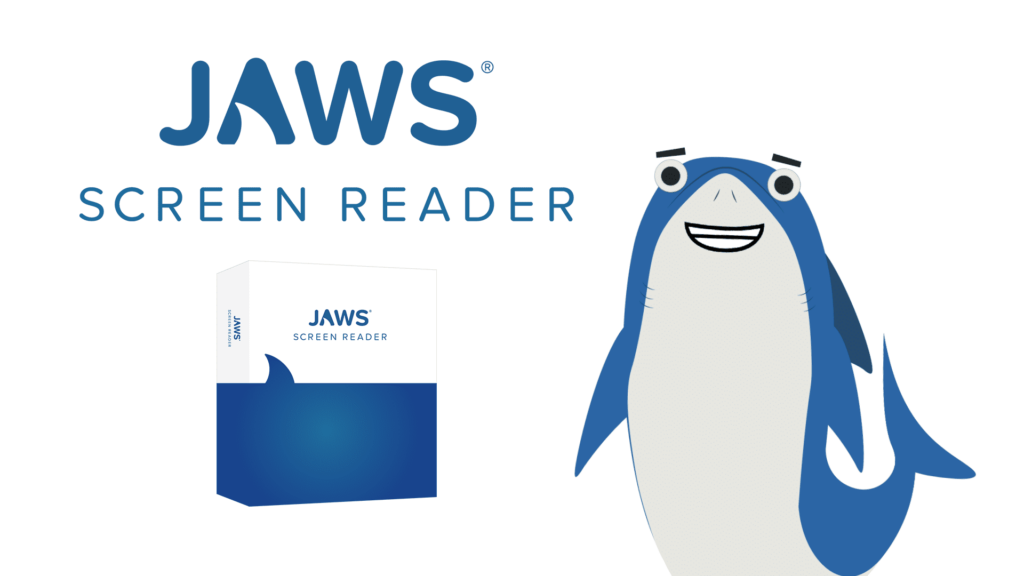
Reading Shortcuts
Continuous Reading
- Start Continuous Reading : Press Insert + Down Arrow to begin reading from the current position continuously.
- Stop Reading : Use the Control key to stop the speech output at any time.
Line Navigation
- Read Next Line : Press the Down Arrow to move to and read the next line.
- Read Previous Line : Use the Up Arrow to move to and read the previous line.
- Read Current Line : Press Insert + Up Arrow to have JAWS read the current line aloud.
Word Navigation
- Read Next Word : Use Insert + Right Arrow to move to and read the next word.
- Read Previous Word : Press Insert + Left Arrow to move to and read the previous word.
Character Navigation
- Read Next Character : Use the Right Arrow key to move to and read the next character.
- Read Previous Character : Press the Left Arrow key to move to and read the previous character.
Entering Forms
- Enter Forms Mode : Press Enter when focused on a form field to switch to forms mode, allowing you to input data.
- Navigate to Next Form Field : Use the Tab key to move forward through form fields.
Navigating Form Fields
- Move to Previous Form Field : Press Shift + Tab to go back to the previous form field.
- Navigate Between Form Controls : Utilize these shortcuts to efficiently move through different types of form controls like checkboxes, radio buttons, and text fields.
Exiting Forms
- Exit Forms Mode : Press Numpad Plus (+) to exit forms mode and return to browse mode, allowing you to navigate the rest of the page.
Additional Shortcuts
Elements List
- Show List of All Elements : Press Insert + F3 to display a list of all elements on the page, including buttons, frames, graphics, lists, and links.
Help
- Access Help for Current Element : Use Insert + F1 to get help related to the current element or task you are working on.
Voice Rate
- Decrease Voice Rate : Press Ctrl + Alt + Page Down to decrease the speech rate temporarily.
- Increase Voice Rate : Use Ctrl + Alt + Page Up to increase the speech rate temporarily.
Tips for New Users
Getting Started
- Open JAWS Before the Browser : It’s recommended to launch JAWS before opening your web browser to ensure all commands work smoothly. This setup helps in utilizing the JAWS modifier key, typically the “Insert” key, effectively.
- Use Default Keyboard Layout : Begin with the default keyboard layout to familiarize yourself with the basic commands and functionalities. This will help in building a strong foundation for using JAWS efficiently.
Practice
- Regular Practice : Consistent use and practice are crucial for becoming comfortable with JAWS. Regularly exploring different websites and using various JAWS commands will help develop muscle memory and improve navigation skills over time.
- Familiarize with Hotkeys : Keep a reference list of essential hotkeys handy and practice using them frequently. This will enhance your speed and efficiency when navigating digital content.
FAQs :
Ques 1: What is JAWS and who can benefit from using it?
Ans : JAWS (Job Access With Speech) is a screen reader developed by Freedom Scientific for Windows users who are visually impaired. It converts text and other elements on the screen into speech or braille, allowing users to navigate and interact with digital content.
Ques 2: How do I start and stop JAWS?
Ans : To start JAWS, press CTRL + ALT + J. To stop JAWS, you can use Insert + F4 to exit the application.
Ques 3: What are some essential shortcuts for navigating text with JAWS?
- Continuous Reading: Start with Insert + Down Arrow and stop with Control.
- Line Navigation: Use Up Arrow and Down Arrow to move through lines.
- Word Navigation: Use Insert + Left Arrow and Insert + Right Arrow to move through words.
- Character Navigation: Use Left Arrow and Right Arrow to move through characters
Ques 4: How can I navigate forms using JAWS?
- Enter forms mode with Enter when focused on a form field.
- Navigate form fields using Tab and Shift + Tab.
- Exit forms mode using the Numpad Plus (+) key.
Ques 5: What shortcuts help with navigating web elements like headings, links, and tables?
- For headings, use H to go to the next heading and Insert + F6 for a list of headings.
- For links, use Tab to navigate through them and Insert + F7 for a list of links.
- For tables, use T to go to the next table and navigate cells with Ctrl + Alt + Arrow Keys.
Ques 6: How do I adjust the voice rate in JAWS?
Ans : You can decrease the voice rate with Ctrl + Alt + Page Down and increase it with Ctrl + Alt + Page Up.
Conclusion
In conclusion, the keyword shortcuts of the JAWS screen reader provide a powerful and efficient way for individuals with visual impairments to navigate and access content on their computers.
By using these shortcuts, users can quickly and easily move through web pages, documents, and applications, allowing for increased independence and productivity.
It is important for individuals to familiarize themselves with these shortcuts in order to fully utilize the capabilities of the JAWS screen reader and make the most of their computing experience.
With the use of these keyword shortcuts, individuals with visual impairments can truly level the playing field and access information and resources with ease.