When your arrow keys not working in Excel suddenly stops responding, it can turn a simple task into a frustrating experience. You’re trying to move between cells, but nothing happens when you press the arrow keys. Don’t worry – this is a common problem that most Excel users face at some point.
This guide will show you simple fixes that actually work. We’ll cover the most common reasons why your arrow keys stop working and give you step-by-step solutions. Most of these fixes take less than a minute to try.
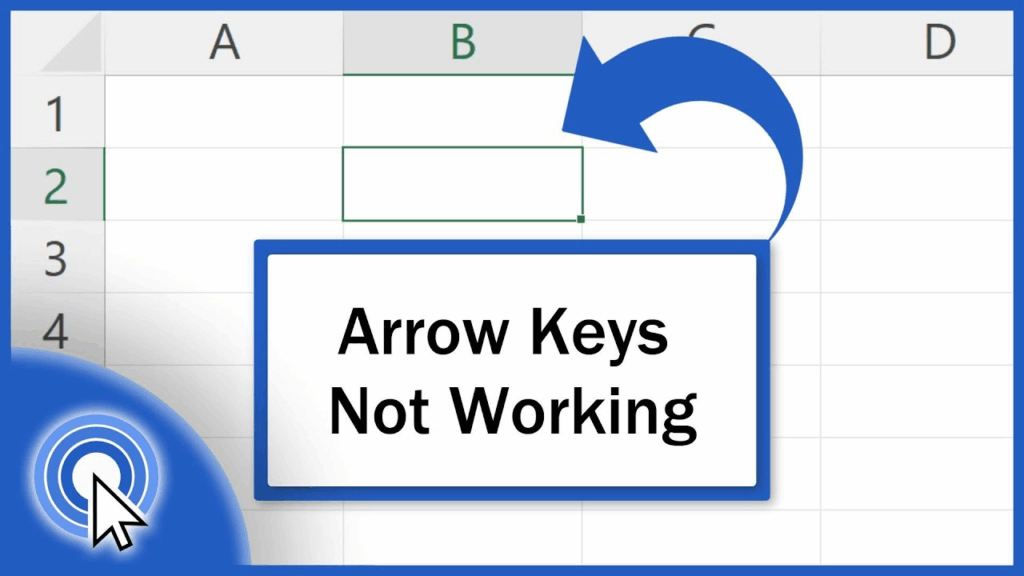
Why Arrow Keys Stop Working in Excel
Before we jump into solutions, let’s understand why this happens. Excel arrow keys can stop working for several reasons:
- Scroll Lock is turned on
- Excel is stuck in a special mode
- Your keyboard has hardware issues
- Windows settings are interfering
- Excel needs a quick restart
The good news is that most of these problems are easy to fix. Let’s start with the most common solution first.
Check Your Scroll Lock Key First
This is the number one reason why arrow keys stop working in Excel. When Scroll Lock is on, your arrow keys move the entire worksheet instead of jumping between cells.
Here’s how to check and fix it:
- Look at your keyboard for a “Scroll Lock” or “ScrLk” key
- Press it once to turn it off
- Try your arrow keys again in Excel
If you don’t see a Scroll Lock key on your keyboard, try these alternatives:
- Press “Fn + C” (on some laptops)
- Press “Fn + K” (on other laptop models)
- Use the on-screen keyboard in Windows
To use the on-screen keyboard, type “on-screen keyboard” in your Windows search bar and click it. Then click the “ScrLk” button to turn off Scroll Lock.
Quick Excel Fixes When Arrow Keys Don’t Work
If turning off Scroll Lock didn’t work, try these simple fixes next. Start with the first one and work your way down the list.
Method 1: Press Escape Key
Sometimes Excel gets stuck in edit mode. This makes your arrow keys move the cursor within a cell instead of moving between cells.
Here’s what to do:
- Press the “Escape” key once
- Try your arrow keys again
- If it doesn’t work, press Escape again
This simple fix works more often than you might think. Excel can get confused about what mode it’s in, and Escape helps reset it.
Method 2: Click on Any Cell
Your mouse can help reset Excel’s focus. Sometimes Excel loses track of where you are in the spreadsheet.
Try this:
- Click on any empty cell with your mouse
- Make sure the cell is selected (you’ll see a border around it)
- Now try your arrow keys
This tells Excel exactly where you want to start navigating from. It’s like giving Excel a fresh starting point.
Method 3: Check for Sticky Keys
Windows has a feature called Sticky Keys that can interfere with normal keyboard use. If this is turned on, it might affect how your arrow keys work in Excel.
To turn off Sticky Keys:
- Press the Shift key five times quickly
- If a dialog box appears, click “No” or “Cancel”
- You can also go to Windows Settings > Ease of Access > Keyboard
- Turn off “Use Sticky Keys”
Advanced Solutions for Stubborn Arrow Key Problems
If the quick fixes didn’t work, don’t give up. These advanced solutions tackle deeper issues that might be causing your arrow keys to malfunction.
Restart Excel Completely
Sometimes Excel needs a fresh start. This is especially true if you’ve been working for hours or have many files open.
Here’s how to properly restart Excel:
- Save all your work first
- Close Excel completely (not just the file)
- Press Ctrl + Shift + Esc to open Task Manager
- Look for any Excel processes still running
- Right-click and choose “End Task” for any Excel processes
- Open Excel again
This gives Excel a completely clean start and often fixes mysterious keyboard issues.
Check Your Keyboard Hardware
Sometimes the problem isn’t with Excel at all. Your keyboard might have hardware issues. This is more common than people think, especially with wireless keyboards.
To test your keyboard:
- Try your arrow keys in other programs like Word or Notepad
- If they don’t work anywhere, it’s a keyboard problem
- For wireless keyboards, check the battery level
- Try reconnecting your keyboard
If you’re having broader keyboard issues, you might want to check out our guide on why your keyboard not working can stop everything. It covers hardware troubleshooting in detail.
Update or Reinstall Keyboard Drivers
Your keyboard drivers might be outdated or corrupted. This can cause specific keys to stop working in certain programs.
To update your keyboard drivers:
- Right-click on the Start button
- Choose “Device Manager”
- Expand “Keyboards”
- Right-click on your keyboard
- Choose “Update driver”
- Select “Search automatically for drivers”
If updating doesn’t work, try uninstalling and reinstalling the driver. Windows will automatically reinstall it when you restart your computer.
Specific Solutions for Different Keyboard Types
Different keyboards sometimes need different solutions. Here are fixes for common keyboard types that might be causing your arrow keys not working in Excel.
Wireless Keyboard Issues
Wireless keyboards can be tricky. They have extra steps that can go wrong.
For wireless keyboard problems:
- Check if the keyboard is properly connected
- Replace batteries if they’re low
- Move closer to the receiver
- Remove interference from other wireless devices
If your wireless keyboard isn’t connecting at all, our guide on how to connect your wireless keyboard in simple steps can help you get it working again.
Laptop Keyboard Solutions
Laptop keyboards work differently than desktop keyboards. They often use function keys that can change how your arrow keys behave.
For laptop keyboards:
- Try pressing “Fn” plus each arrow key
- Look for any indicator lights on your keyboard
- Check if “Num Lock” is affecting your arrows
- Some laptops have arrow keys that double as other functions
If you’re using a Surface Pro, you might face unique keyboard issues. Check out our Surface Pro keyboard not working guide for device-specific solutions.
Gaming Keyboard Considerations
Gaming keyboards often have special software that can interfere with normal operation. This software might remap keys or create special gaming modes.
For gaming keyboards:
- Check your keyboard’s software settings
- Turn off gaming mode if it’s enabled
- Reset keyboard to default settings
- Make sure no keys are remapped
Excel-Specific Settings That Affect Arrow Keys
Excel has its own settings that can make arrow keys behave differently. These settings are meant to help, but sometimes they cause confusion instead.
Check Excel Options
Excel has options that control how navigation works. Sometimes these get changed accidentally.
To check Excel options:
- Open Excel
- Click “File” then “Options”
- Go to “Advanced” in the left menu
- Look for “Editing options”
- Make sure “Allow editing directly in cells” is checked
- Also check “Enable fill handle and cell drag-and-drop”
These settings control how Excel handles keyboard input. If they’re wrong, your arrow keys might not work as expected.
Reset Excel to Default Settings
If nothing else works, you can reset Excel to its default settings. This will fix any corrupted preferences that might be causing the problem.
To reset Excel:
- Close Excel completely
- Press Windows + R
- Type “excel /safe” and press Enter
- This opens Excel in safe mode
- Test your arrow keys in safe mode
If arrow keys work in safe mode, the problem is with your Excel settings or add-ins. You can reset Excel settings through the Options menu.
When to Try Alternative Navigation Methods
While you’re fixing your arrow key problem, you might need to keep working in Excel. Here are some alternative ways to navigate your spreadsheet.
Use Your Mouse
The most obvious alternative is using your mouse to click on cells. While not as fast as arrow keys, it works reliably.
Mouse navigation tips:
- Single-click to select a cell
- Double-click to edit a cell
- Hold Shift and click to select multiple cells
- Use the scroll wheel to move around large spreadsheets
Keyboard Shortcuts That Still Work
Even when arrow keys don’t work, other keyboard shortcuts usually still function. These can help you navigate faster than using just your mouse.
Useful Excel shortcuts:
- Ctrl + Home: Go to cell A1
- Ctrl + End: Go to the last used cell
- Ctrl + G: Open Go To dialog
- Tab: Move to the next cell
- Shift + Tab: Move to the previous cell
Learning keyboard shortcuts can actually make you faster than using arrow keys alone. Our guide on how to switch tabs with keyboard covers more shortcuts that can speed up your work.
Preventing Future Arrow Key Problems
Once you fix your arrow keys, you’ll want to prevent the problem from happening again. Here are some simple steps to keep your keyboard working smoothly with Excel.
Regular Keyboard Maintenance
Taking care of your keyboard helps prevent many problems:
- Clean your keyboard regularly
- Keep liquids away from your keyboard
- Replace batteries in wireless keyboards before they die completely
- Update keyboard drivers when Windows suggests it
Excel Best Practices
Some Excel habits can prevent keyboard issues:
- Save your work frequently
- Close Excel properly instead of just closing files
- Don’t leave Excel running for days at a time
- Keep Excel updated to the latest version
Know Your Keyboard Layout
Understanding your keyboard layout can help you troubleshoot faster. Different keyboards put keys in different places, and knowing where everything is saves time when problems arise.
If you want to learn more about this, check out our guide on understanding keyboard layout for a simple explanation of how keyboards are organized.
Conclusion
Fixing arrow keys not working in Excel is usually simpler than it seems. Most of the time, turning off Scroll Lock solves the problem immediately. If that doesn’t work, trying the other quick fixes in this guide should get you back to normal navigation.
Remember to start with the simplest solutions first. Check Scroll Lock, press Escape, and click on a cell. These three steps fix the majority of arrow key problems in Excel.
If you’re still having trouble after trying all these solutions, the problem might be with your keyboard hardware rather than Excel. In that case, testing your keyboard in other programs will help you figure out if you need a keyboard replacement or repair.
The key is not to panic when your arrow keys stop working. Excel navigation problems are common and almost always fixable with the right approach. Keep this guide handy, and you’ll be able to solve arrow key issues quickly whenever they come up.
