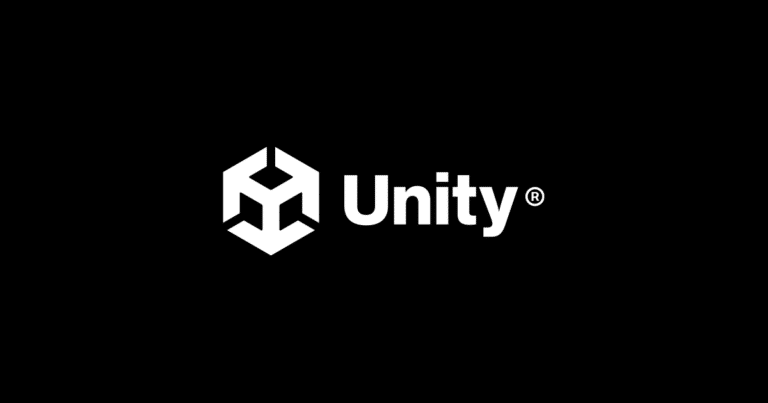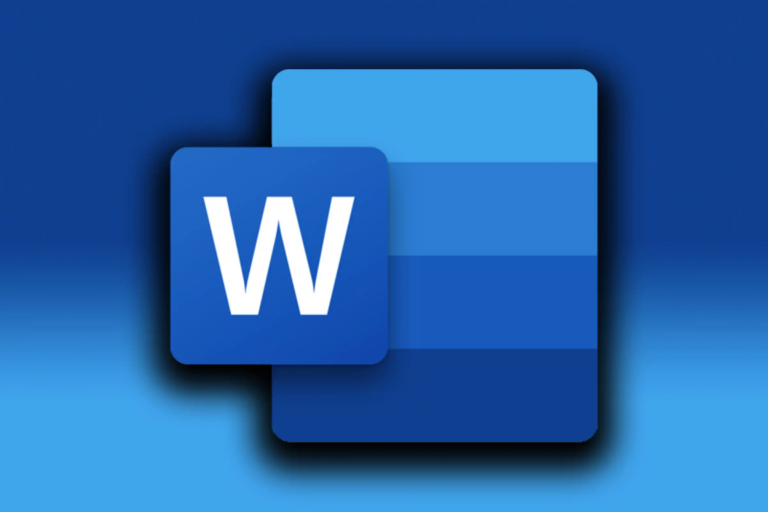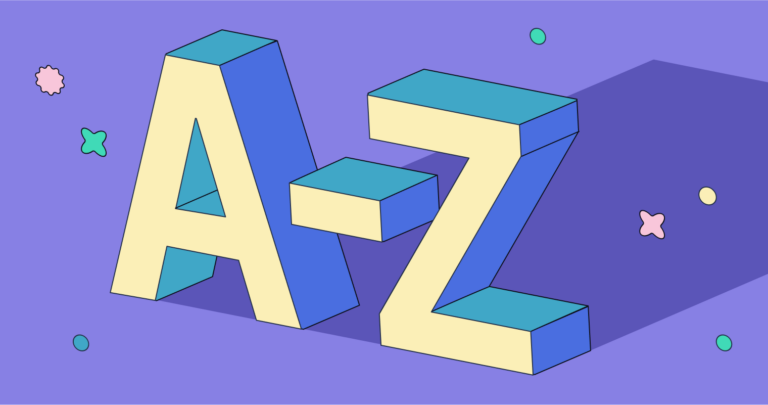I3 Keyboard Shortcuts & Hotkeys (List)
If you’re an i3 user looking to streamline your workflow and increase productivity, mastering keyboard shortcuts is essential.
This article will provide you with a comprehensive list of the most popular keyboard shortcuts for i3, a tiling window manager known for its efficiency and customization options.
By incorporating these shortcuts into your daily usage, you’ll be able to navigate through your workspace, manage windows, and execute commands with ease, ultimately saving time and enhancing your overall computing experience.

What Is I3
i3 is a dynamic tiling window manager for X11. It is designed to be fast, efficient, and customizable, allowing users to manage their windows and workspaces easily.
i3 uses a simple and minimalistic approach, making it popular among users who prefer a lightweight and efficient window manager.
It also allows for easy keyboard navigation and configuration, making it a popular choice for power users and tinkerers.
I3 Keyboard Shortcuts & Hotkeys
- Mod+Enter – Open a new terminal window
- Mod+D – Open the dmenu (application launcher)
- Mod+Shift+E – Exit i3
- Mod+Shift+R – Reload the configuration file
- Mod+Shift+Q – Close the focused window
- Mod+Shift+1-9 – Move the focused window to a specific workspace

These shortcuts are essential for efficiently navigating through workspaces and managing windows in i3:
- Opening and Managing Terminals
- Switching Between Windows
- Window Layouts
- Workspaces
Advanced Shortcuts for Power Users
These shortcuts provide more advanced functionality for users who want to customize and streamline their i3 experience:
- Configuration and Restarting
- Window Management
- Floating Windows
- Exiting i3
Customizing i3 Shortcuts
How to Personalize Your Shortcuts
Customizing shortcuts in i3 involves editing the configuration file, typically located at ~/.config/i3/config. Here are the steps to personalize your shortcuts:
- Accessing the Configuration File
- Open the configuration file using a text editor like
nanoorvim. For example, runnano ~/.config/i3/configin the terminal.
- Open the configuration file using a text editor like
- Modifying Existing Shortcuts
- Locate the keybindings section in the configuration file. Keybindings are defined with the
bindsymcommand followed by the key combination and the command to execute. - To change an existing shortcut, simply modify the key combination. For example, change
bindsym $mod+Enter exec i3-sensible-terminalto a different key combination if desired.
- Locate the keybindings section in the configuration file. Keybindings are defined with the
- Adding New Shortcuts
- To create a new shortcut, add a new line with
bindsym, followed by your chosen key combination and command. For example:bindsym $mod+F1 exec firefoxto open Firefox with Mod+F1.
- To create a new shortcut, add a new line with
- Using Variables for Modifiers
- You can define variables for frequently used modifiers (e.g.,
$mod) at the top of your configuration file to simplify changes across multiple keybindings.
- You can define variables for frequently used modifiers (e.g.,
- Reloading i3 Configuration
- After making changes, reload the i3 configuration with
Mod + Shift + cto apply your new shortcuts without restarting i3.
- After making changes, reload the i3 configuration with
Benefits of Using i3 Keyboard Shortcuts
Enhancing Productivity
- Streamlined Workflow: Keyboard shortcuts in i3 allow users to perform tasks quickly without the need for a mouse, which can save time and streamline workflows.
- Increased Focus: By minimizing distractions and allowing users to focus on one task at a time, i3 helps maintain concentration, which is essential for productivity.
- Efficient Window Management: i3’s tiling system ensures that windows are organized and easily accessible, reducing the time spent searching for open applications.
Improving User Experience
- Customization: i3 allows extensive customization of shortcuts and layouts, enabling users to tailor their environment to their specific needs and preferences.
- Efficiency: The ability to manage windows and workspaces entirely through keyboard shortcuts enhances efficiency, making the user experience smoother and more intuitive.
- Minimalist Design: i3’s minimalist approach reduces on-screen clutter, providing a clean workspace that can improve focus and reduce cognitive load.
FAQs :
Q1 : Why do my i3 keyboard shortcuts stop working?
Ans : Sometimes, i3 keyboard shortcuts may stop working due to conflicts with other applications or incorrect configurations. Ensure that your configuration file is correctly set up and that no other applications are capturing the same keybindings.
Restarting i3 or reloading the configuration file with Mod + Shift + c can also help resolve the issue.
Q2 : How can I customize my i3 keyboard shortcuts?
Ans : You can customize your i3 keyboard shortcuts by editing the configuration file located at ~/.config/i3/config. Use a text editor to modify existing keybindings or add new ones using the bindsym command followed by your desired key combination and action.
Q3 : What is the default modifier key in i3?
Ans : The default modifier key in i3 is typically the Alt key (Mod1). However, many users prefer to change it to the Super (Windows) key (Mod4) for convenience.
Q4 : How do I reset my i3 configuration if I make a mistake?
Ans : If you encounter issues with your configuration, you can revert to a backup copy of your configuration file if you have one. Alternatively, you can refer to the default configuration provided in the i3 documentation and manually correct any errors.
Q5 : Can I use i3 on any Linux distribution?
Ans : Yes, i3 is compatible with most Linux distributions. You can install it using your distribution’s package manager and follow the setup instructions specific to your system.
Conclusion
In conclusion, the keyword shortcuts of i3 provide a convenient and efficient way to navigate and manage windows in the i3 window manager.
By utilizing these shortcuts, users can streamline their workflow and increase productivity. With the ability to customize and personalize shortcuts, i3 offers a highly adaptable and user-friendly experience.
Overall, the keyword shortcuts of i3 are a valuable tool for anyone looking to optimize their desktop environment and make the most of their computing experience.