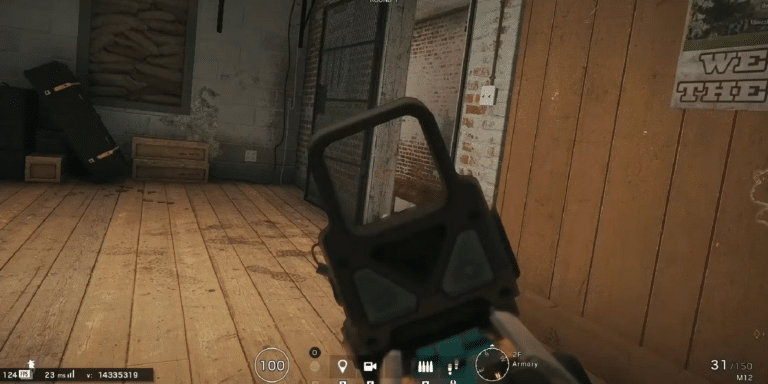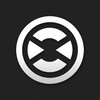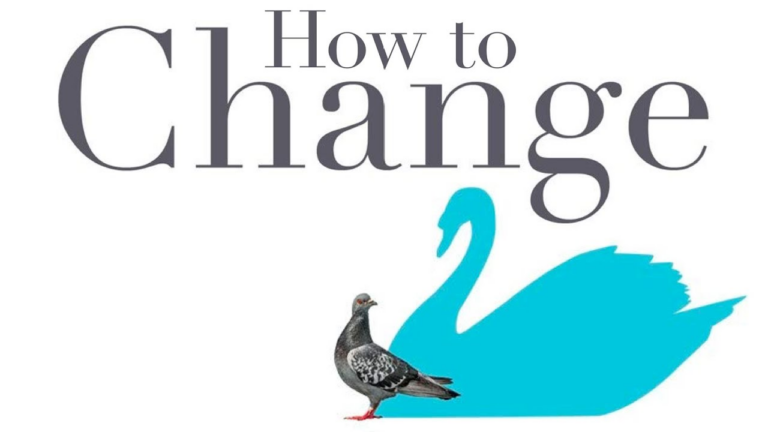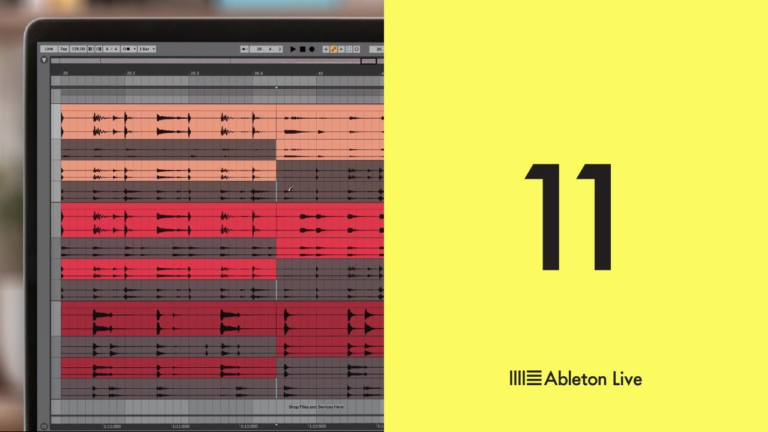Cricut Keyboard Shortcuts & Hotkeys (List)
Are you looking to make the most out of your Cricut machine? Mastering keyboard shortcuts can significantly improve your efficiency and productivity.
In this article, we’ve compiled a list of the most popular keyboard shortcuts for Cricut, so you can spend less time navigating menus and more time creating stunning projects.
Whether you’re a seasoned Cricut user or just getting started, these shortcuts will help streamline your workflow and enhance your crafting experience. Keep reading to discover the essential shortcuts for maximizing your Cricut proficiency.
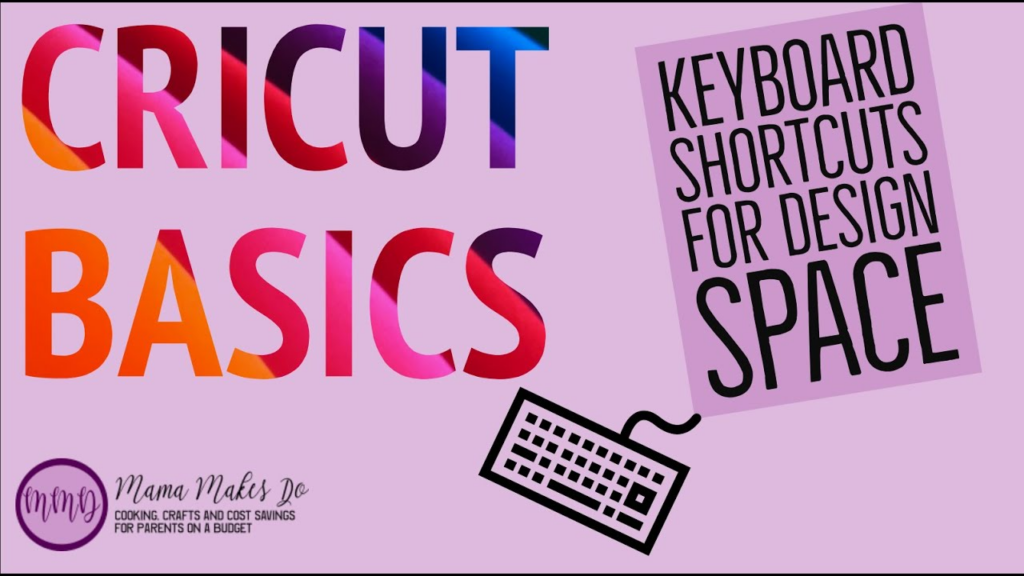
What Is Cricut
Cricut is a brand of electronic cutting machines that can be used for various crafting projects. It allows users to cut a variety of materials such as paper, vinyl, fabric, and more, using pre-designed or custom images and fonts.
These machines are popular among crafters and DIY enthusiasts for creating custom designs for scrapbooking, home decor, and other creative projects. Cricut also offers a range of accessories and materials to complement the cutting machines.
Cricut Keyboard Shortcuts & Hotkeys
- Ctrl + C: Copy
- Ctrl + V: Paste
- Ctrl + X: Cut
- Ctrl + Z: Undo
- Ctrl + Y: Redo
- Ctrl + A: Select all
- Ctrl + S: Save
- Ctrl + P: Print

Conclusion
In conclusion, mastering keyword shortcuts on Cricut can significantly streamline your crafting process and save you valuable time.
By utilizing these quick and efficient commands, you can navigate through the software with ease, making it easier to create stunning designs and projects.
Whether you’re a beginner or a seasoned Cricut user, incorporating keyword shortcuts into your workflow is a game-changer that will undoubtedly enhance your crafting experience.
So, take the time to familiarize yourself with these shortcuts and watch as your creativity flourishes with this powerful tool at your fingertips.