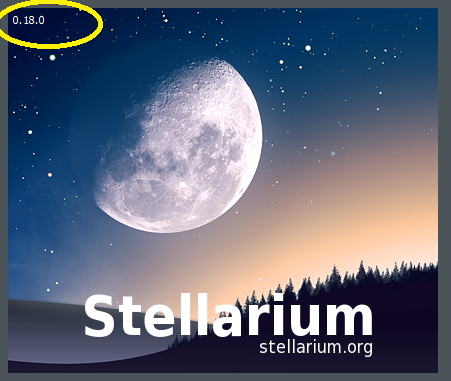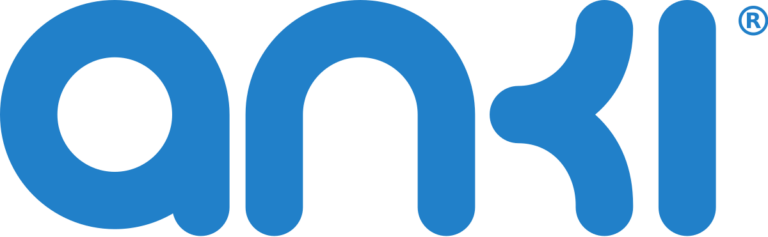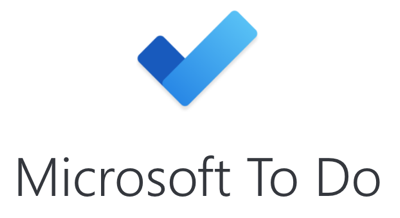Microsoft Word Keyboard Shortcuts & Hotkeys (List)
Are you tired of spending countless hours navigating through Microsoft Word using the mouse? Look no further!
We have compiled a list of the most popular keyboard shortcuts for Microsoft Word that will help you increase your productivity and efficiency.
Whether you’re a student, professional, or simply looking to streamline your document creation process, these shortcuts are sure to save you time and frustration.
So, let’s dive in and discover the power of keyboard shortcuts in Microsoft Word!

What Is Microsoft Word
Microsoft Word is a word processing software developed by Microsoft. It allows users to create, edit, and format documents such as letters, reports, resumes, and more.
It also includes features such as spell check, grammar check, and various formatting options to customize the appearance of the document.
Microsoft Word is part of the Microsoft Office suite of applications and is widely used in professional and academic settings for creating and editing written documents.
Microsoft Word Keyboard Shortcuts & Hotkeys
The popular keyboard shortcuts of Microsoft Word are:
– Ctrl + N: Create a new document
– Ctrl + O: Open an existing document
– Ctrl + S: Save the current document
– Ctrl + P: Print the current document
– Ctrl + Z: Undo the last action
– Ctrl + Y: Redo the last action
– Ctrl + C: Copy the selected text or object
– Ctrl + X: Cut the selected text or object
– Ctrl + V: Paste the copied or cut text or object
– Ctrl + B: Make the selected text bold
– Ctrl + I: Make the selected text italic
– Ctrl + U: Underline the selected text

Document and Page Layout Shortcuts
Mastering keyboard shortcuts for document and page layout in Microsoft Word can greatly enhance your ability to format documents efficiently and precisely.
Alignment
- Left Align (Ctrl + L): Aligns text to the left margin, which is the default alignment for most documents.
- Center Align (Ctrl + E): Centers text between the left and right margins, often used for titles or headings.
- Right Align (Ctrl + R): Aligns text to the right margin, useful for aligning dates or other elements on the right side of a page.
Spacing
- Single Space (Ctrl + 1): Sets line spacing to single space, reducing space between lines for a more compact document.
- Double Space (Ctrl + 2): Sets line spacing to double space, increasing readability by adding more space between lines.
- 1.5-Line Space (Ctrl + 5): Adjusts line spacing to 1.5 lines, offering a balance between single and double spacing.
Indentation
- Indent (Ctrl + M): Increases the indentation of the selected paragraph, moving it further from the left margin.
- Hanging Indent (Ctrl + T): Creates a hanging indent where all lines except the first are indented, commonly used in bibliographies or reference lists.
Table and List Shortcuts
Creating Tables
- New Table (Ctrl + T): Quickly insert a new table into your document to organize data in rows and columns.
- Convert Text to Table (Ctrl + Shift + T): Transform selected text into a table format, useful for converting lists or tab-separated values into a structured table.
List Management
- New Numbered List (Ctrl + Alt + N): Start a new numbered list, ideal for creating ordered sequences or steps.
- New Bulleted List (Ctrl + Alt + U): Initiate a new bulleted list for unordered items, perfect for highlighting key points or features.
- Increase Indent (Ctrl + M): Increase the indentation level of a list item, moving it further to the right to create sublists.
- Decrease Indent (Ctrl + Shift + M): Decrease the indentation level of a list item, moving it back to the left to promote it in the list hierarchy.
FAQs :
Q1 : What are the benefits of using keyboard shortcuts in Microsoft Word?
Ans : Using keyboard shortcuts allows you to perform tasks more quickly and efficiently than using a mouse. This can save time, reduce repetitive strain, and improve workflow by minimizing interruptions.
Q2 : How can I customize keyboard shortcuts in Microsoft Word?
Ans : You can customize keyboard shortcuts by navigating to File > Options > Customize Ribbon. From there, select Customize at the bottom of the pane to assign new shortcuts or modify existing ones.
Q3 : Are the same keyboard shortcuts available on both Windows and Mac versions of Word?
Ans : Most shortcuts using the Ctrl key on Windows also work with the Control key on Mac. However, some shortcuts may differ due to operating system variations.
Q4 : How do I create a new table using a shortcut?
Ans : To insert a new table, you can use the shortcut Ctrl + T. If you want to convert text into a table, use Ctrl + Shift + T.
Conclusion
In conclusion, mastering the keyword shortcuts in Microsoft Word can greatly enhance your efficiency and productivity when working with the software.
By taking the time to learn and practice these shortcuts, users can save time and effort, and ultimately become more proficient in their Word processing tasks.
In addition, utilizing these shortcuts can also reduce the strain on your hands and wrists, promoting better ergonomics and a healthier work environment.
Overall, incorporating keyboard shortcuts into your Microsoft Word workflow is a simple yet effective way to streamline your work and improve your overall user experience.