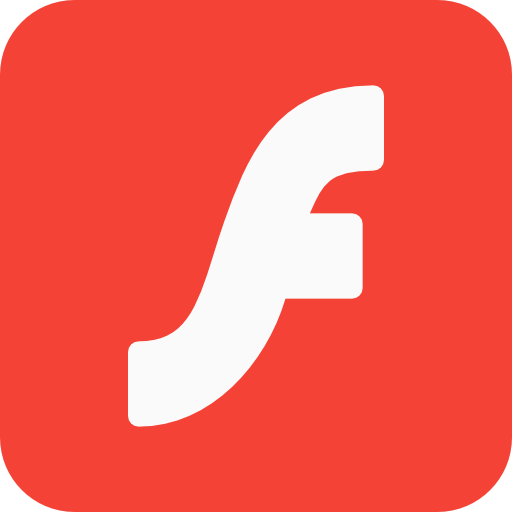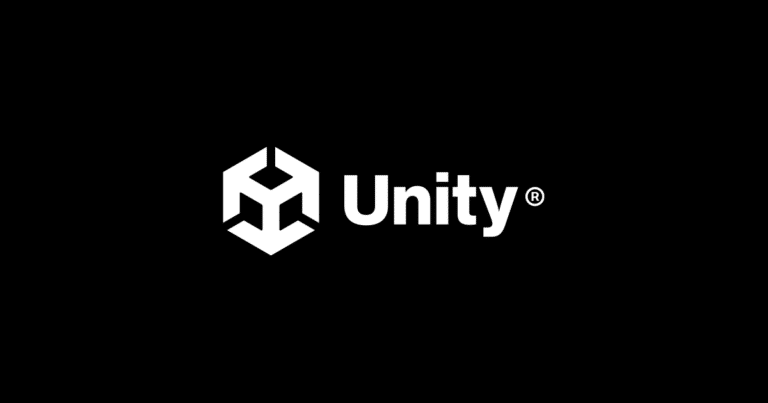Steam Keyboard Shortcuts & Hotkeys (List)
Steam is a widely popular platform for gaming, offering a vast library of titles for players to enjoy.
To enhance the gaming experience and streamline gameplay, knowing and utilizing keyboard shortcuts can be incredibly beneficial.
In this article, we will create a comprehensive list of the most popular keyboard shortcuts for Steam, enabling users to navigate the platform and games with ease.
Whether it’s managing your game library, accessing in-game features, or utilizing Steam’s interface, these shortcuts will help enhance efficiency and enjoyment for all gamers.
What Is Steam
Steam is a digital distribution platform developed by Valve Corporation for purchasing and playing video games, as well as other software. It also provides social networking and community features, such as game forums and friend lists.
Users can access their Steam library and games on multiple devices, and the platform also offers features for game modding and user-generated content. Additionally, Steam has become a popular platform for indie game developers to publish and sell their games.
Steam Keyboard Shortcuts & Hotkeys
- Shift + Tab – Switch to previous field in Steam interface
- Ctrl + Shift + Esc – Open Task Manager in Steam
- Ctrl + Tab – Cycle through open chat windows in Steam
- F12 – Take a screenshot in Steam
- Ctrl + Shift + N – Start a new conversation in Steam chat
- Ctrl + Shift + T – Reopen the last closed tab in Steam
Steam Deck Shortcuts :
Game Mode Shortcuts
- Steam Button + R1 : This shortcut is used to take a screenshot while in Game Mode. It allows users to quickly capture images of their gameplay without interrupting the gaming experience.
Desktop Mode Shortcuts
- L1 : In Desktop Mode, pressing
L1acts as the Left Ctrl key. This is useful for performing keyboard shortcuts and commands that require the Ctrl key, enabling users to interact with applications and perform tasks similar to those on a traditional desktop computer.
Customizing Steam Keyboard Shortcuts :
Remapping Button Bindings
- Access Steam Settings : Open the Steam application on your computer.
- Navigate to Controller Settings : Click on the “Settings” option from the Steam menu, then select the “Controller” tab.
- Open Desktop Configuration : Within the Controller settings, click on “Desktop Configuration.”
- Remap Buttons : In the Desktop Configuration menu, you can remap any button on your controller to perform different actions. This includes assigning keyboard or mouse functions to controller buttons.
Creating Custom Shortcuts
- Open Quick Settings : In Desktop Mode on your Steam Deck, open the Quick Settings menu.
- Select Shortcuts Tab : Choose the “Shortcuts” tab from the Quick Settings menu.
- Add Applications : Here, you can add applications to create custom shortcuts. This allows you to quickly access your favorite apps directly from the desktop.
Steam Keyboard Shortcuts & Hotkeys
Steam provides a variety of keyboard shortcuts to enhance user experience and streamline navigation within the platform. Here are some common shortcuts:
- Shift + Tab : Switch to the previous field in the Steam interface.
- Ctrl + Shift + Esc : Open Task Manager within Steam.
- Ctrl + Tab : Cycle through open chat windows in Steam.
- F12 : Take a screenshot in Steam.
- Ctrl + Shift + N : Start a new conversation in Steam chat.
- Ctrl + Shift + T : Reopen the last closed tab in Steam.
FAQs :
Ques 1: What are the benefits of using keyboard shortcuts on Steam?
Ans : Using keyboard shortcuts on Steam can greatly enhance your efficiency and user experience. Shortcuts allow you to quickly navigate through your game library, access in-game features, and manage your Steam interface without relying on a mouse. This can save time and make your interactions with Steam more seamless.
Ques 2: Can I customize or remap keyboard shortcuts in Steam?
Ans : Yes, you can customize or remap keyboard shortcuts in Steam, especially when using the Steam Deck in Desktop Mode. By accessing the “Settings” menu, selecting the “Controller” tab, and choosing “Desktop Configuration,” you can assign different functions to various keys or buttons to suit your preferences.
Ques 3: How do I take a screenshot while playing a game on Steam?
Ans : To take a screenshot while playing a game on Steam, you can use the shortcut F12. This will capture the current screen and save it to your designated screenshots folder within Steam.
Ques 4: Is there a way to open the keyboard on the Steam Deck while in Game Mode?
Ans : Yes, you can open the keyboard on the Steam Deck while in Game Mode by pressing the Steam button + X. This is useful for entering text or commands while gaming.
Ques 5: How can I force a game to shut down if it freezes on the Steam Deck?
Ans : If a game freezes on the Steam Deck, you can force it to shut down by pressing Steam button + Long press B. This shortcut is particularly helpful for games that do not have an exit option readily available.
Conclusion
In conclusion, mastering the keyword shortcuts of Steam can greatly enhance the user experience and make navigating the platform more convenient and efficient. By familiarizing yourself with these shortcuts, you can save time and effort when accessing your library, communicating with friends, and managing your games.
Whether you’re a casual user or a dedicated gamer, utilizing these shortcuts can streamline your interactions with Steam and ultimately improve your overall gaming experience.
So take the time to learn and implement these shortcuts, and you’ll soon find yourself navigating Steam with ease and confidence.