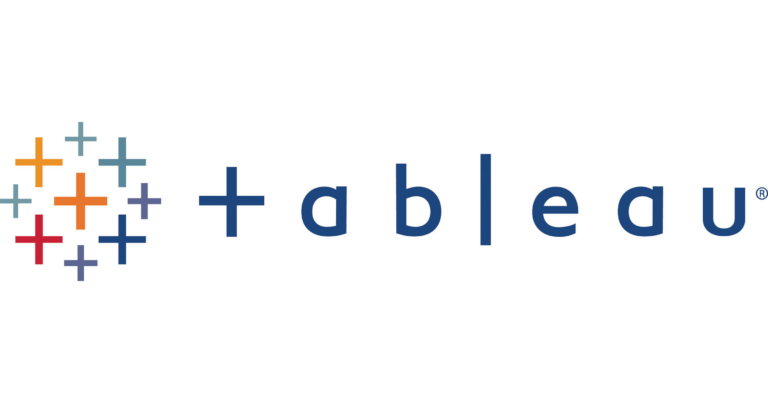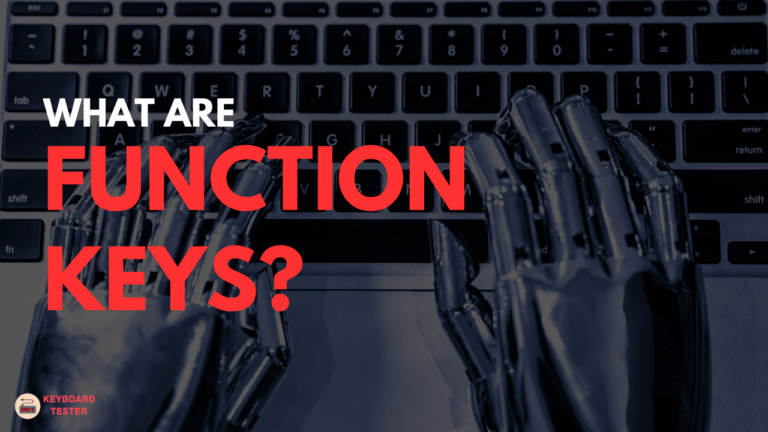Keyboard Shortcuts: The Complete Guide for Beginners
Using keyboard shortcuts can save you tons of time and make you much more productive on your computer.
This guide will provide an easy introduction to what keyboard shortcuts are and how learning just a few basic shortcuts can have a big impact.

What Are Keyboard Shortcuts?
Keyboard shortcuts, also called hotkeys or key combinations, are keys you press on your keyboard to quickly perform an action that would otherwise require a mouse click or several menu navigations.
For example, pressing Ctrl + C will copy text, and Alt + F4 will close a window.
Instead of clicking through menus and toolbar buttons, you can keep your hands on the keyboard and simply press a few keys to trigger common commands.
It saves you all the time otherwise spent moving your hand to the mouse, carefully positioning the pointer, and clicking a tiny target.
Why Are Keyboard Shortcuts Useful?
Learning keyboard shortcuts pays off through:
- Increased Productivity: Shortcuts speed up your workflow significantly. Common actions take less time so you get more done.
- Efficiency: Keeping hands on the keyboard avoids wasting time clicking menus/buttons.
- Convenience: Hotkeys can be pressed from anywhere without navigating to a certain menu.
- Improved Concentration: You can stay focused instead of looking around for where to click next.
There are shortcuts for just about any common computing task like saving files, copying/pasting, multimedia controls, text formatting, application management, and more.
And since shortcuts work across most operating systems and programs, the same ones work nearly everywhere once you learn them.
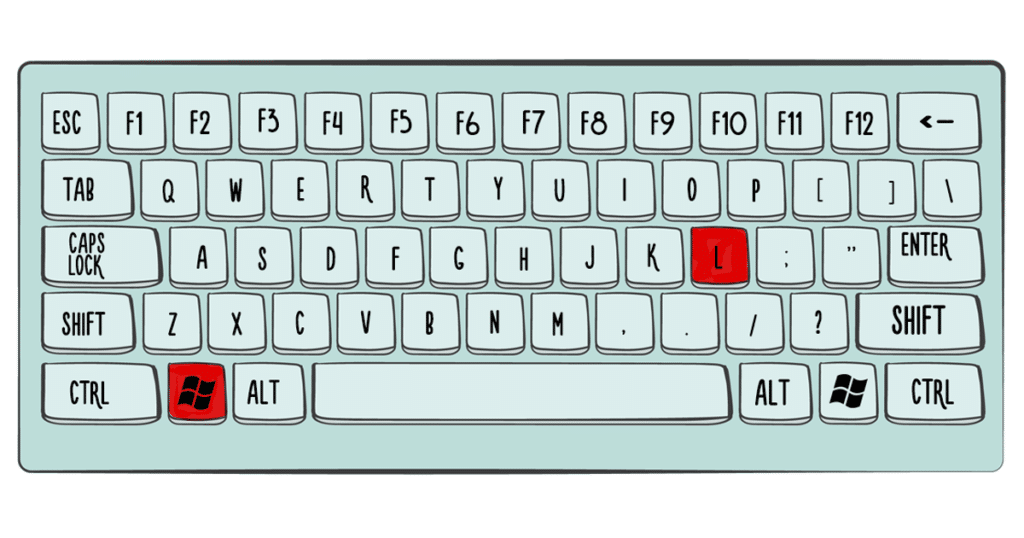
Should I Customize My Shortcuts?
Most programs and operating systems come with default shortcut sets that are designed to be easy to learn and remember. But you can customize shortcuts to better suit your preferences too. Popular customizations include:
Modifying difficult key combinations to be easier to press Changing lesser used shortcuts to make way for more practical ones Optimizing shortcuts for specific workflows Syncing shortcuts across devices/operating systems Adding entirely new shortcuts for common actions.
Just be careful not to override already muscled-memory shortcuts that would then disrupt your productivity trying to adjust to new keys. Find shortcuts not already in use for your custom ones.
Getting Started with Basic Keyboard Shortcuts
You don’t need to memorize 200 shortcuts all at once. Start with just a few of the most popular shortcuts to make a noticeable difference in efficiency. Over time, incorporating more will become second nature.
Here are some of the most useful universal keyboard shortcuts worth learning first:
| Shortcut | Description |
|---|---|
| Ctrl + C | Copy highlighted text or selected item |
| Ctrl + V | Paste copied text or item |
| Ctrl + X | Cut highlighted text or selected item |
| Ctrl + Z | Undo last action |
| Ctrl + Y | Redo last undone action |
| Ctrl + A | Select all text or items |
| Ctrl + B | Bold highlighted text |
| Ctrl + I | Italicize highlighted text |
| Ctrl + U | Underline highlighted text |
| Ctrl + P | Print current page or document |
| Ctrl + F | Open find bar to search document |
| Ctrl + H | Open replace bar to search/replace in document |
| Ctrl + D | Bookmark current webpage tab |
| Ctrl + W | Close current tab |
| Ctrl + T | Open new tab |
| Ctrl + Shift + T | Reopen last closed tab |
| Ctrl + + | Zoom in on page |
| Ctrl + – | Zoom out on page |
| F1 | Open help dialog box |
| F5 | Refresh page/document |
These shortcuts work across almost all Windows applications so they are very versatile to speed up your workflow wherever you’re working.
In addition to universal shortcuts, also try to learn the shortcuts specific to programs you use often. For example, Gmail has keyboard shortcuts for composing and replying quickly.
Microsoft Word lets you format text and manage documents with shortcuts without touching the mouse. Each application likely has its own set of shortcuts tailored specifically to common actions within that program.
Handy Tips for Learning Shortcuts Faster
Learning keyboard shortcuts takes regular practice but here are some useful tips to help:
- Print out a shortcuts cheat sheet to keep nearby for quick reference.
- Make flashcards of commonly used shortcuts to memorize.
- Stick reminder labels on your desk highlighting important hotkeys.
- Find shortcuts within applications under Help menu.
- Make shortcuts visual by adding stickers to relevant keys.
- Get shortcut prompt by pressing key and waiting for popup.
- Utilize shortcut trainer games reinforcing combinations. Leverage muscle memory by visualizing finger movements.
Be patient with yourself while building a habit of using shortcuts. It will start feeling natural after regular usage training your fingers and brain.
Specialized Shortcuts
Once you master basic universal shortcuts and program-specific ones for your most-used apps, consider learning more advanced shortcuts tailored to certain functions:
Text Navigation: Ctrl + arrow keys to jump words and Shift + arrows to highlight.
Window Management: Alt + Tab to switch programs and Snap shortcuts to arrange.
Screen Captures: Print Screen key or Alt + PrtScn to capture images of screen.
Audio Controls: Keys like Alt + ↑/↓ to control volume and media playback.
Web Browsing: Ctrl + + to zoom in, Ctrl + – to zoom out in browsers. Accessibility: StickyKeys, FilterKeys, ToggleKeys, MouseKeys for special needs.
And hundreds more for MS Office apps, visual media tools, developer tools, and other specialty areas. Discover more niche shortcuts relevant to how you personally use your computer.
Conclusion
Mastering keyboard shortcuts takes regular practice but allows you to tap into the full efficiency potential of your computer.
Start small, integrate more over time, customize to suit your needs, and before you know it shortcut keys will be like second nature making you far more productive on the computer.
The more you use them, the more natural they become. Soon your fingers will instinctively reach for certain key combinations without even consciously thinking about it. The time invested learning hotkeys pays back over and over through faster workflows.
So put those mouse clicks on hold for common actions and keep your hands on the keyboard with shortcuts waiting at every finger. The sky’s the limit once you no longer hold yourself back clicking around menus hunting for commands the long way. Welcome to computer efficiency unleashed!