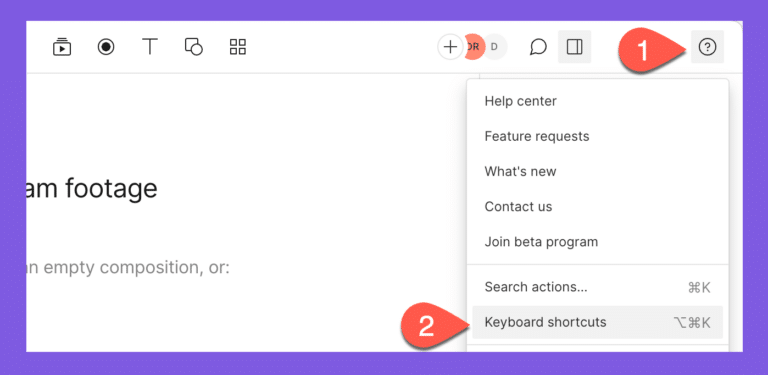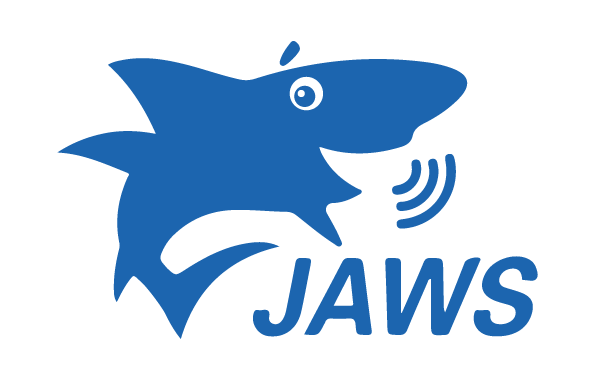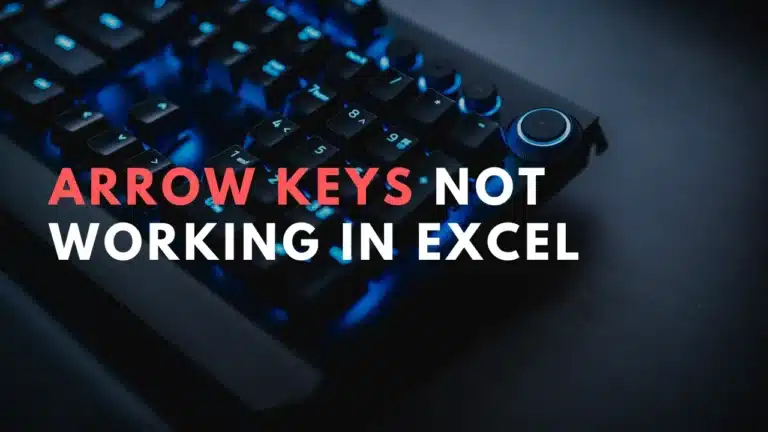Excel Keyboard Shortcuts: The Complete Guide
Learning keyboard shortcuts can save you a lot of time when working in Excel.
Instead of navigating through the ribbons and menus, you can use simple key combinations to execute commands quickly.
In this guide, we will cover the most useful Excel keyboard shortcuts to help you become more efficient.
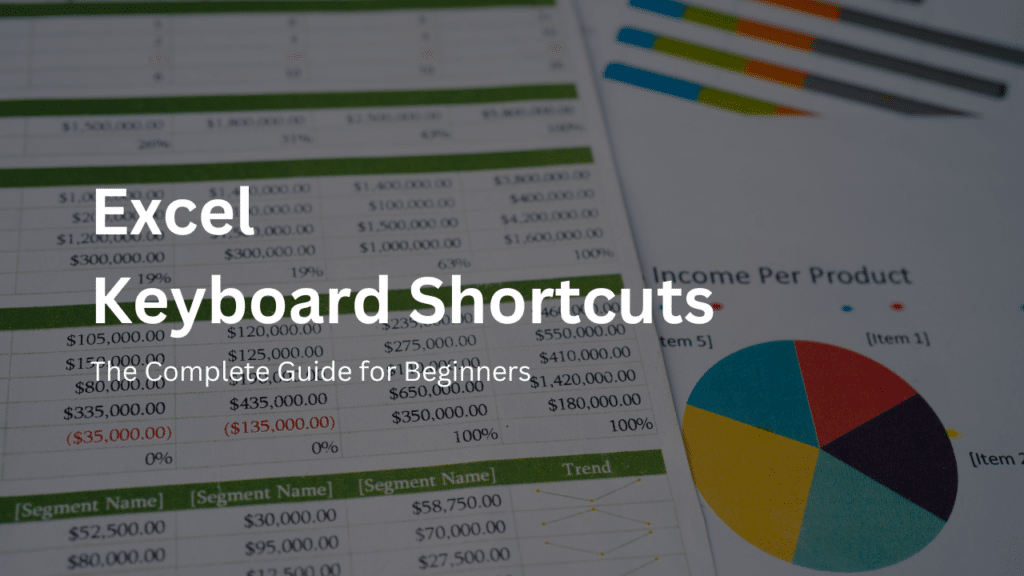
What are Keyboard Shortcuts?
A keyboard shortcut is a combination of two or more keys that you press at the same time to perform an action. For example, Ctrl + C is used to copy and Ctrl + V is used to paste.
Keyboard shortcuts provide an alternative to clicking menus and toolbar options to execute commands.
They help you save time and effort while working in any software program, especially Excel.
Why Should You Learn Keyboard Shortcuts?
Here are some key benefits of using keyboard shortcuts in Excel:
- Saves time – Using shortcuts allows you to accomplish tasks faster instead of navigating through menus and toolbars. You can get more work done in less time.
- Increases productivity – Once you memorize the common shortcuts, you don’t have to interrupt your workflow to use the mouse. This helps you stay focused.
- Makes work easier – Shortcuts reduce the effort required to perform repetitive actions. With practice, using them becomes second nature.
- Improve efficiency – Expert Excel users utilize shortcuts to work more efficiently. Learning them will help boost your overall skill level.
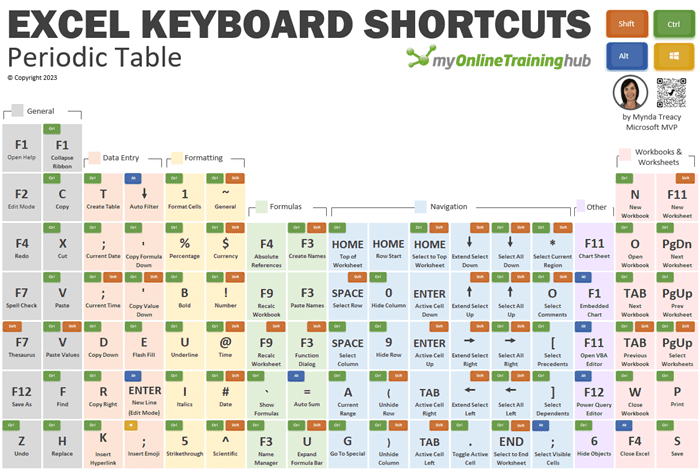
How to Learn Keyboard Shortcuts
Here are some effective tips to memorize the essential Excel shortcuts:
- Start small. Don’t try to learn all shortcuts at once. Focus on the common ones first.
- Print out a shortcuts cheat sheet and keep it handy as you work.
- Make flashcards of the shortcuts and quiz yourself periodically.
- Use the shortcuts instead of the mouse whenever possible. The more you practice, the better you will remember them.
- Learn keyboard sequences for your most frequent tasks first.
Be patient as you train your fingers to adapt to the new shortcuts. With regular practice, you will establish muscle memory which will make using them automatic.
Must-Know Excel Keyboard Shortcuts
Now let’s go through the most useful Excel keyboard shortcuts you should know:
1. Navigation Shortcuts
These shortcuts allow quick navigation in spreadsheets:
| Shortcut | Description |
|---|---|
| Ctrl + Arrow Keys | Navigate to the edge of current data region in a worksheet |
| Ctrl + Shift + Arrow Keys | Select cell range in the direction of the arrow keys |
| Ctrl + Home | Go to the beginning of a worksheet |
| Ctrl + End | Go to the bottom right corner of a used range in a worksheet |
| Page Up, Page Down | Scroll worksheet one page up or down |
| Alt + Page Down | Move one screen to the right in a worksheet |
| Alt + Page Up | Move one screen to the left in a worksheet |
| Ctrl + Backspace | Takes you back to the previous cell you edited |
2. Formatting Shortcuts
Use these shortcuts to format and styles cells or ranges quickly:
| Shortcut | Description |
|---|---|
| Ctrl+ Shift +~ | Apply general number format |
| Ctrl + Shift + $ | Apply currency format with two decimal places |
| Ctrl + Shift + % | Apply percentage format with no decimal places |
| Ctrl + Shift + ^ | Apply scientific number format |
| Ctrl + Shift + # | Apply date format |
| Ctrl + Shift + @ | Apply time format |
| Ctrl + B | Make text bold |
| Ctrl + I | Make text italic |
| Ctrl + U | Make text underline |
| Ctrl + 5 | Apply strikethrough effect |
| Alt + H + H + N | Apply normal number format |
| Alt + H + H + D | Apply date format |
| Alt + H + H + T | Apply time format |
| Alt + H + H + L | Apply currency format |
| Alt + H + H + P | Apply percentage format |
3. Editing Shortcuts
Edit cell contents faster with these handy shortcuts:
| Shortcut | Description |
|---|---|
| F2 | Enter Edit mode in a cell |
| Alt + Enter | Start a new line in a cell |
| Ctrl + C | Copy selected cells |
| Ctrl + X | Cut selected cells |
| Ctrl + V | Paste content from clipboard to selected cell |
| Ctrl + Z | Undo last action |
| Ctrl + Y | Redo last action |
4. Workbook Management Shortcuts
Operate workbooks and worksheets quicker using these shortcuts:
| Shortcut | Description |
|---|---|
| Ctrl + N | Create a new blank workbook |
| Ctrl + O | Launch open file dialog box to open an existing workbook |
| Ctrl + S | Save active workbook |
| Ctrl + W | Close current workbook window |
| Ctrl + Tab | Switch between all open Excel workbooks |
| Ctrl + F4 | Close current Excel workbook window |
| Shift + F11 | Insert a new worksheet |
| Ctrl + Shift + F3 | Create a name for cell range |
5. Formula Shortcuts
Speed up formula creation and calculation with these useful shortcuts:
| Shortcut | Description |
|---|---|
| = | Enters formula edit mode |
| F4 after cell reference | Toggle absolute and relative cell references |
| Ctrl + Shift + Enter | Make a formula an array formula |
| Alt + = | Automatically sum selected cells |
| Ctrl + ‘ | Display formulas instead of calculated results |
| Ctrl + Alt + V | Displays calculated value within formula |
| Ctrl + Shift + U | Expand or collapse formula bar |
| Ctrl + A | Select all contents of worksheet |
| Ctrl + T | Display Excel table tools contextual tab |
This covers the most vital Excel shortcuts for daily usage.
Keep practicing them regularly along with the mouse actions. Very soon you will find yourself completing tasks quicker and increasing overall productivity!
Tips to Learn Shortcuts Faster
Here are some useful techniques to memorize the key combinations efficiently:
- Identify your 3-5 most used Excel tasks and focus on their shortcuts first. For example – copy/paste, cell formatting, navigate sheets etc.
- Install a shortcuts mapping software like KeyRocket to see which keys you press. It tracks usage and helps reinforce muscle memory faster through visualization.
- Set reminders to quiz yourself on the shortcuts 2-3 times per day in the beginning. Test how many you can recall without checking references.
- Make flashcards, print posters and place them in your office as visual clues until the sequences get imprinted in your mind.
- Take small breaks to explicitly practice sets of Excel shortcuts for 15-20 minutes daily. The more you repeat, quicker they get wired in your fingertips.
Be patient with yourself initially. Like any skill, you will steadily improve shortcut recollection over the next few weeks of practicing this focused way.
Additional Tips and Resources
Common Mistakes to Avoid
- Incorrect Key Combinations : A common mistake when using Excel shortcuts is pressing the wrong key combinations, which can lead to unintended actions. To avoid this, familiarize yourself with the correct shortcuts and practice them regularly.
- Ignoring Shortcut Conflicts : Sometimes, custom shortcuts may conflict with default ones. Be aware of these conflicts and adjust your custom settings accordingly to prevent errors.
Resources for Further Learning
- Cheat Sheets : Utilize cheat sheets like the Excel Shortcuts Cheat Sheet from Microsoft or the DataCamp Excel Shortcuts Cheat Sheet to have a quick reference for essential shortcuts.
- Tutorials and Guides : Explore comprehensive guides such as Simplilearn’s 50 Excel Shortcuts Key That You Should Know in 2024 or Excel Campus’s extensive list of over 270 Excel shortcuts for detailed learning.
Frequently Asked Questions
Ques 1: How can I learn the most essential Excel keyboard shortcuts quickly?
Ans : Start with a cheat sheet that lists commonly used shortcuts, such as those for navigation, formatting, and formula entry. Practice these regularly to become familiar with them.
Ques 2: Can I customize keyboard shortcuts in Excel?
Ans :Excel does not natively support customizing keyboard shortcuts directly. However, you can use macros or third-party tools to create custom shortcuts for specific tasks.
Ques 3: Do Excel shortcuts differ between Windows and Mac?
Ans :Yes, some Excel shortcuts differ between Windows and Mac due to different key layouts and system commands. It’s important to refer to platform-specific resources when learning shortcuts.
Ques 4: What should I do if a shortcut doesn’t work as expected?
Ans :Ensure that you are using the correct key combination for your operating system. If the shortcut still doesn’t work, check if any add-ins or custom settings are interfering with default shortcuts.
Ques 5: Are there any resources for learning advanced Excel shortcuts?
Ans :Yes, there are many online tutorials and courses that cover advanced Excel shortcuts. Websites like Microsoft Learn, Simplilearn, and Excel Campus offer detailed guides and videos for mastering advanced techniques.
Ques 6: How can I remember so many different shortcuts?
Ans :Practice is key to memorization. Focus on learning a few new shortcuts each week and incorporate them into your daily workflow to reinforce your memory over time.
Conclusion
Learning Excel keyboard shortcuts takes time and effort but it pays off hugely in terms of increased speed, reduced errors and better efficiency. The most successful Excel users utilize shortcuts for almost every operation to maximize productivity.
This guide covered the essential shortcuts for navigation, formatting, editing workbooks and formulas. Start applying these regularly instead of pointing and clicking everything with the mouse. Very soon you will gain mastery over Excel just like pros!
So stop hunting through the complex ribbons everytime you want to execute a command in Excel. Memorize these useful keyboard shortcuts instead for smooth sailing!