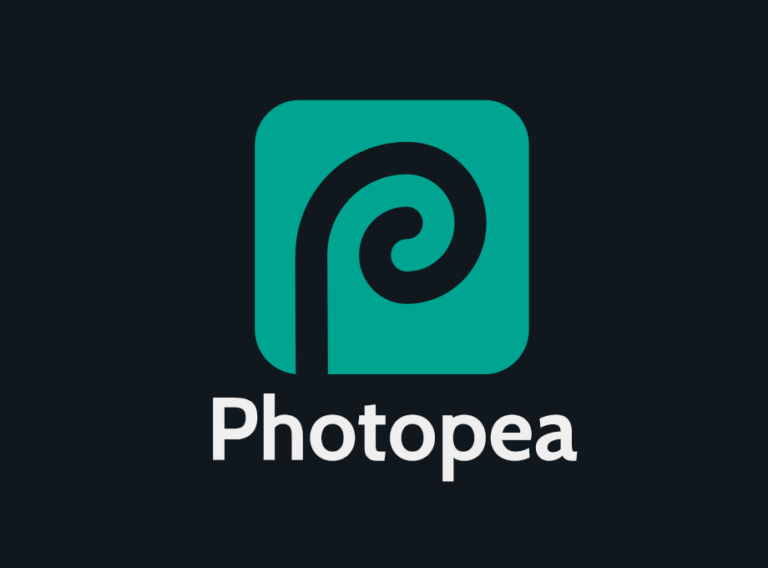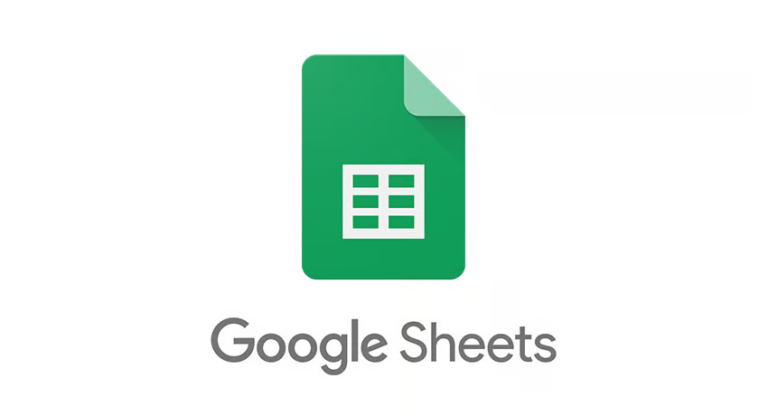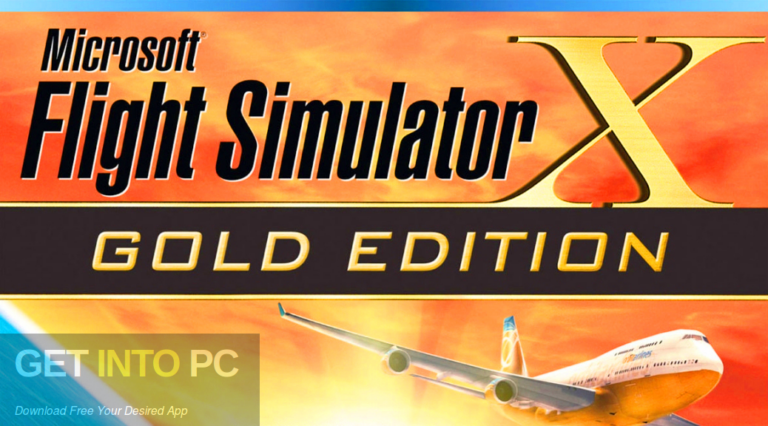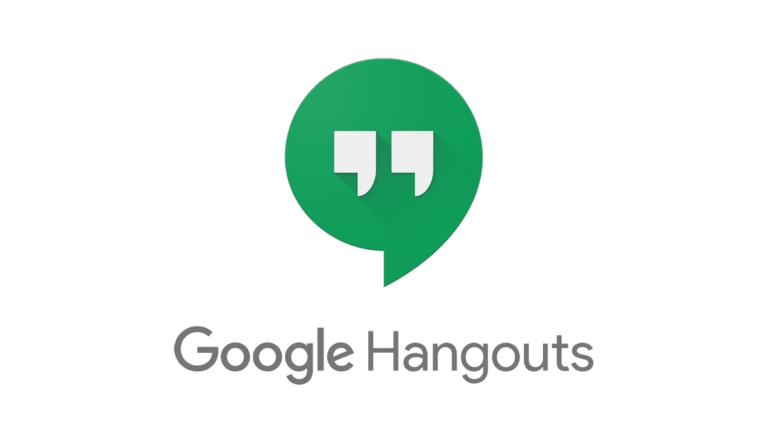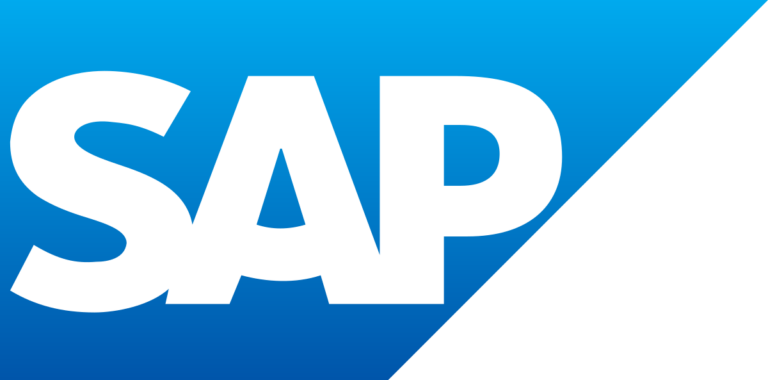3 Ways To Change MSI Keyboard Color (NEW)
MSI gaming keyboards are some of the best in the market. They come with great features and options to customize your gaming experience.
Did you know that you can also change the color of your keyboard?
It’s a really simple process, and in this blog post, we will show you how it’s done!
So if you’re looking for a way to add more color to your keyboard, keep reading!
How To Change MSI Keyboard Color Using The Function Key?
Almost all MSI laptops have a SteelSeries keyboard with a dedicated function key for controlling the RGB colors.
If you want to change the color of your gaming keyboard without installing any software, you can do so by using the function key.
To change the color, press and hold the “Fn” key on your keyboard, then press the “C” key to cycle through the different colors.
By default, the active colors are blue, white, red, and green. Choose any of these colors according to your liking and preference.
Pro Tip While Using The Function Key
Some models might use a different function key ranging from F1 to F12.
These keys are mostly located on the top of the keyboard. Simply read about your model number to check which function key to use.
However, if your keyboard has some defects and is not working properly, refer to our Toshiba Laptop Keyboard Not Working guide and Surface Pro Keyboard Not Working.
How To Change MSI Keyboard Color Using SteelSeries Engine 3?
SteelSeries Engine 3 is software that gives you more control over the colors and effects of your keyboard backlight.
Follow these steps to change the MSI keyboard color using SteelSeries Engine 3.
- Start by searching for the SteelSeries Engine 3 application in the Start menu. If not available, download it from here.
- Once the application is opened, select “Engine,” and there you will see an MSI Per-Key RGB Keyboard option. Click on it.
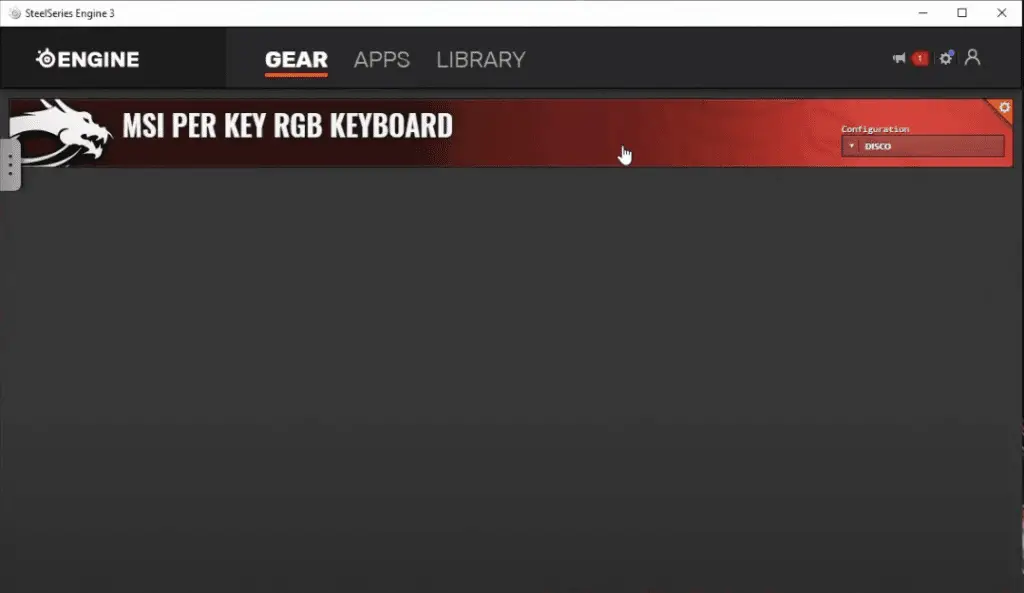
- Your MSI keyboard will be displayed with the default color settings. You simply have to navigate to the bottom-left corner and click the Config button.
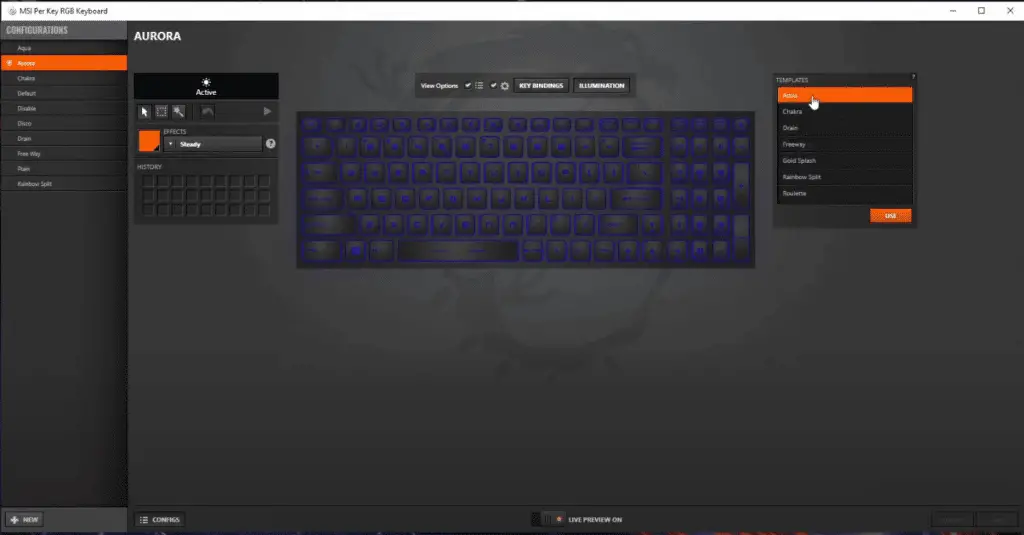
- A Configurations window will pop up to your left with many predefined configurations. You could pick any of the configurations according to your liking.
However, if you don’t like any default configurations, you could go for a more customized look. Simply navigate to the bottom left corner and click on the New button.
- Pick a name for your configuration settings in order to get started. You can also use the auto-launch function to launch your customized settings with a pre-defined application. Choose your name and apps and press save.
- Now let’s get to the good part. Start modifying your keyboard color according to your liking.
Listed below are some of the customized tools that you will come across:
- Select: Select tool can help you select a particular area or a particular key.
- Group Select: This function allows you to select multiple keys or zones.
- Magic Wand: This function helps you select all areas with similar effects.
- Paintbrush: You can use this to paint over a particular zone or a single key.
- Eraser: Eraser lets you erase the effect from any selected zone or key.
- Effect Picker: You can pick and select any color from a zone or a key.
Once you customize your keyboard lighting, click on the Save button.
Tips While Using SteelSeries Engine 3 Software
- First, ensure you have the latest version of SteelSeries Engine 3 installed. You can download it from the official site as well.
- Second, if you’re using SteelSeries Engine 3, you must create a profile for your keyboard before changing the color.
- And lastly, some colors may not be available depending on which model of MSI laptop you have. If you can’t find the color you want, try another color or contact MSI customer support.
How To Change MSI Keyboard Color Using Dragon Center?
The Dragon Center is an inbuilt software for all MSI laptops. It allows you to control various aspects of your laptop, including the keyboard backlighting.
Simply launch the software and click on the “LED Wizard” tab.
Under the “Keyboard Lighting” section, click on the “Color” drop-down menu and select the color you want to use. You can also adjust the keyboard backlight’s brightness by using the “Brightness” slider.
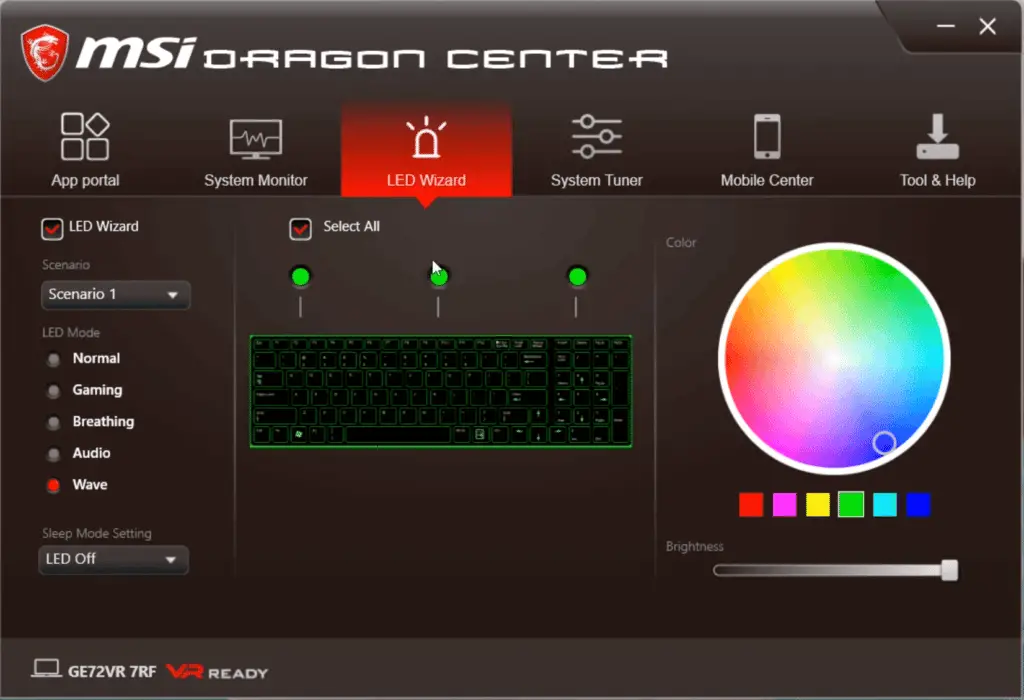
Tip While Using The MSI Dragon Center
Make sure that you have the latest version of MSI Dragon Center installed. You can download it from the official site as well.
Reasons Why You Should Change MSI Keyboard Color
1. Change The Look Of Your Laptop
One of the best reasons to change the keyboard color on MSI is to change the look of your laptop.
If you’re bored with your laptop’s appearance, changing the keyboard color is a quick and easy way to give it a new look.
2. Match The Keyboard To Your Mood
Another reason to change the keyboard color on MSI is to match the keyboard to your mood.
If you’re feeling happy, you can use a bright color like yellow or green. If you’re feeling blue, you can use a darker color, like purple or black.
3. Impress Your Friends
If you want to impress your friends, changing the keyboard color is a great way to do it.
When they see your laptop with a different color keyboard, they’ll be impressed by your style.
4. Get Rid Of The Boring Black Keyboard
The lightning default settings for the MSI laptop are black.
Changing the color is a great way to do it if you want to get rid of the boring black keyboard.
5. Make Your Laptop Unique
If you want your laptop to stand out from the crowd, changing the keyboard color is a great way to do it. By changing the color, you’ll make your laptop unique and one-of-a-kind.
Conclusion
So there you have it!
Three ways in which you can change the MSI keyboard color. You can use the keyboard shortcut using the function keys.
Or else you can change the color of your keyboard keys by using the Steelseries Engine 3 software. Finally, you can use the MSI dragon center to change the keyboard color.
Each method has its benefits and drawbacks. Users should try each method and see which works best for them.
Whichever method you choose, we hope that this article has helped make it a little easier for you. Have fun with your new colorful keyboard!
Do you have any questions or comments? Let us know in the comments section below!
Frequently Ask Questions (FAQs)
How do I change the lighting on my MSI keyboard?
Most MSI laptops have a hotkey function to increase/ decrease the keyboard lighting.
However, you can also use the SteelSeries Engine 3 software to customize the brightness.
How do I change the color of my keyboard back to normal?
If you want to change the color of your keyboard back to normal, you need to use the SteelSeries Engine 3 software.
You can download it from the MSI or the official Steel Series websites.
How do I change the LED color on my keyboard?
You can use the function key to change the LED color on your keyboard. Try using the “Fn” + “C” function to adjust the LED.
How do I control my RGB keyboard MSI?
You can use the SteelSeries software to control the RGB of your MSI keyboard.