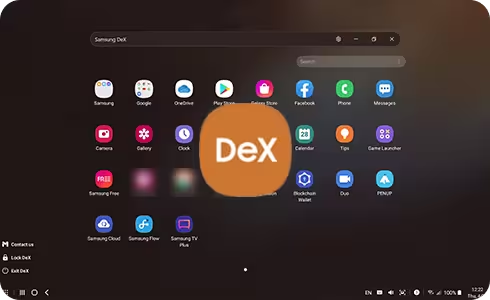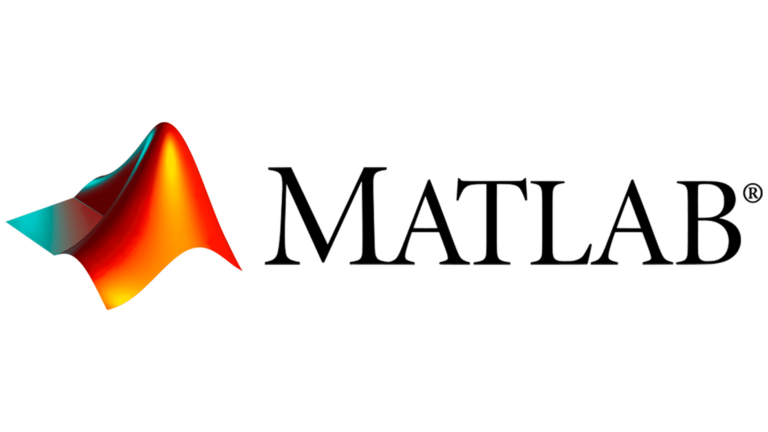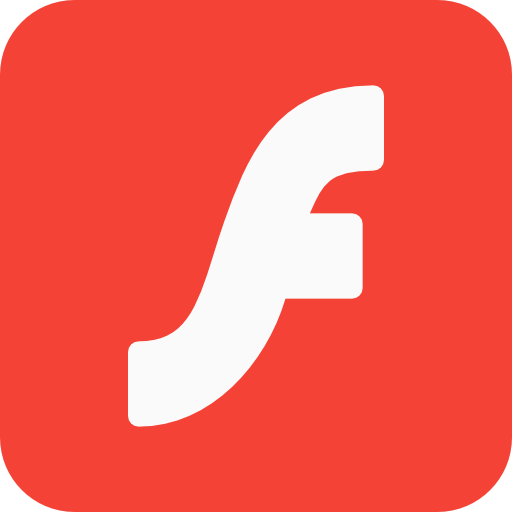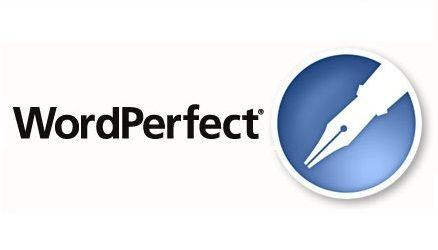How To Screenshot On 60% Keyboard (Step By Step)
Taking screenshots is common for many computer users, whether for work, school, or personal use.
If you’re using a 60% keyboard, you may wonder how to take a screenshot with the reduced number of keys.
Fortunately, taking screenshots with a 60% keyboard is still possible, and it’s not as complicated as you might think.
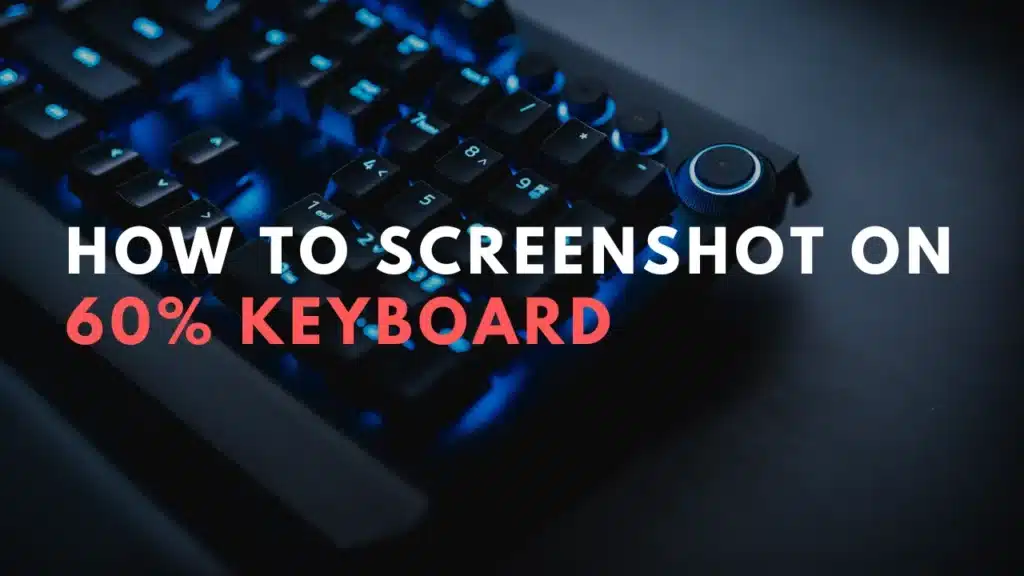
What is a 60% Keyboard?
A 60% keyboard eliminates several key clusters found on standard full-size keyboards, including:
- Number Pad: The numeric keypad typically found on the right side of full-sized keyboards is absent.
- Function Keys (F-keys): The row of function keys (F1-F12) at the top is removed, though their functions can often be accessed through key combinations using the Fn key.
- Navigation Cluster: Keys such as Home, End, Page Up, and Page Down are not included.
- Arrow Keys: Some models also omit dedicated arrow keys, although they can usually be accessed via key combinations.
Benefits of 60% Keyboards
- Portability: Their compact size makes them easy to transport, ideal for users who frequently move between different workspaces or gaming setups.
- Space-Saving: They take up less desk space, providing more room for mouse movement and a cleaner setup.
- Aesthetic Appeal: Many users appreciate the sleek and minimalist design of 60% keyboards.
How To Screenshot On 60% Keyboard (Guide)
1. Locate the Print Screen Key
The first step to taking a screenshot is to locate the Print Screen (PrtSc) key on your keyboard.
This key is typically located in the top row of keys on a 60% keyboard, but it may be combined with another key, such as the function key (Fn) or the control key (Ctrl).
Look for a key with “PrtSc” or “Print Screen” written on it or a symbol that resembles a camera.
2. Press the Print Screen Key
Once you’ve located the Print Screen key, press it to take a screenshot of your entire screen.
The screenshot will be saved to your clipboard if you’re using a Windows computer. If you’re using a Mac, the screenshot will be saved to your desktop.
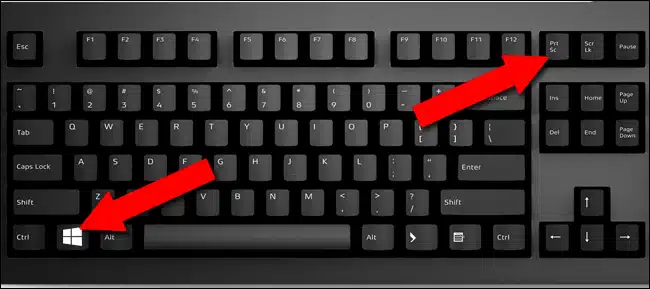
3. Take a Screenshot of a Specific Area
If you only want to capture a specific area of your screen, you can use a combination of keys to take a screenshot on a 60% keyboard. Here’s how to do it.
Windows: Press the Windows key + Shift + S. This will open the snipping tool, allowing you to select the screen area you want to capture.
Press the Shift + Command + 4 keys. This will change your cursor to a crosshair, which you can use to select the area of the screen you want to capture.
4. Save and Edit Your Screenshot
After taking your screenshot, save it to your preferred location and edit it as needed.
On a Windows computer, you can open an image editing program like Paint, paste the screenshot from your clipboard, and save it to your computer.
On a Mac, you can open the screenshot from your desktop and edit it using the Preview app.
5. Taking a Full-Screen Screenshot
Capturing a full-screen screenshot is a straightforward process, even on a 60% keyboard. Here’s how users of different operating systems can accomplish this task:
Windows Users
- Using Fn + PrtSc: On a 60% keyboard, the Print Screen function may be combined with another key. Press
Fn + PrtScto capture the entire screen. This action copies the screenshot to your clipboard, allowing you to paste it into an image editing program or document. - Using Windows + PrtSc: If your keyboard layout supports it, pressing
Windows + PrtScwill automatically save the screenshot to your Pictures folder in a subfolder named “Screenshots.” This method provides a quick way to save and access screenshots without needing to paste them manually.
Mac Users
- Using Shift + Command + 3: For Mac users, pressing
Shift + Command + 3captures the entire screen and saves the screenshot directly to the desktop. This method is efficient for quickly saving full-screen images without additional steps.
Alternative Methods for Taking Screenshots
While using keyboard shortcuts is a common way to take screenshots, alternative methods can offer enhanced functionality and ease of use. Here are some options:
Third-Party Software
- Lightshot: This tool provides a simple interface for capturing screenshots. It allows users to quickly select areas of the screen, annotate images, and upload them to the cloud for easy sharing. Lightshot is available for both Windows and Mac.
- Greenshot: Known for its rich feature set, Greenshot allows users to capture full screens, specific windows, or selected regions. It also offers editing tools for adding annotations and highlights. Greenshot is particularly popular among Windows users.
Built-in Tools
- Snip & Sketch (Windows): This tool replaces the older Snipping Tool and offers more functionality. Users can capture different types of screenshots, annotate them, and share them directly from the app. It can be accessed by pressing
Windows + Shift + S. - Preview (Mac): While primarily an image viewer, Preview on Mac also offers screenshot capabilities. Users can capture selected portions of the screen or entire windows and use Preview’s editing features to annotate or modify the screenshots.
Troubleshooting Common Issues
When taking screenshots on a 60% keyboard, users may encounter some common problems. Here’s how to address them:
Ensure Correct Key Combinations Are Used
- Verify Key Presses: Double-check that you are using the correct key combinations for your specific keyboard model. On 60% keyboards, functions like Print Screen often require pressing the
Fnkey in combination with another key.
Check Clipboard Functionality
- Clipboard Issues: If screenshots aren’t appearing as expected, ensure that your clipboard is functioning correctly. Try pasting the screenshot into an image editor or document. If it doesn’t work, restart your computer to reset the clipboard.
Resolve Software Conflicts
- Interfering Applications: Some software may interfere with screenshot capabilities. Check if any third-party applications are overriding default screenshot functions and adjust their settings or disable them temporarily.
Frequently Asked Questions (FAQ)
Q2. How do you take a screenshot on a keyboard?
Ans: To take a screenshot on a keyboard, you can use the Print Screen (PrtSc) key, usually in the top row of keys on most standard keyboards.
Pressing the PrtSc key captures an image of your entire screen. If you only want to capture a specific area of your screen, you can use third-party software.
You can also use the built-in Snipping Tool or Snip & Sketch feature that comes with Windows.
Q2. How do you take a screenshot on an RK61?
Ans: To take a screenshot on an RK61 keyboard, press the “Fn + Insert” keys.
The screenshot will be saved to your device’s clipboard. Open an image editing program and paste the screenshot to edit it, and save it to your desired location.
Note that the key combination for screenshots may vary depending on the keyboard model or device.
Q3. How do I take a screenshot on Windows 10 with a 75% keyboard?
Ans: To take a screenshot on Windows 10 with a 75% keyboard, use the “Windows key + Print Screen” keyboard combination.
First, locate the “Windows” and “Print Screen” keys on your 75% keyboard. The “Windows” key is typically located between the “Ctrl” and “Alt” keys, while the “Print Screen” key is usually located in the top row of keys.
Press and hold down the “Windows” key, and while still holding down the “Windows” key, press the “Print Screen” key. This will capture and save the screenshot to your device’s “Pictures” folder.
Conclusion
In summary, capturing screenshots on a 60% keyboard is a straightforward task that requires only a few key combinations.
By identifying the location of the Print Screen key and learning how to take a screenshot of a particular area, you can capture images of your computer screen.
Whether using a Windows PC or a Mac, this process is quick and simple, taking only a few seconds to complete.
By following the guidelines provided in this article, you can easily take screenshots on your 60% keyboard. This will improve your productivity and communication skills.