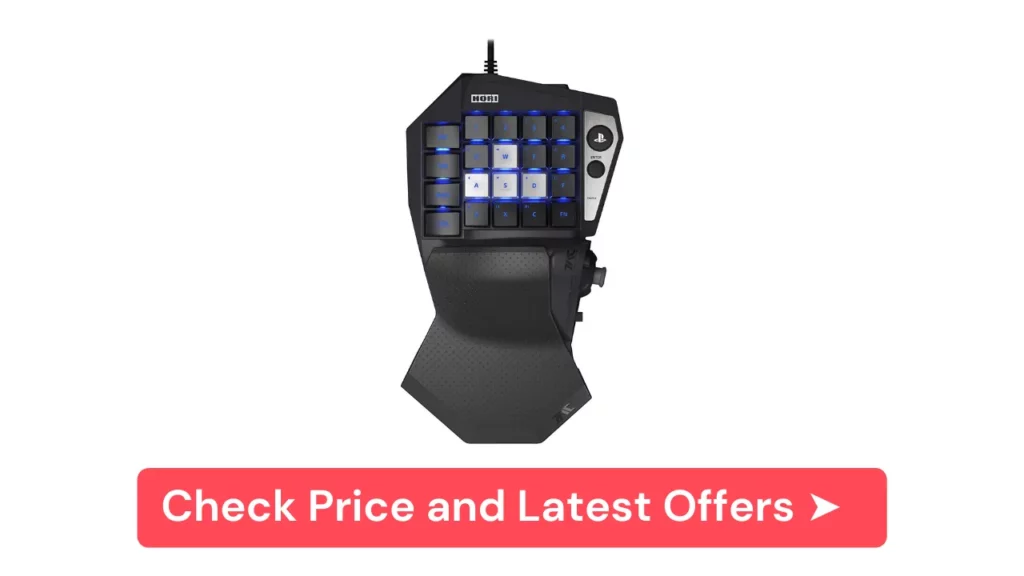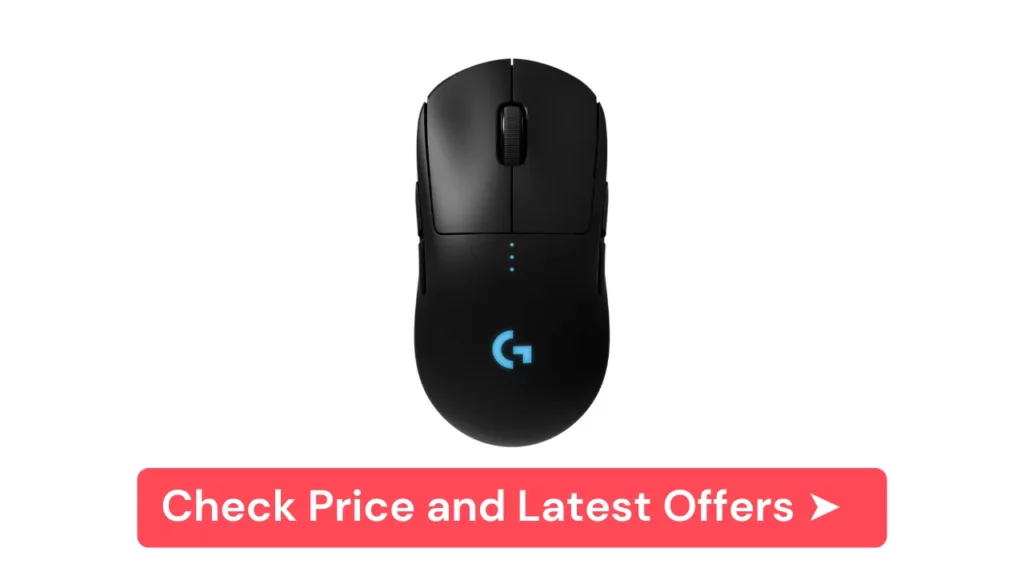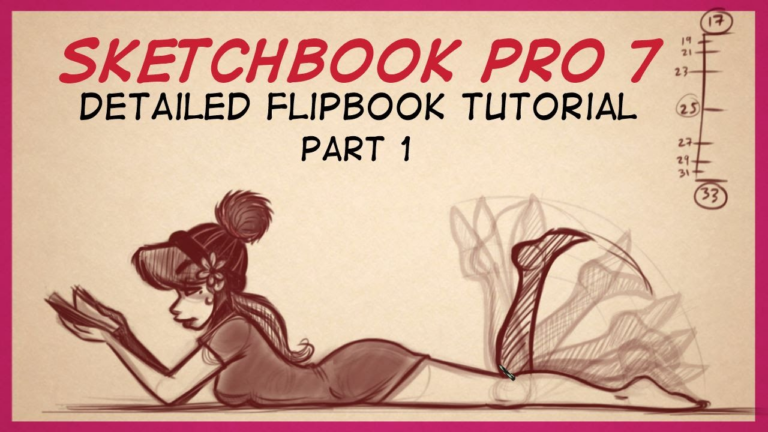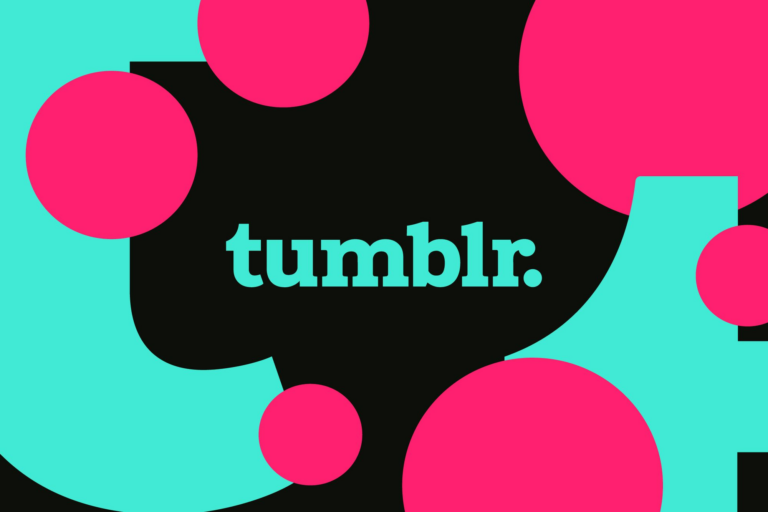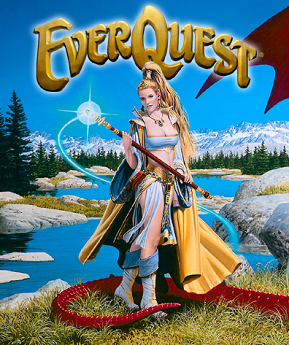How To Use Keyboard And Mouse On PS4? (Step By Step)
Are you one of the people wondering how to use a keyboard and mouse on ps4?
Well, you are not alone. With an assorted collection of games that PS4 offers, one needs all the gadgets at hand, Including a keyboard and a mouse.
So what games can be played with a keyboard?
Read along to know the answer.
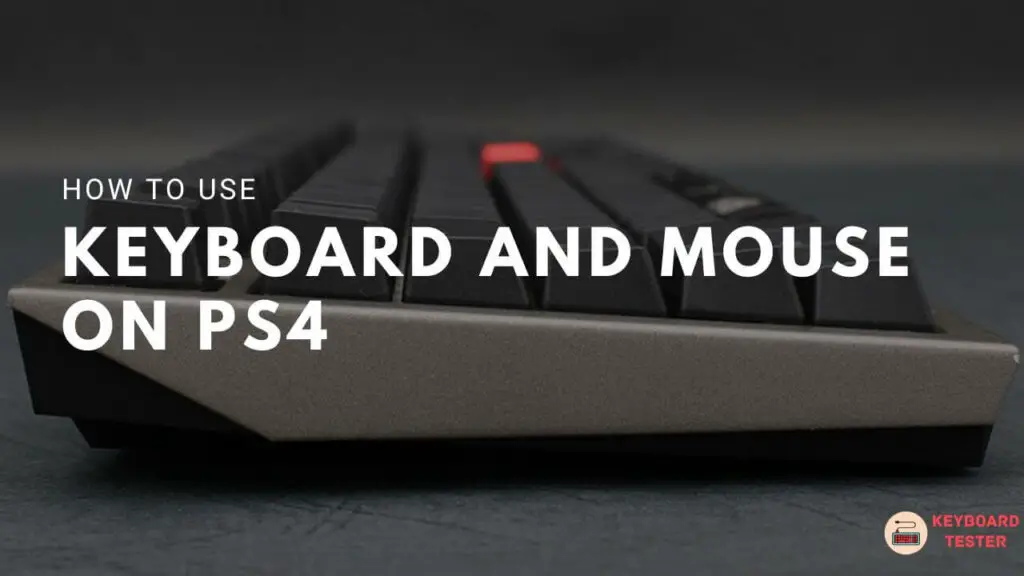
PS4 Games That Require A Keyboard And A Mouse
The compatibility of PS4 with a mouse and keyboard is not that great. This is because only a few keyboard and mouse-compatible games exist.
Still, there are a few ps4 games that you can ace with a keyboard and mouse, which are:
- War Thunder
- Final Fantasy XIV
- Fortnite
- Paragon
- Call of Duty: Modern Warfare
- They Are Billions
- Neverwinter (keyboard only)
- League of Legends
- DayZ
- Overwatch
- Elder Scrolls Online (keyboard only)
- DC Universe Online (functional only with the keyboard)
- Paragon
The keyboard and mouse can function flawlessly on a few games on your ps4.
Games like war thunder and Overwatch can support the peripherals for a smooth gaming experience. But not all of them will respond actively to the keyboard and mouse.
This issue can quickly be dealt with using an adapter or converter.
Converters and adapters (Xim4, MayFlash Max Shooter) operate on a plug-to-play basis.
Connect the adapter to your ps4 and the peripheral device to resolve the issue. This will allow you to evade restrictions and use the keyboard mouse in several games.
How To Use Keyboard And Mouse On PS4?
1. Use a USB Keyboard And Mouse
PS4 keyboards and mice can be used quickly and efficiently through USB ports. Follow these steps to put together your USB keyboard and mouse.
- Step 1: Plug the keyboard and mouse into the USB ports on your PS4.

- Step 2: Once the peripherals are plugged in, your PS4 automatically recognizes them and prompts you.
- Step 3: Select the profile with which you want to use the keyboard and mouse.
- Step 4: Once chosen the profile, click on OK.
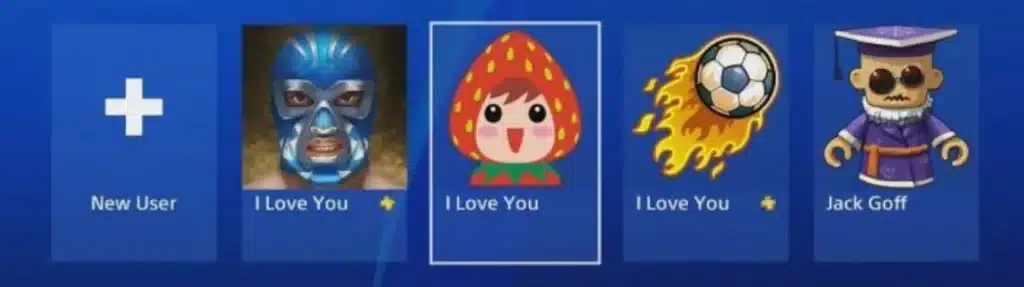
- Step 5: Your ps4 is successfully linked to the keyboard and mouse. You can now input text and play the game of your choice.
2. Use a Bluetooth Keyboard And Mouse
Tired of using a USB keyboard and mouse?
Another option is to use a wireless keyboard and mouse with your ps4. To set up your PS4 with Bluetooth peripherals, follow the steps.
- Step 1: From your D-pad’s Dynamic Menu’s Home Screen, choose “UP.”
- Step 2: Next, you will get a series of options. From those options, select “Setting>Devices>Bluetooth Device.” You can also customize the setting as per your preferences.
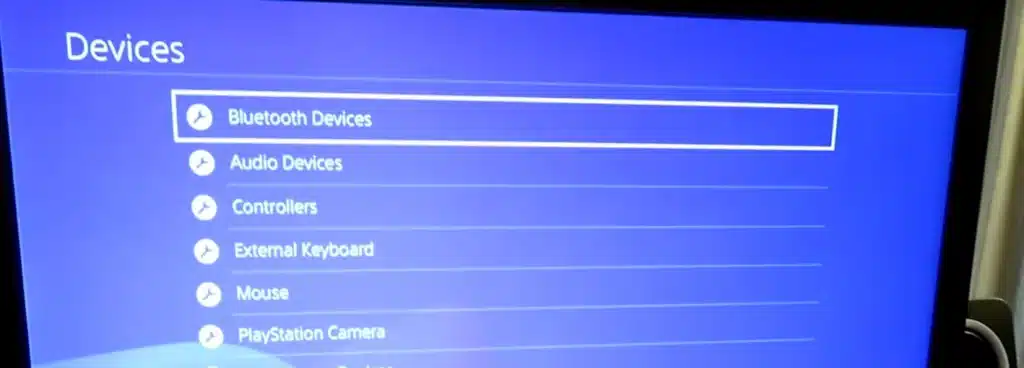
- Step 3: Wait, as the system will scan for accessible Bluetooth devices nearby.
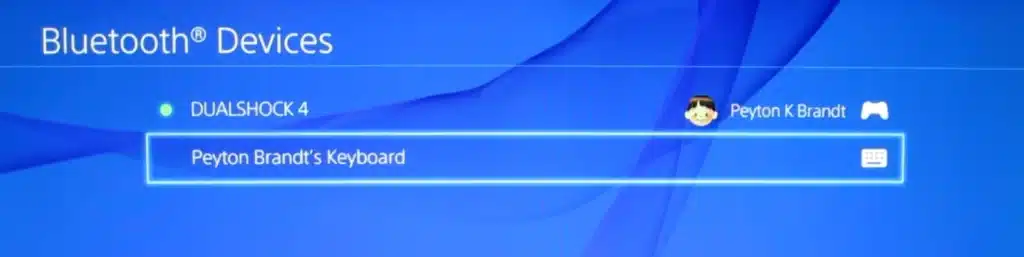
- Step 4: If not already, get your keyboard and mouse ready to pair. Refer to the user manual for information about pairing your peripherals.
- Step 5: Once the peripherals are ready to pair, the PS4 will identify them and confirm their pairing.
- Step 6: You will be prompted to select a profile to confirm the pairing process. Choose the profile you want to use the Bluetooth keyboard and mouse with.
- Step 7: After choosing the profile, the peripherals will be successfully paired with your PS4. Proceed with playing the games and navigating the system.
3. Make Your Phone A PS4 Keyboard
Don’t have a console?
Don’t worry. You can also set up your phone as a keyboard. Let us look at the most straightforward solutions to set up your phone as a keyboard.
- Step 1: Download the PlayStation App from the PlayStore or App Store.
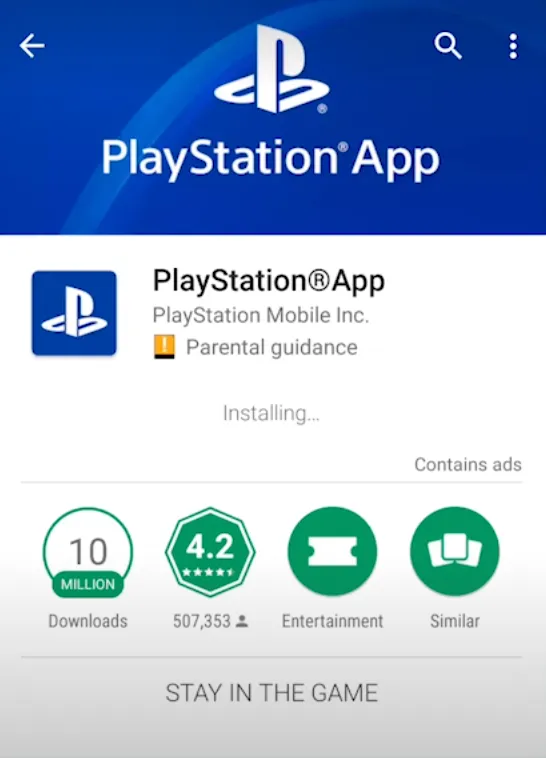
- Step 2: To proceed, ensure your ps4 and phone are on the same Wi-Fi network.
- Step 3: Next, log in to the PSN on both your PS4 and phone.
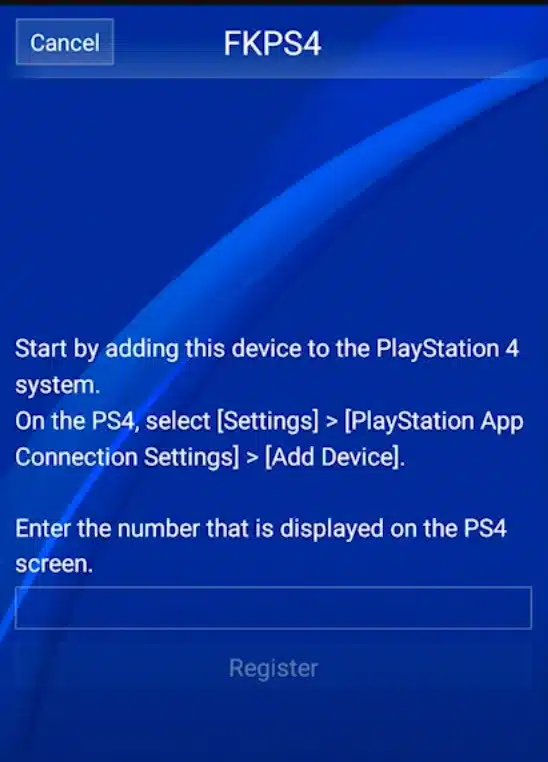
- Step 4: Choose the “Use as Second Screen” option and select the keyboard icon on your screen.
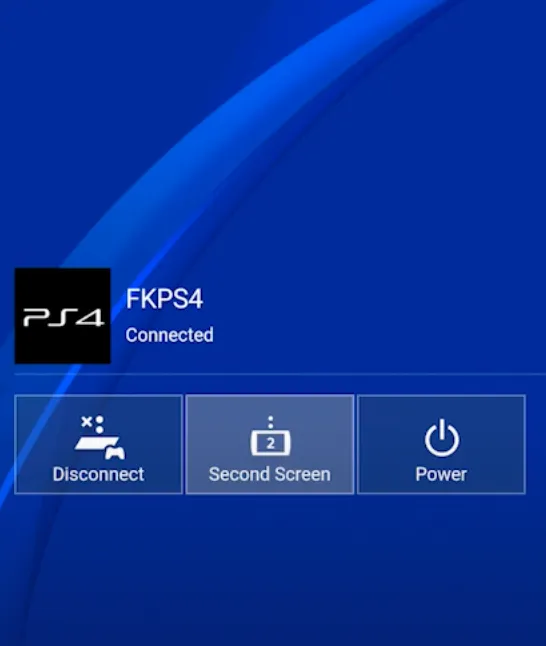
- Step 5: Your phone can now be used as a keyboard for ps4.
This will allow you to send messages to friends; however, you won’t be able to play games.
Our Recommendation: The Best Keyboards and Mouse
Do you know the best thing about connecting the peripherals to the ps4? You can either use traditional devices (wired) or wireless Bluetooth.
Keeping in mind the variety, here are some of the best keyboards:
1. Logitech Bluetooth Illuminated Keyboard K810 – Overall Best
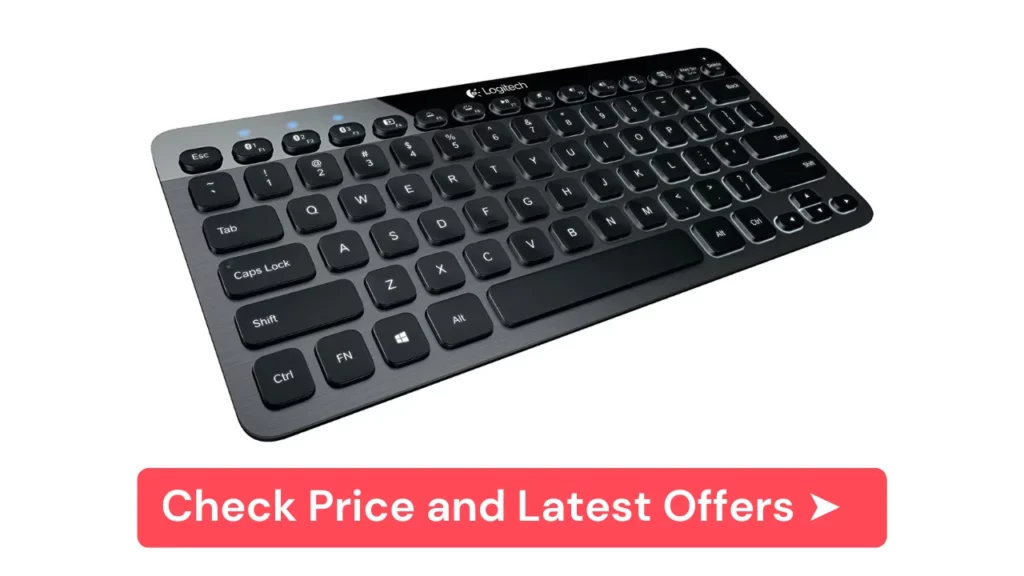
Logitech’s wireless keyboard for PS4 is lightweight and perfect for navigation. The soft, round edges give you a comfortable typing experience.
You also get adjustable backlighting to give you the best gaming experience.
The best thing about this keyboard is that it is compatible with Windows, iOS devices, and Android.
2. Logitech G19 Gaming Keyboard
How seriously do you take your online games?
If your answer is VERY SERIOUSLY, then the Logitech G19 gaming keyboard is for you.
It comes with programmable keys and an LCD panel for game stats. Apart from this, you also get 2 USB ports to connect a mouse and a headset.
3. HORI Tactical Assault Commander Pro
Love shooting games?
The HORI Tactical Assault Commander Pro is your key. This compact keyboard is designed to give you the best first-person shooting experience.
The keyboard is also mapped to the analog sticks and buttons of the DualShock 4.
The best thing? You can reallocate its keys to increase functionality for the touchpad or Share button.
4. Razer Deathadder V2
You might have heard about Razer’s DeathAdder if you are a gamer. It is one of the most efficient gaming mice in the gaming community.
This mouse offers the best gaming performance with the features its offers. Besides, it has the best sensors and a brilliant design to back up the gaming feel.
5. Logitech G Pro Wireless
Logitech’s G Pro wireless is the most used wireless gaming mouse. Not only is it used by gamers who play occasionally, but even esports pros use it.
Not to forget, it’s one of the lightest gaming mice with an ambidextrous shape. The Logitech G Pro mouse (wireless) is also equipped with one of the best sensors.
Frequently Ask Questions (FAQs)
Ques 1: How do I use my keyboard and mouse on PS4 without a controller?
Ans. Follow the steps below to connect a USB keyboard and mouse to PS4:
- Plug your peripheral device into a vacant USB port on the PS4.
- The console will ask which PS4 profile you want to pair with the device.
- Select the profile of your choice to start gaming.
Ques 2: Does PS4 support any keyboard?
Ans. No. Your PS4 does not support every keyboard. To see which keyboards sync with your ps4, try to establish a connection. If the ps4 does not support the keyboard, upgrade your peripherals.
Ques 3: Can I play GTA 5 with a keyboard and mouse on PS4?
Ans. No. The keyboard and mouse are not supported in GTA 5 on the PS4.
Ques 4: What is the PS button on a keyboard?
Ans. PS abbreviates for Print Screen / System Request.
Ques 5: Why doesn’t my keyboard work on PS4?
Ans. To activate your keyboard on PS4, follow the steps below:
- Click on Settings > Devices > Controllers > Communication Method.
- Next, choose the Use USB Cable option. Proceed to disconnect the USB cable from the KeyMander from the controller.
- After 5-10 seconds, try to reconnect the USB cable.
Ques 6: Are the mouse and keyboard better than the controller on PS4?
Ans. There’s no direct answer, as both input methods have pros and cons. Also, the final choice comes down to personal selection.
Although a skilled gamer will use both systems interchangeably for a better gaming experience.
Conclusion
You can enjoy a smooth game with different ways to connect your peripheral devices. If you feel stuck while setting up the devices, redo the steps.
Make sure you use only the best mouse and keyboard as an add-on to your PS4. Unable to connect the peripheral devices to your ps4?
Use an adaptor or converter to bypass any technical restrictions. Happy gaming!