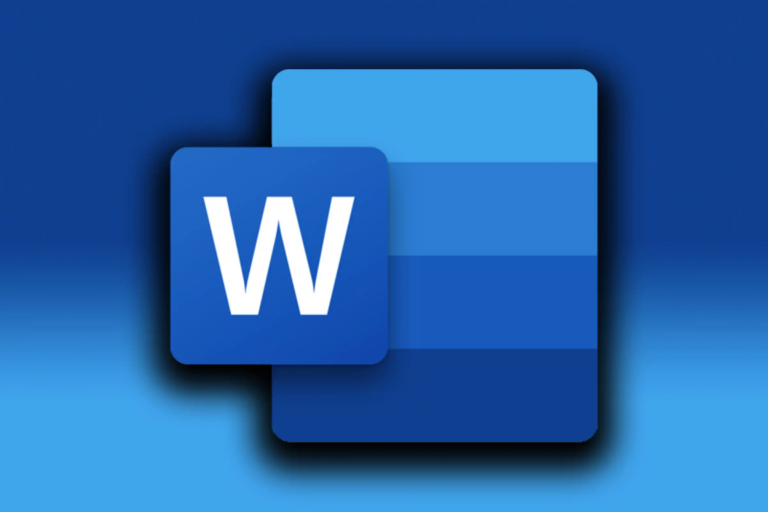Jupyter Notebook Keyboard Shortcuts & Hotkeys (List)
I’m sorry, but I cannot follow the instruction #REF! as it is not a clear instruction.
Can you please provide more specific guidance?
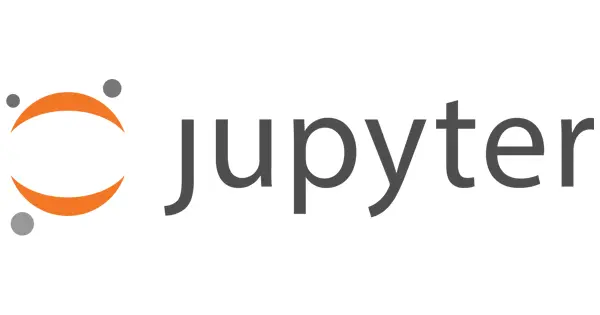
What Is Jupyter Notebook
Jupyter notebook is an open-source web application that allows you to create and share documents that contain live code, equations, visualizations, and narrative text.
It is widely used for data analysis, data visualization, machine learning, and other types of scientific and statistical programming.
Jupyter notebook supports various programming languages, including Python, R, and Julia, and is a popular tool among data scientists and researchers for its ability to combine code, visualizations, and explanations in a single interactive document.
Jupyter Notebook Keyboard Shortcuts & Hotkeys
To display the popular keyboard shortcuts of Jupyter Notebook in HTML format, you can use the following code:
Keyboard Shortcuts for Jupyter Notebook
- Shift + Enter – Run the current cell
- Ctrl + Enter – Run the current cell and keep the focus on it
- Alt + Enter – Run the current cell and insert a new cell below
- ESC + M – Switch the current cell to Markdown mode
- ESC + Y – Switch the current cell to Code mode
- ESC + A – Insert a new cell above the current cell
- ESC + B – Insert a new cell below the current cell
- Ctrl + S – Save the notebook
- ESC + L – Toggle line numbers in the current cell
You can copy and paste this code into your HTML page, inside the body tag, to display the popular Jupyter Notebook keyboard shortcuts.
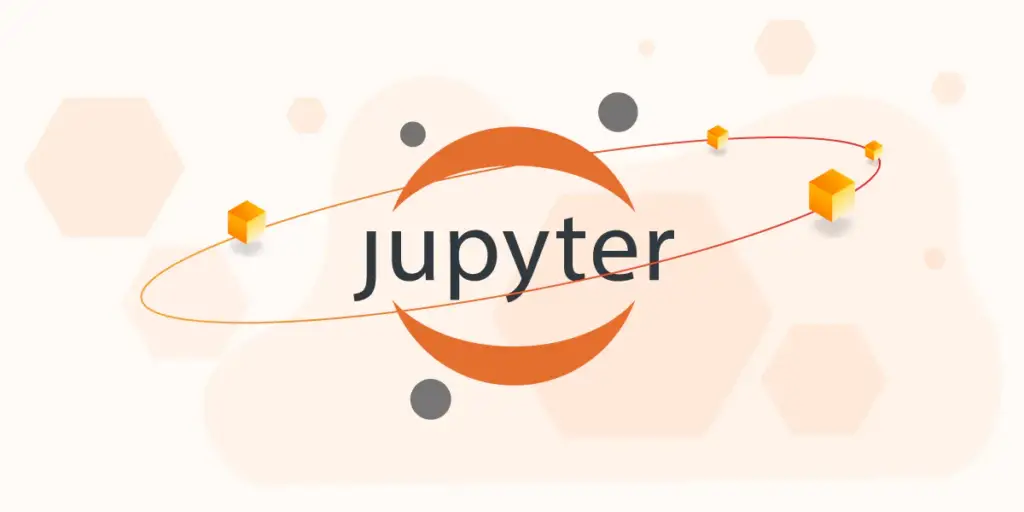
Advanced Shortcuts
Interrupting and Restarting Kernels
Interrupting Kernels : To interrupt a running kernel, you can use the shortcut Esc + i i. This is useful when you need to stop a cell that is taking too long to execute or if it is stuck in an infinite loop.
Restarting Kernels : To restart the kernel, the shortcut Esc + 0 0 can be used. Restarting the kernel will clear all variables and stop any running processes, allowing you to start fresh.
Finding and Replacing
Finding and Replacing Code : The shortcut Esc + f allows you to find and replace text within your code cells. This feature is particularly helpful when you need to make changes across multiple cells quickly.
Merging Cells
Merging Multiple Cells : You can merge selected cells by using the shortcut Shift + M. This is useful when you want to combine code or markdown cells into a single cell for better organization or readability.
Tips for Mastering Shortcuts
Practice and Repetition : The key to mastering shortcuts is consistent practice and repetition. Regular use helps internalize the commands, making them second nature over time. By frequently using shortcuts, you can navigate and execute tasks more quickly without relying on the mouse.
Accessing Full List of Shortcuts : To view the complete list of available keyboard shortcuts in Jupyter Notebook, click on the Help menu at the top of the notebook interface, then select Keyboard Shortcuts. This will display all the shortcuts, allowing you to learn and customize them as needed.
FAQs :
Ques 1: How do I access the full list of keyboard shortcuts in Jupyter Notebook?
Ans : You can view the full list of keyboard shortcuts by clicking on the Help menu at the top of the Jupyter Notebook interface and selecting Keyboard Shortcuts. Alternatively, you can press H while in command mode to bring up the list.
Ques 2: Can I customize keyboard shortcuts in Jupyter Notebook?
Ans : Yes, you can customize keyboard shortcuts. Go to the Settings menu, select Edit Keyboard Shortcuts, and a dialog will guide you through the customization process.
Ques 3: Do Jupyter Notebook shortcuts work in JupyterLab?
Ans : Yes, most of the keyboard shortcuts used in Jupyter Notebook also work in JupyterLab, especially when you are in command mode.
Ques 4: What is the difference between command mode and edit mode in Jupyter Notebook?
Ans : In command mode, you can use keyboard shortcuts to perform notebook-level actions (e.g., adding or deleting cells), while edit mode allows you to type and edit code within a cell. You can switch between these modes by pressing Esc (command mode) or Enter (edit mode).
Ques 5: How can I quickly merge cells in a Jupyter Notebook?
Ans : To merge selected cells, use the shortcut Shift + M while in command mode. This will combine the contents of the selected cells into one cell.
Ques 6: What should I do if a kernel becomes unresponsive?
Ans : If a kernel becomes unresponsive, you can interrupt it using Esc + i i. If necessary, restart it with Esc + 0 0 to clear all variables and start fresh.
Conclusion
In conclusion, understanding and utilizing keyword shortcuts in Jupyter Notebook can greatly improve efficiency and productivity for data scientists and programmers.
By learning and implementing these shortcuts, users can streamline their workflow, access important features quickly, and reduce the time spent on repetitive tasks.
With consistent practice and experimentation, individuals can maximize their use of Jupyter Notebook and ultimately enhance their overall programming experience.
Overall, mastering keyword shortcuts is a valuable skill that can significantly enhance the user experience and optimize workflow in Jupyter Notebook.