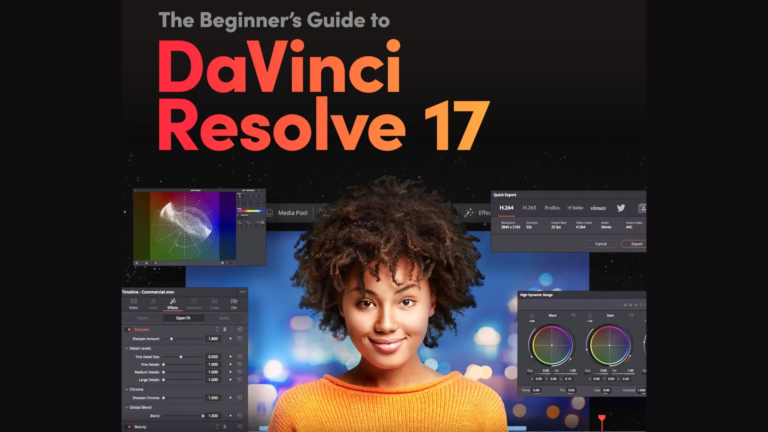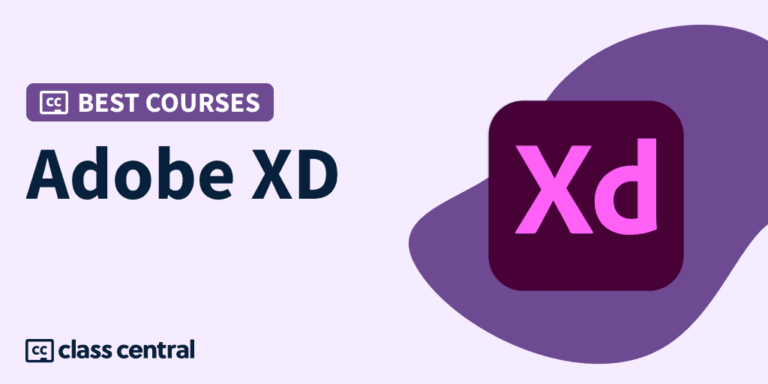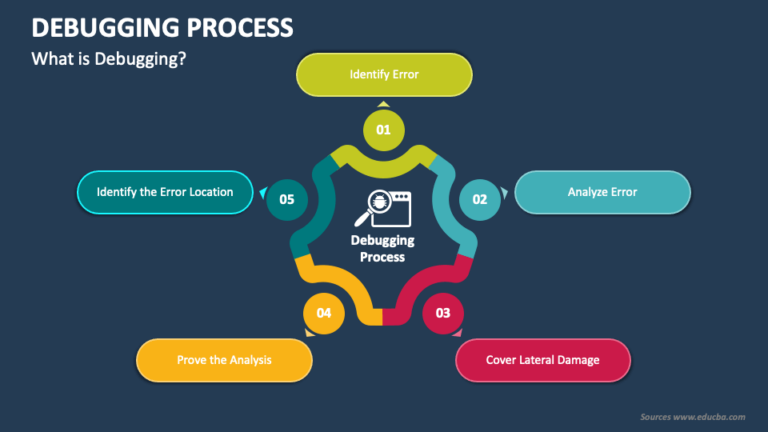Unity Keyboard Shortcuts & Hotkeys (List)
Unity is a powerful and versatile game development platform that offers a wide range of tools and features to help developers bring their ideas to life.
One of the most useful aspects of Unity is its keyboard shortcuts, which can greatly enhance workflow efficiency and productivity.
In this article, we will be creating a list of the most popular and essential keyboard shortcuts for Unity, optimized to improve your game development process and make it more streamlined.
Whether you are a beginner or a seasoned developer, these shortcuts will help you navigate Unity with ease and speed up your game creation process.
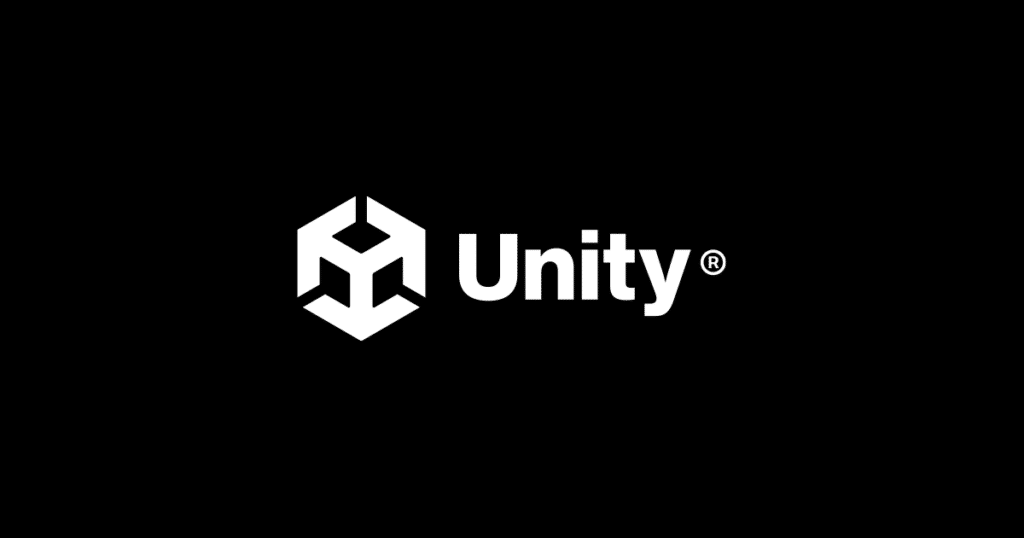
What Is Unity
Unity is a cross-platform game engine developed by Unity Technologies. It is used to create and develop video games, interactive 3D and 2D experiences, simulations, and other applications.
Unity allows developers to create games and applications for a wide range of platforms, including mobile devices, desktop computers, consoles, and virtual reality devices.
It is known for its user-friendly interface, powerful features, and flexibility, making it a popular choice for game development. Additionally, Unity offers a range of tools and resources to help developers bring their ideas to life.
Benefits of Using Unity Shortcuts
Efficiency
Unity shortcuts streamline various tasks, allowing developers to perform actions quickly without navigating through multiple menus. This efficiency is crucial in speeding up the development process:
- Reduced Time on Repetitive Tasks : Shortcuts allow developers to duplicate, move, and manipulate objects swiftly, reducing the time spent on repetitive tasks. For example, using
Ctrl + Dto duplicate objects orCtrl + Pto toggle play mode saves time compared to using menu options. - Improved Workflow : By minimizing the need to switch between mouse and keyboard, shortcuts help maintain a smooth workflow. Developers can quickly switch between tools (e.g.,
Wfor Move Tool,Efor Rotate Tool) without interrupting their focus. - Customizable Shortcuts : The Shortcuts Manager in Unity allows developers to create custom shortcuts tailored to their specific needs, further enhancing efficiency by aligning the toolset with personal workflow preferences.
Productivity
Mastering Unity shortcuts enables developers to focus more on the creative aspects of game development rather than getting bogged down by technical operations:
- Focus on Creativity : With shortcuts handling routine tasks, developers can dedicate more time and mental resources to designing and refining game elements. This shift allows for greater creativity and innovation in game design.
- Enhanced Concentration : By reducing the cognitive load associated with navigating complex interfaces, shortcuts help maintain concentration on creative tasks. This can lead to more productive work sessions where developers are less distracted by technicalities.
- Rapid Prototyping and Iteration : Shortcuts facilitate quick changes and testing, enabling rapid prototyping and iteration. This capability is essential for experimenting with new ideas and refining gameplay mechanics efficiently.
Unity Keyboard Shortcuts & Hotkeys
- Ctrl + N – New Project
- Ctrl + O – Open Project
- Ctrl + S – Save Scene
- Ctrl + Shift + S – Save As
- Ctrl + Z – Undo
- Ctrl + Y – Redo
- Ctrl + D – Duplicate
- Ctrl + C – Copy
- Ctrl + V – Paste
- Ctrl + W – Close Window
- Ctrl + Shift + F – Frame Selected
- Ctrl + F – Find
- Ctrl + Shift + G – Group Selected
- Ctrl + Shift + I – Isolate Selected
- Ctrl + E – Center Pivot
- Ctrl + L – Align Selected Objects
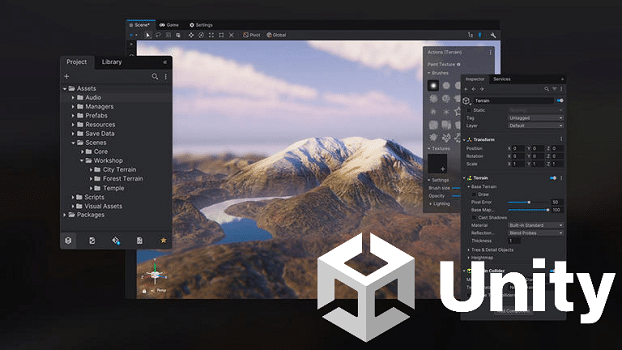
Editing and Selection Shortcuts
Editing Shortcuts
These shortcuts help you manipulate objects within Unity:
- Duplicate:
Ctrl + D(Windows) /Cmd + D(Mac) - Cut:
Ctrl + X(Windows) /Cmd + X(Mac) - Copy:
Ctrl + C(Windows) /Cmd + C(Mac) - Paste:
Ctrl + V(Windows) /Cmd + V(Mac) - Undo:
Ctrl + Z(Windows) /Cmd + Z(Mac) - Redo:
Ctrl + YorShift + Ctrl + Z(Windows) /Cmd + Shift + Z(Mac) - Delete:
Deletekey
Selection Shortcuts
These shortcuts assist with selecting and managing objects in the scene:
- Select All:
Ctrl + A(Windows) /Cmd + A(Mac) - Invert Selection: There is no default shortcut for inverting selection, but users can customize this in the Shortcuts Manager.
- Deselect All: Clicking in an empty space in the scene view or using a custom shortcut if set.
Playback and Animation Shortcuts
Playback Shortcuts
These shortcuts are used for controlling the playback of animations within Unity:
- Play/Pause:
Ctrl + P(Windows) /Cmd + P(Mac) toggles between playing and pausing the animation. - Pause:
Ctrl + Shift + P(Windows) /Cmd + Shift + P(Mac) specifically pauses the animation. - Step:
Ctrl + Alt + P(Windows) /Cmd + Alt + P(Mac) steps through the animation one frame at a time.
Animation Shortcuts
These shortcuts assist in navigating and editing keyframes within the Animation window:
- Next Frame: Press
.to move to the next frame in the timeline. - Previous Frame: Press
,to go back to the previous frame. - Next Keyframe: Use
Alt + .to jump to the next keyframe. - Previous Keyframe: Use
Alt + ,to jump to the previous keyframe. - First Keyframe:
Shift + ,takes you to the first keyframe in the sequence. - Last Keyframe:
Shift + .takes you to the last keyframe in the sequence.
Customization and Advanced Shortcuts
Unity offers robust customization and navigation capabilities through its keyboard shortcuts, allowing developers to tailor their workflow and navigate efficiently. Here’s a brief overview of how to manage custom shortcuts and utilize advanced navigation tools in Unity:
Custom Shortcuts
Customizing shortcuts in Unity is straightforward with the Shortcuts Manager, which allows developers to create and modify shortcuts to suit their workflow:
- Accessing the Shortcuts Manager:
- Creating Custom Shortcuts:
- The Shortcuts Manager displays a keyboard layout where you can assign commands.
- Decide whether the command should be global (available across all views) or contextual (specific to a particular view or tool).
- To assign a command, select it from the command menu and drag it to the desired key on the layout. You can add modifier keys by holding them while dragging.
- To reset or remove a shortcut, right-click on the key and choose “reset to default” or “remove shortcut”.
Advanced Navigation Shortcuts
These shortcuts facilitate quick switching between different tools and views within Unity, enhancing navigation efficiency:
- Tool Switching:
- View Navigation:
FAQs :
Ques 1: Can I use shortcuts while in Play mode?
Ans : Yes, you can use certain shortcuts while in Play mode. However, some shortcuts might not be active during gameplay to prevent unintended actions. You can configure which shortcuts remain active through the Shortcuts Manager.
Ques 2: Is it possible to create global and contextual commands with shortcuts?
Ans : Yes, when customizing shortcuts in the Shortcuts Manager, you can choose to make commands global (available across all views) or contextual (specific to a particular view or tool). This flexibility allows you to tailor the functionality of your shortcuts to your specific needs.
Ques 3: What is the difference between global and contextual shortcuts in Unity?
Ans : Global shortcuts are available across all views and contexts within Unity, meaning they can be used at any time regardless of which window or tool is active.
Contextual shortcuts, on the other hand, are specific to a particular view or toolset and only work when that context is active. This distinction allows for more precise control over shortcut functionality.
Ques 4: How can I reset all shortcuts to their default settings in Unity?
Ans : If you need to reset all shortcuts to their default settings, you can do so using the Shortcuts Manager. Open the Shortcuts Manager from the main menu (“Edit > Shortcuts” on Windows/Linux or “Unity > Shortcuts” on macOS) and look for an option to reset shortcuts to defaults.
This will restore all shortcuts to their original configuration.
Ques 5: Can I export my custom shortcut configuration in Unity?
Ans : Unity does not have a built-in feature to export shortcut configurations directly. However, you can manually document your custom shortcuts or use third-party tools that might offer this functionality. Keeping a record of your custom setup can be useful if you need to replicate it on another system.
Conclusion
In conclusion, understanding and utilizing keyword shortcuts in Unity can significantly improve workflow efficiency and productivity for game developers.
By using the various keyboard shortcuts available in Unity, developers can streamline their tasks and focus more on the creative aspects of game development.
With the right shortcuts, repetitive actions can be minimized, and the overall development process can be expedited. Learning and mastering these shortcuts is essential for any Unity developer looking to maximize their output and create more immersive and polished games.
By incorporating these shortcuts into their workflow, developers can expect to see a noticeable improvement in their efficiency and ultimately produce higher quality games.