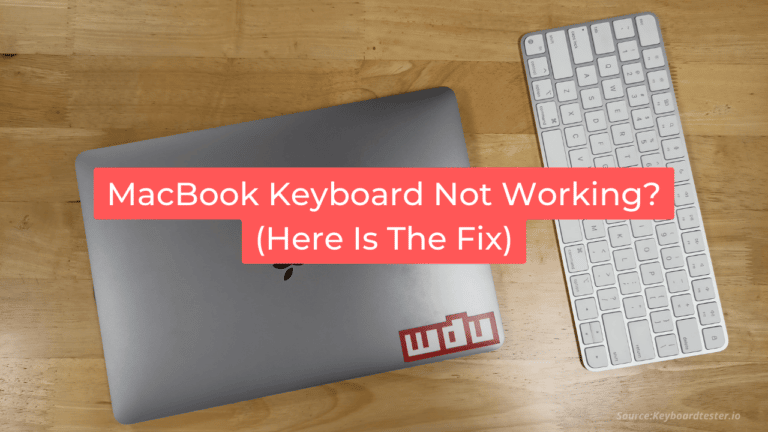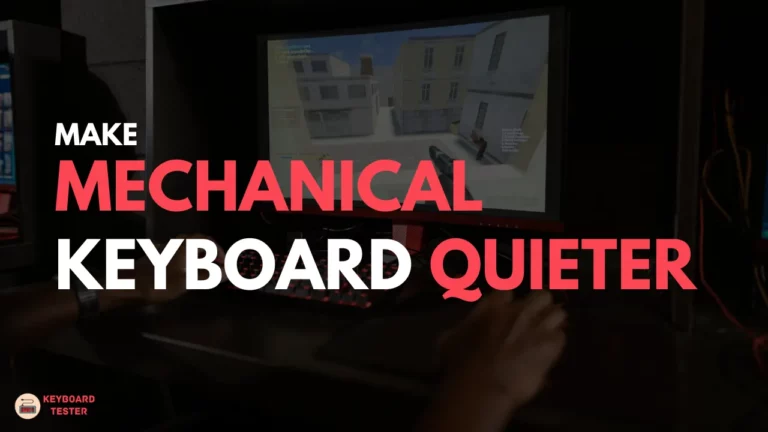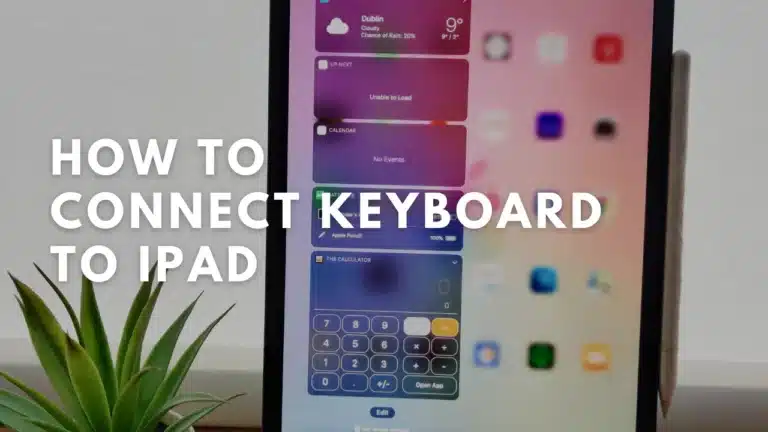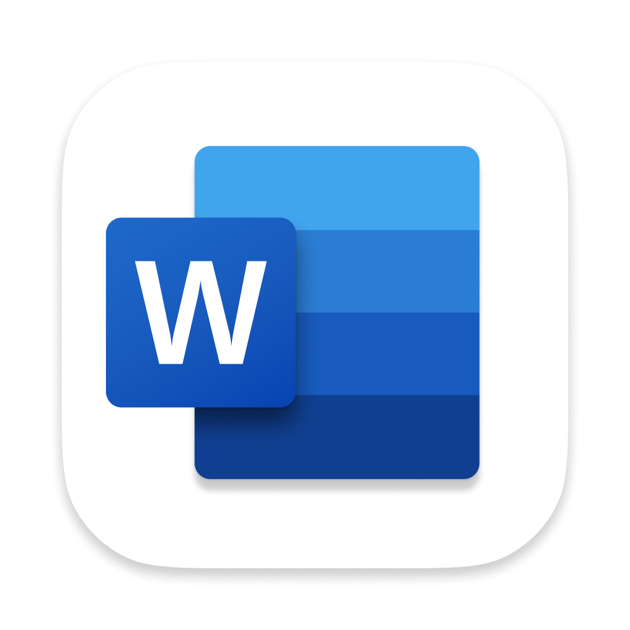Youtube Tv Keyboard Shortcuts & Hotkeys (List)
YouTube TV is a popular platform for streaming and watching videos, and knowing the most popular keyboard shortcuts can greatly enhance the user experience.
From quickly adjusting the volume to toggling fullscreen mode, these keyboard shortcuts make navigating through YouTube TV a breeze.
In this article, we will provide a comprehensive list of the most popular keyboard shortcuts for YouTube TV, allowing you to optimize your viewing experience and save time while using the platform.
Whether you’re a casual viewer or a dedicated user, knowing these shortcuts can make a world of difference in your enjoyment of YouTube TV.
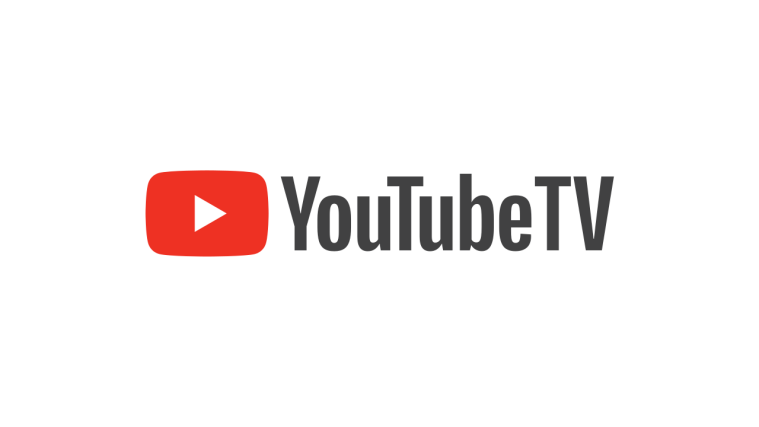
What Is Youtube Tv
YouTube TV is a subscription-based streaming service that offers live TV channels, on-demand content, and cloud DVR storage.
It allows users to access a variety of channels, including local networks, sports, news, and entertainment, and stream them on various devices such as smartphones, tablets, and smart TVs.
YouTube TV also offers features such as unlimited cloud DVR storage and the ability to create up to six separate user accounts with personalized recommendations and access to their own DVR library.
Benefits of Keyboard Shortcuts
Knowing keyboard shortcuts for YouTube TV can significantly enhance the user experience by saving time and improving navigation.
- Time Efficiency : Keyboard shortcuts allow users to perform actions quickly without having to navigate through menus. For example, pressing ‘K’ to play or pause a video, or ‘M’ to mute/unmute, saves time compared to using a mouse.
- Improved Navigation : Users can easily skip forward or backward in videos using ‘L’ and ‘J’, respectively, or adjust the volume with the arrow keys. This streamlined navigation makes it easier to control playback without interrupting the viewing experience.
- Enhanced Viewing Experience : With shortcuts like ‘F’ for full screen and ‘C’ for toggling captions, users can quickly adjust settings to suit their preferences, leading to a more personalized and enjoyable viewing session.
By using these shortcuts, users can efficiently manage their viewing without needing to rely on a mouse or remote control, thus streamlining their interaction with the platform.
This efficiency not only saves time but also makes the overall navigation more intuitive and enjoyable.
Youtube Tv Keyboard Shortcuts & Hotkeys
Basic Navigation Shortcuts
Understanding and using basic navigation shortcuts on YouTube TV can greatly enhance your viewing experience by providing quick and easy control over video playback :
- Play/Pause : The ‘K’ key serves as a simple shortcut for toggling play and pause. This allows users to quickly stop or resume video playback without needing to click on-screen controls.
- Rewind/Fast Forward :
- The ‘J’ key rewinds the video by 10 seconds, while the ‘L’ key fast-forwards it by 10 seconds. These shortcuts are useful for quickly revisiting or skipping content.
- The ‘Left arrow’ and ‘Right arrow’ keys provide finer control by rewinding or fast-forwarding the video by 5 seconds, allowing for precise adjustments.
- Volume Control :
- The ‘Up arrow’ and ‘Down arrow’ keys adjust the volume incrementally. This enables users to quickly increase or decrease the volume without having to navigate through menus or use a mouse.
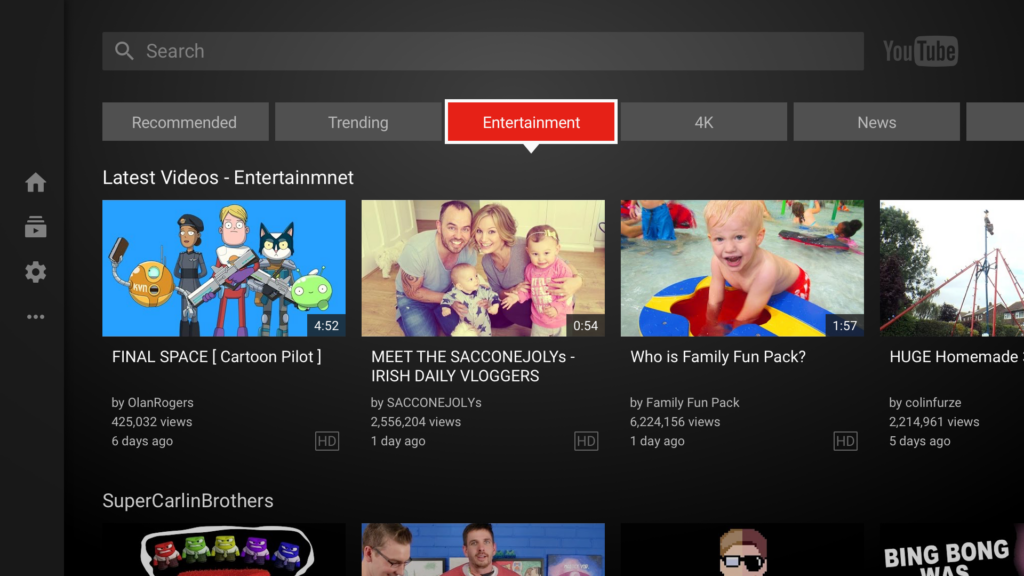
Playlist Navigation
Efficiently navigating through playlists on YouTube TV can be achieved using specific keyboard shortcuts, enhancing user control and convenience:
Previous Video : To return to the previous video in a playlist, users can use the ‘Shift + P’ shortcut. This provides an easy way to rewatch or review content without having to navigate back manually.
Next Video : The shortcut ‘Shift + N’ allows users to quickly move to the next video in a playlist. This is particularly useful for seamlessly progressing through a series of videos without manual intervention.
Additional Tips
When using YouTube TV, familiarizing yourself with additional keyboard shortcuts can further enhance your viewing experience:
Mute/Unmute: The ‘M’ key is commonly used to mute or unmute the volume, providing a quick way to control audio without having to navigate through settings.
Fullscreen Mode: Pressing the ‘F’ key toggles fullscreen mode on and off, allowing you to quickly switch between viewing modes for an immersive experience.
Advanced Features
While YouTube TV offers a range of features, specific keyboard shortcuts for managing cloud DVR storage and switching user accounts are not directly available. However, understanding these features can still enhance your experience:
- Cloud DVR Storage : YouTube TV provides unlimited cloud DVR storage, allowing users to record and save shows without worrying about space limitations. While there are no specific keyboard shortcuts to manage DVR content, users can easily access and organize their recordings through the YouTube TV interface by navigating to the Library section.
- User Accounts : YouTube TV allows up to six user accounts per subscription, each with personalized recommendations and DVR libraries. Although there are no direct keyboard shortcuts for switching between accounts, users can manage accounts through the profile settings in the app or web interface. Utilizing multiple browser profiles or apps can facilitate easier switching between different user accounts.
FAQs :
Ques 1: What are the most useful keyboard shortcuts for YouTube TV?
Ans : Some of the most useful shortcuts include ‘K’ for play/pause, ‘J’ and ‘L’ for rewinding and fast-forwarding 10 seconds, ‘Shift + N’ for the next video in a playlist, and ‘Shift + P’ for the previous video. These shortcuts enhance navigation efficiency and control over video playback.
Ques 2: Can I customize YouTube TV keyboard shortcuts?
Ans : Currently, YouTube TV does not offer the ability to customize keyboard shortcuts. Users must use the predefined shortcuts provided by the platform.
Ques 3: How can I quickly adjust the volume on YouTube TV using keyboard shortcuts?
Ans : You can adjust the volume by using the ‘Up arrow’ to increase and the ‘Down arrow’ to decrease the volume. Additionally, pressing ‘M’ will mute or unmute the audio.
Ques 4: Is there a shortcut to toggle fullscreen mode on YouTube TV?
Ans : Yes, pressing ‘F’ will toggle fullscreen mode on and off, allowing you to quickly switch viewing modes.
Conclusion
In conclusion, understanding the keyword shortcuts of YouTube TV can greatly enhance the viewing experience for users. With these shortcuts, viewers can easily navigate through their favorite shows and channels, adjust settings, and maximize their overall enjoyment of the platform.
By utilizing these time-saving features, users can make the most of their YouTube TV experience and streamline their viewing habits. Overall, mastering the keyword shortcuts of YouTube TV is a valuable skill for any avid user looking to make the most out of their streaming experience.