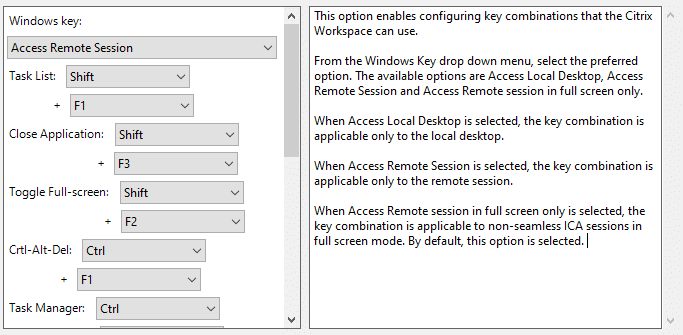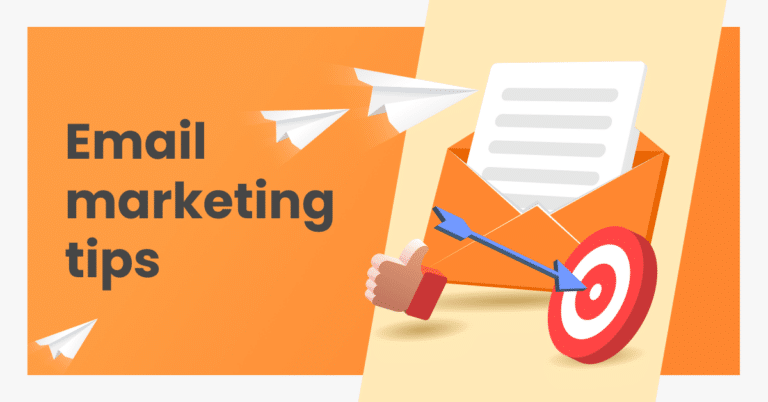Davinci Resolve 17 Keyboard Shortcuts & Hotkeys (List)
If you’re looking to streamline your editing process in Davinci Resolve 17, mastering keyboard shortcuts is the key.
By familiarizing yourself with the most popular shortcuts, you can increase efficiency and productivity while navigating through the software.
Whether you’re a beginner or a seasoned professional, this comprehensive list of Davinci Resolve 17 keyboard shortcuts will help you work faster and more effectively, saving you time and improving your overall editing experience.
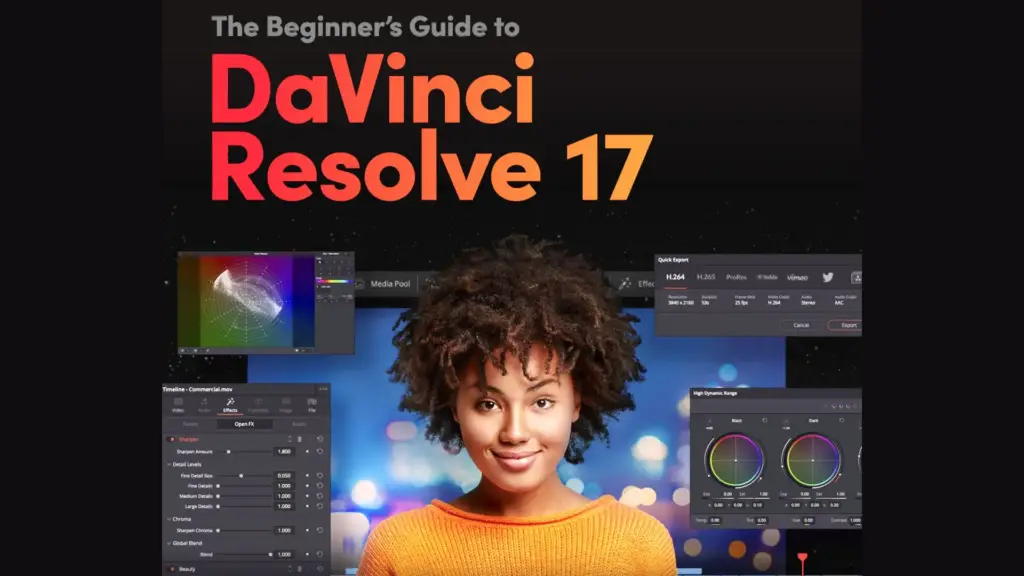
What Is Davinci Resolve 17
DaVinci Resolve 17 is a professional video editing and color grading software developed by Blackmagic Design.
It offers a wide range of features for post-production, including advanced editing tools, color correction, visual effects, and audio post-production.
It is widely used in the film and television industry, as well as by independent filmmakers and video editors. DaVinci Resolve 17 also includes collaborative workflow features, making it suitable for team-based projects.
Davinci Resolve 17 Keyboard Shortcuts & Hotkeys
- Play/Pause: Spacebar
- Mark In: I
- Mark Out: O
- Cut: Ctrl +
- Copy: Ctrl + C
- Paste: Ctrl + V
- Undo: Ctrl + Z
- Redo: Ctrl + Y
- Zoom In: Ctrl + +
- Zoom Out: Ctrl + –

Advanced Editing Shortcuts :
Trimming and Editing :
- Trim: The shortcut
Tis used to enter trim mode. This mode allows editors to make precise adjustments to the in and out points of clips on the timeline, which is essential for refining edits and ensuring seamless transitions between clips.
- Clip Management :
- Delete: By pressing the
Backspacekey, users can quickly remove selected clips or elements from the timeline. This shortcut is vital for efficient clip management, enabling editors to clean up their timelines and organize their projects effectively.
- Delete: By pressing the
Color Grading and Effects Shortcuts :
- Color Grading:
- Add Serial Node : The shortcut
Option S(orAlt Son Windows) is used to add a serial node in the color grading workspace. Serial nodes are crucial for applying and managing multiple color correction adjustments in a sequential manner, allowing for detailed and layered color grading.
- Add Serial Node : The shortcut
- Effects:
- Add Transition : The shortcut
Ctrl/Cmd + Tallows users to quickly add transitions between clips on the timeline. This is important for creating smooth visual transitions, enhancing the overall flow and continuity of the video project.
- Add Transition : The shortcut
Customizing Keyboard Shortcuts :
Steps to Create Custom Hotkeys :
- Navigate to the “Keyboard Customization” option in the DaVinci Resolve menu.
- Search for the command or tool you want to customize.
- Replace the existing shortcut with your preferred key combination or add a new shortcut using the “+” symbol.
- Save your changes by selecting “Save As New Preset” to create a new keyboard layout.
Importing Keyboard Layouts
How to Import Keyboard Layouts from Other Editing Software :
- DaVinci Resolve allows users to import keyboard layouts from other popular editing software like Premiere Pro and Avid Media Composer.
- Access the dropdown menu in the keyboard customization window, where you can select from pre-built layouts of these programs.
- Choose the desired layout and save it to apply these settings, allowing for a seamless transition for editors accustomed to different software environments.
FAQs :
Ques 1: How can I customize keyboard shortcuts in DaVinci Resolve 17?
Ans : To customize keyboard shortcuts, go to the “DaVinci Resolve” menu at the top left of the screen and select “Keyboard Customization.” This will open a window where you can modify existing shortcuts or create new ones by clicking on the desired command and assigning a new key combination.
Ques 2: What should I do if my keyboard shortcuts are not working in DaVinci Resolve?
Ans : If your shortcuts are not working, check for any yellow icons next to the shortcut in the customization menu, which indicate a conflict with another command. Resolve the conflict by reassigning or deleting the conflicting shortcut. It’s also helpful to save your settings before making changes.
Ques 3: Can I import keyboard layouts from other editing software into DaVinci Resolve?
Ans : Yes, DaVinci Resolve allows you to import keyboard layouts from other editing software like Adobe Premiere Pro and Avid Media Composer. You can select these layouts from the dropdown menu in the “Keyboard Customization” window and save them as your default layout.
Ques 4: What are some of the most useful keyboard shortcuts in DaVinci Resolve 17?
Ans : Some of the most useful shortcuts include Ctrl/Cmd + S for saving projects, T for trimming clips, Option S for adding a serial node in color grading, and Ctrl/Cmd + T for adding transitions between clips.
Ques 5: How do I reset my keyboard shortcuts to default settings in DaVinci Resolve?
Ans : To reset your keyboard shortcuts to their default settings, go to “Keyboard Customization” and select the default layout from the dropdown menu. This will revert all changes back to the original configuration provided by DaVinci Resolve.
Conclusion
In conclusion, understanding the keyword shortcuts in Davinci Resolve 17 can greatly improve workflow efficiency and productivity.
By utilizing these shortcuts, users can save time and easily navigate the editing interface, ultimately leading to smoother editing processes and a more streamlined post-production workflow.
Whether it’s for color grading, audio editing, or video trimming, mastering these keyboard shortcuts can make a significant difference in the overall editing experience.
Therefore, it is highly recommended for Davinci Resolve 17 users to familiarize themselves with these essential shortcuts to maximize their editing capabilities and achieve professional results.