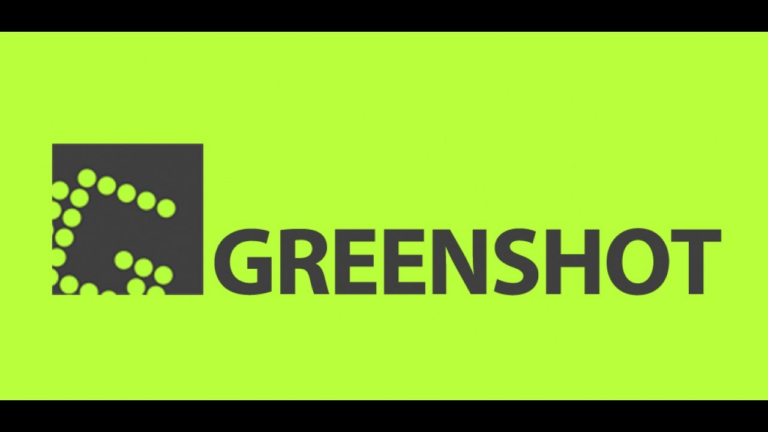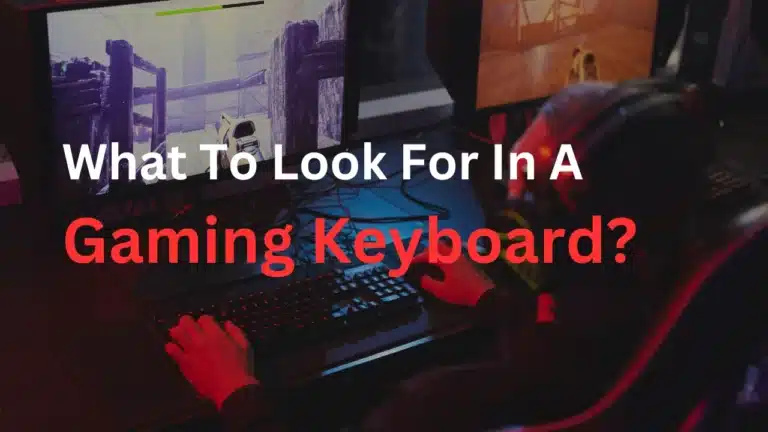Sketchup 2021 Keyboard Shortcuts & Hotkeys (List)
SketchUp 2021 is a powerful and popular 3D modeling software that offers a plethora of features and tools to help users bring their creative visions to life.
One of the most efficient ways to navigate and utilize SketchUp is by using keyboard shortcuts.
In this article, we have compiled a list of the most popular keyboard shortcuts for SketchUp 2021, designed to optimize your workflow and boost your productivity.
Whether you’re a beginner or a seasoned user, mastering these shortcuts will allow you to work seamlessly and efficiently within the program.

What Is Sketchup 2021
SketchUp 2021 is the latest version of the popular 3D modeling software developed by Trimble Inc.
SketchUp is widely used by architects, interior designers, engineers, and individuals to create 3D models of buildings, furniture, landscapes, and other objects.
The 2021 version includes improvements in performance, modeling tools, and integration with other software, making it easier for users to create and visualize their designs.
Benefits of Using SketchUp 2021
- Increased Efficiency : Keyboard shortcuts allow users to perform tasks more quickly than using a mouse to navigate menus. This speed can significantly enhance workflow efficiency, especially for repetitive tasks such as selecting tools or navigating the interface.
- Seamless Workflow : By reducing the need to switch between tools manually, shortcuts help maintain a seamless creative flow. This is particularly beneficial when working on complex designs that require frequent tool changes, such as moving between the Line (L), Rectangle (R), and Push/Pull (P) tools.
- Enhanced Focus : Using keyboard shortcuts minimizes interruptions in the design process. Designers can focus more on their work without being distracted by searching for tools in menus.
- Customization Flexibility : SketchUp allows users to customize their shortcuts, tailoring them to personal preferences or specific project needs. This customization can further streamline workflows and make the software more intuitive to use.
- Improved Navigation : Shortcuts like Orbit (O), Pan (H), and Zoom (Z) facilitate quick navigation around models, allowing designers to view their work from different angles efficiently.
- Reduced Learning Curve : For new users, learning a few essential shortcuts can significantly reduce the time it takes to become proficient with SketchUp. The intuitive nature of these shortcuts, such as using ‘C’ for Circle or ‘Q’ for Rotate, makes them easy to remember and use.
Sketchup 2021 Keyboard Shortcuts & Hotkeys
To create a table in HTML format with the popular keyboard shortcuts of SketchUp 2021, you can use the following code:
| Action | Keyboard Shortcut |
|---|---|
| Undo | Ctrl + Z |
| Redo | Ctrl + Shift + Z |
| Move | M |
| Rotate | R |
| Scale | S |
| Push/Pull | P |
| Offset | F |
| Eraser | E |
| Group | G |
| Component | B |
Copy and paste this table into the body section of your HTML page.
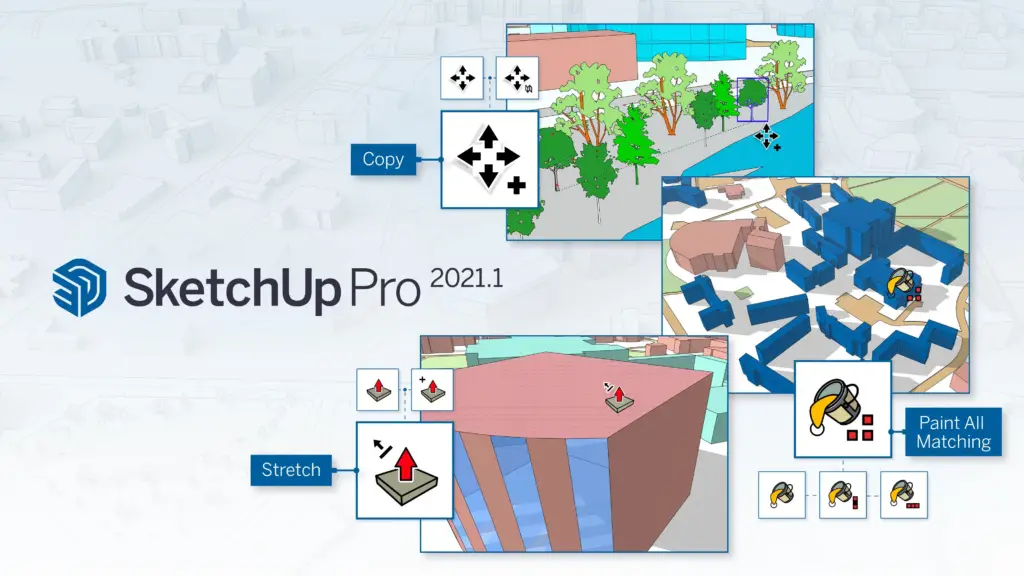
Customizing Shortcuts
How to Customize Shortcuts
- Accessing the Shortcut Preferences : Users can customize shortcuts by navigating to the Window menu, selecting Preferences, and then choosing Shortcuts. This opens a dialog box where users can manage their keyboard shortcuts.
- Assigning New Shortcuts : Within the Shortcuts dialog, users can search for specific commands using a built-in search function. To assign a new shortcut, select the desired command, click on Add Shortcut, press the key combination you want to use, and finalize it by clicking the plus sign.
- Exporting and Importing Shortcuts : Users have the option to export their customized shortcuts for backup or sharing purposes. Similarly, they can import shortcut presets that suit their workflow.
Resetting to Default Settings
- Resetting All Shortcuts: If users need to revert all shortcuts to their default settings, they can do so by accessing the Shortcuts preference panel and clicking the Reset All button. This action restores all keyboard shortcuts to their original configuration
Advanced Shortcuts
Camera Views
- Top View (1): Switches the camera to a top-down view of the model, allowing users to view the layout from above.
- Front View (2): Changes the camera to display the model from the front, providing a head-on perspective.
- Right View (3): Adjusts the camera to show the right side of the model.
- Isometric View (4): Transitions the camera to an isometric view, offering a three-dimensional perspective without perspective distortion.
Other Useful Shortcuts
- Adding to Selection (Ctrl + Shift): Allows users to add multiple elements to their current selection without deselecting others.
- Adding/Subtracting from Selection (Shift): Enables users to toggle the selection state of elements; adding them if they are not selected or removing them if they are already selected.
- Re-centering View (Ctrl + Shift): This combination can be used to re-center the view on a specific part of the model, enhancing navigation and focus during detailed work.
FAQs :
Ques 1: What are SketchUp keyboard shortcuts?
Ans : SketchUp keyboard shortcuts are key combinations that allow users to perform various commands and actions quickly within the software. These shortcuts help streamline workflow by enabling users to switch tools, manipulate objects, or access specific functions without navigating through menus or toolbars.
Ques 2: How can I customize keyboard shortcuts in SketchUp 2021?
Ans : To customize keyboard shortcuts in SketchUp 2021, go to the Window menu, select Preferences, and then click on Shortcuts. Here, you can view existing shortcuts and create new ones by selecting a command and assigning a preferred key combination.
Ques 3: Is it possible to reset all keyboard shortcuts to their default settings?
Ans : Yes, you can reset all keyboard shortcuts to their default settings by going to the Shortcuts section within Preferences and selecting the option to reset all shortcuts. This will revert any customized shortcuts back to the original configuration.
Ques 4: Can I export or import custom keyboard shortcut presets in SketchUp?
Ans : Yes, you can export your customized keyboard shortcut presets for backup or sharing purposes. Similarly, you can import shortcut presets that align with your workflow needs by using the options available in the Shortcuts dialog box.
Ques 5: How do I learn and memorize SketchUp keyboard shortcuts effectively?
Ans : To learn and memorize SketchUp keyboard shortcuts effectively, practice using them regularly and consider turning off toolbars to force reliance on shortcuts. Additionally, using a printed list or an electronic sticky note as a reference can be helpful until you become familiar with them.
Conclusion
In conclusion, understanding and utilizing keyword shortcuts in SketchUp 2021 can significantly improve efficiency and productivity for users.
By memorizing and implementing these shortcuts into their workflow, users can navigate the software with ease, ultimately saving time and streamlining their designing process.
Whether it’s zooming in and out, navigating through tools, or executing specific functions, the use of keyword shortcuts can greatly enhance the SketchUp experience.
Embracing these shortcuts is a valuable investment that will ultimately lead to smoother and more seamless 3D modeling.