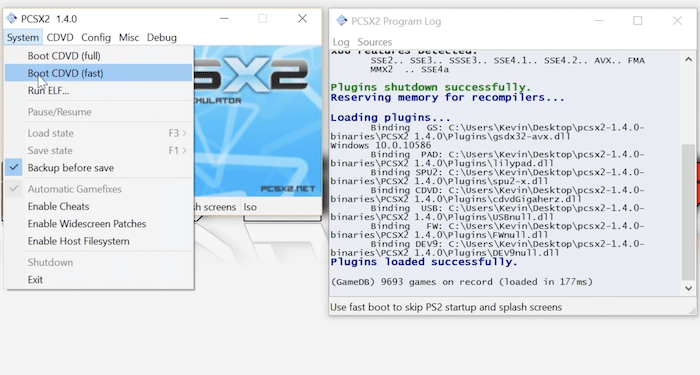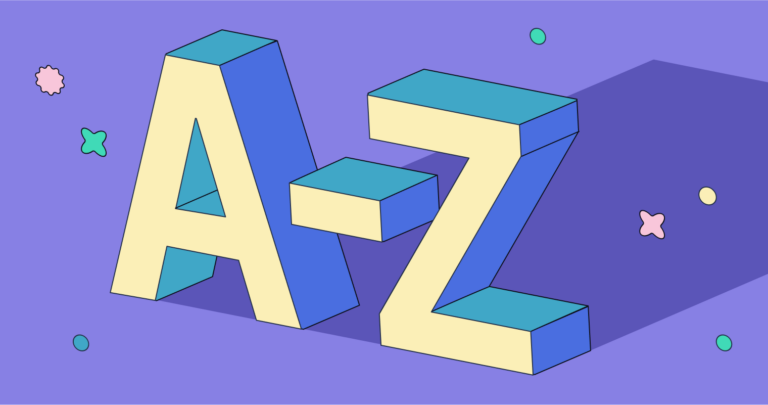Best Keyboard Settings on Mac (Must Try)
The keyboard settings of your MacBook work great for most users.
Apple allows you to customize your keyboard to achieve higher productivity.
For instance, you can adjust your keyboard’s backlight and add various shortcuts. If you type notes often, you can turn on dictation or add more languages to your keyboard.
These and many more keyboard settings on Mac can help you do your tasks faster.

1. Add Mac Shortcut Keyboard Settings
Keyboard shortcuts for Mac can help you redeem time.
The features can help you do your work efficiently and quickly. They allow one to complete several tasks at the same time.
Moreover, they can empower you to lock your screen when switching between Windows and applications. You can add shortcuts such as:
- Command + B to bold text
- Command + Delete to delete a word.
- Command + C to copy selected text
- Command + X to cut selected text/content
- Command + V to paste copies or cut content
You can do many tasks on your MacBook, such as software design, typesetting, and photography. Some of these tasks use more space and could impact heavily on your Mac system memory.
If you continue adding more files and apps into the system, you could begin to experience out-of-memory errors. If your system is out of application memory, it affects speed and some apps fail to open.
When the Mac limit is on, some applications might close when your system has run out of application memory.
In this case, you can set your computer to Mac no limit to allow you to continue running apps even after their time limit lapses.
This can help check individual apps to determine which one is taking more system memory and causing application memory full Mac errors. After identifying them, you can close the specific apps to allow space for the other software to work.
2. Adjust keyboard light intensity
Most MacBook computers come with a backlit keyboard. Switching on the light allows you to view your keys well even in dark places. Sometimes the light intensity might be high and affect your vision.
It can be tedious to manually set the light intensity in the Apple system all the time. You can set your keyboard to help you quickly adjust light based on the brightness of the surroundings. This is one of the best Mac keyboard settings that allows you to view your keys without straining.
You just need to press Command and Spacebar simultaneously. Once Spotlight opens, type the word System Preferences. Next, press Return and choose Keyboard.
Tick the box labeled Adjust keyboard brightness. You can simply press the FN + Esc or Spacebar to quickly adjust the light. By default, F2 on Mac is the key for increasing brightness while F1 is for reducing.

3. Create keyboard language settings
The keyboard layout of MacBook Air is set in QWERTY style. This makes it easier to learn and use the keyboard. Based on your location, you can set up to 5 languages on your keyboard.
By default, you can press Control + Spacebar to change language. However, you can customize your language by changing the settings.
- Under System Preferences, select Keyboard.
- Choose Shortcuts and then Input Sources.
- Choose your preferred language and its shortcut.
4. Create a dictation shortcut.
Instead of typing, you can turn on a dictation shortcut to make your work easier.
You can create a personalized dictation shortcut or choose a system preset shortcut. Setting this feature is easy on your computer.
- Open the Apple menu, choose System Settings and then Keyboard.
- Navigate and choose Dictation and select a shortcut for the feature.
- If you want to personalize this feature, select Customize and add the shortcut keys you want.
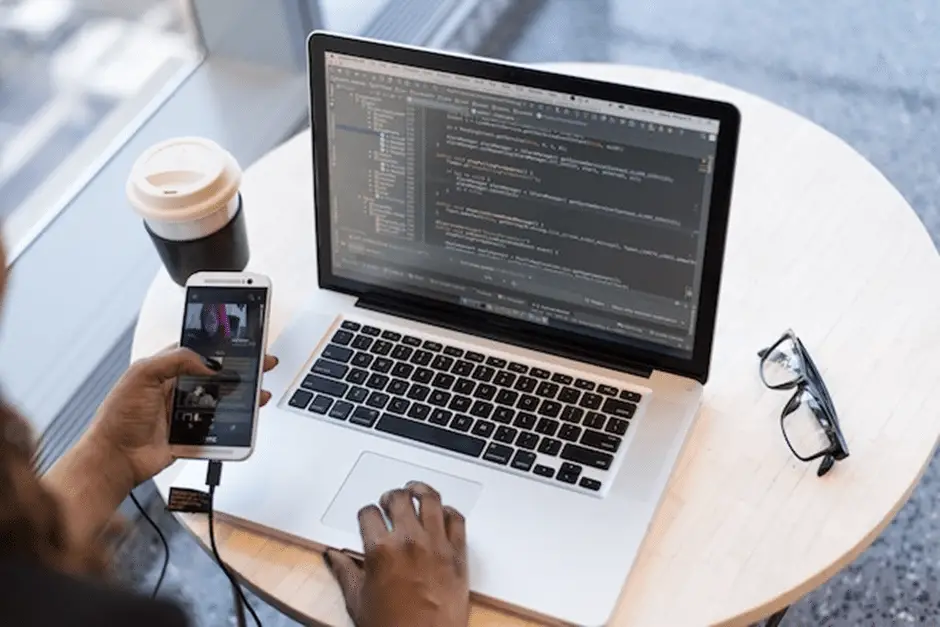
5. Disabling automatic caps on Mac
When you are typing documents, the Mac system automatically capitalizes the first letter in each sentence. You might want to disable this feature and personalize your conversations.
It is easy to set your keyboard on Mac to allow you to type texts without automatic capitalization.
- Open the Apple menu and navigate to System Preferences.
- Navigate to Keyboard and choose Text.
- Remove the tick on the field labeled Capitalize words automatically.
6. Allow standard function key
The F keys on Mac are built to offer a specific purpose. You can use them to adjust brightness, volume, music play, and many more. You can set your F keys to work as Standard Function keys.
Open the Apple menu, navigate to System Settings and then choose Keyboard Shortcut.
Under Keyboard Navigation, choose Function Key and then select Allow your preferred F keys to work as Standard Function keys.
FAQs :
Ques 1: What are the benefits of customizing keyboard settings on a Mac?
Ans : Customizing your keyboard settings can enhance productivity, improve typing comfort, and tailor your Mac experience to better suit your personal workflow. By adjusting settings like keyboard shortcuts, backlight intensity, and language options, you can streamline tasks and reduce strain during extended use.
Ques 2: How do I add custom keyboard shortcuts on my Mac?
Ans : To add custom keyboard shortcuts:
- Open System Settings from the Apple menu.
- Select Keyboard, then click Keyboard Shortcuts.
- Choose App Shortcuts from the sidebar.
- Click the + button to add a new shortcut.
- Select the application, type the exact menu command, and assign your desired key combination.
Ques 3: How can I adjust the keyboard backlight on my Mac?
Ans : To adjust the keyboard backlight:
- Open System Preferences and select Keyboard.
- Check “Adjust keyboard brightness in low light.”
- Use
F1to decrease andF2to increase brightness manually.
Ques 4: How do I change the keyboard language settings on my Mac?
Ans : To change keyboard language settings:
- Go to System Preferences > Keyboard.
- Select Input Sources.
- Click the + icon to add a new language.
- Assign a shortcut for easy switching between languages.
Ques 5: What should I do if my Mac’s keyboard settings are not working correctly?
Ans : If your keyboard settings are not functioning as expected, try resetting them:
- Shut down your Mac and unplug all peripherals.
- Wait a few seconds, then reconnect everything.
- If issues persist, consider resetting the SMC or PRAM.
Ques 6: Can I disable automatic capitalization on my Mac’s keyboard?
Ans : Yes, you can disable automatic capitalization:
- Open System Preferences and navigate to Keyboard.
- Go to the Text tab.
- Uncheck “Capitalize words automatically” to disable this feature.
Ques 7: How do I enable standard function keys on my Mac?
Ans : To use F keys as standard function keys:
- Open System Preferences, then select Keyboard Shortcuts.
- Under Keyboard Navigation, select Function Key.
- Enable “Use F1, F2, etc., as standard function keys.”
Conclusion
Different MacBook keyboard settings can help you do more without strain. There are many different settings that you can choose or customize on your computer.
They include adjusting your keyboard backlight, customized language shortcuts, and capitalization settings.
When working on a document, you can use various shortcuts to copy, cut, select, and paste selected content or texts. Each customized feature helps you save time and focus on productivity.