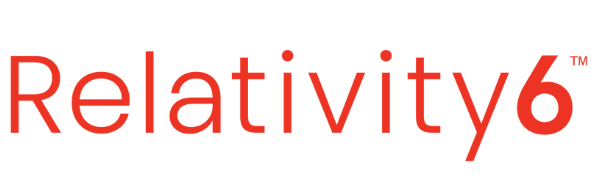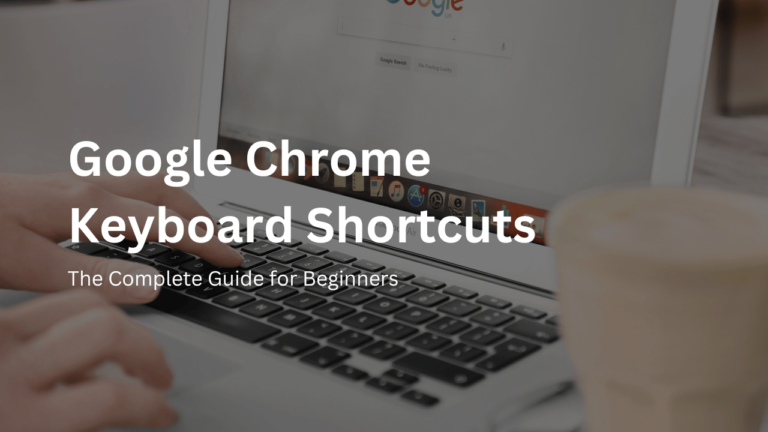Cinema 4D Keyboard Shortcuts & Hotkeys (List)
Are you looking to streamline your workflow and become more efficient in Cinema 4D? Look no further! In this article, we have compiled a list of the most popular and essential keyboard shortcuts for Cinema 4D.
These shortcuts will help you navigate the software with ease, saving you time and improving your overall productivity.
Whether you’re a beginner or a seasoned professional, mastering these keyboard shortcuts will take your 3D modeling and animation skills to the next level. Let’s dive in and discover the key shortcuts that will revolutionize your Cinema 4D experience.

What Is Cinema 4D
Cinema 4D is a professional 3D modeling, animation, and rendering software developed by Maxon. It is widely used in the film, television, and motion graphics industries for creating high-quality 3D visual effects and animations.
Cinema 4D offers a wide range of tools and features for modeling, texturing, lighting, and animating 3D scenes, making it a popular choice for both beginners and experienced 3D artists.
Cinema 4D Keyboard Shortcuts & Hotkeys
Project Management : In Cinema 4D, several shortcuts can streamline project management tasks:
- Create New Project: Use Ctrl + N to start a new project.
- Open Existing Project: Use Ctrl + O to open an existing project.
- Save Project: Use Ctrl + S to save your current project.
These shortcuts help quickly manage files and ensure efficient workflow management.Undo and RedoFor correcting mistakes or reverting changes, the following shortcuts are essential:
- Undo: Use Ctrl + Z to undo the last action.
- Redo: Use Ctrl + Y to redo an action that was undone.
These shortcuts are crucial for efficiently managing changes during the design process.
Copy and Paste : Copying and pasting elements in Cinema 4D can be done using these common shortcuts:
- Copy: Use Ctrl + C to copy selected items.
- Paste: Use Ctrl + V to paste copied items.

Selection and Transformation Shortcuts
Select All : In Cinema 4D, you can quickly select all objects in your scene using the shortcut Ctrl + A. This is particularly useful when you need to apply changes or transformations to every object simultaneously.
Transform : For transforming objects, Cinema 4D provides several key shortcuts:
- Move: Use E to activate the move tool, allowing you to reposition selected objects.
- Rotate: Use R to switch to the rotate tool, enabling you to rotate objects around their axes.
- Scale: Use T to scale objects, adjusting their size proportionally or along specific axes.
These shortcuts facilitate efficient manipulation of objects within your 3D scenes.
Duplicate : To duplicate objects in Cinema 4D, hold the Ctrl key while dragging the object. This action creates a copy of the selected object, which can then be positioned independently within the scene. This method allows for quick replication of elements without disrupting the workflow.
Rendering and Animation Shortcuts
Render : In Cinema 4D, rendering scenes is a crucial part of the workflow, and the following shortcuts can help streamline this process:
- Render Current View: Use Ctrl + R to render the active viewport. This shortcut allows you to quickly generate a preview of your scene as it currently appears.
- Render in the Image Manager: Use Shift + R to render the scene to the Picture Viewer, which is useful for more detailed and final renders.
Animation : Navigating keyframes and animating objects efficiently is essential in Cinema 4D. Here are some helpful shortcuts:
- Go to Previous Keyframe: Use Ctrl + F to jump to the previous keyframe in your animation timeline.
- Go to Next Keyframe: Use Ctrl + G to move to the next keyframe. These shortcuts allow for quick navigation between keyframes, facilitating precise adjustments during animation editing.
- Autokeying: Use Ctrl + F9 to toggle autokeying, which automatically records changes made to objects as keyframes, simplifying the animation process.
Customization and Advanced Shortcuts
Custom Shortcuts : In Cinema 4D, you can create custom shortcuts to tailor the software to your workflow. To do this, go to the Edit menu and select Preferences. From there, navigate to the Customize Commands section.
Here, you can search for specific commands and assign new shortcuts by selecting a command and entering your desired key combination. This feature allows you to optimize your workflow by setting shortcuts for frequently used actions.
Advanced Navigation : Cinema 4D offers advanced navigation shortcuts that enhance your ability to move around the 3D scene:
- Move Camera: Hold 1 and drag with the left mouse button to pan the camera view.
- Zoom Camera: Hold 2 and drag with the left or right mouse button to zoom in and out.
- Rotate Camera: Hold 3 and drag with the left mouse button to rotate around the scene. These shortcuts facilitate quick and intuitive navigation, allowing you to focus more on creative tasks.
Attributes Manager : Managing attributes efficiently is crucial in Cinema 4D:
- Reset Values : Right-click on the up/down parameter arrows in the Attributes Manager to reset values to their default settings. This shortcut is particularly useful when you need to quickly revert changes and start fresh with default parameters.
Additional Tips and Resources
Learning Resources : To enhance your understanding of Cinema 4D and its shortcuts, several resources are available:
- Greyscalegorilla: This platform offers a wide range of tutorials and training specifically for Cinema 4D, covering everything from basic navigation to advanced techniques.
- Coursesity: Provides a list of top Cinema 4D tutorials and courses, including beginner-friendly options like the Cinema 4D Masterclass Course on Udemy.
- School of Motion: Their Cinema 4D Basecamp course is designed to teach essential 3D skills through structured lessons and personalized feedback, making it ideal for both beginners and those looking to refine their skills.
Productivity Tips : Incorporating shortcuts into your Cinema 4D workflow can significantly boost productivity.
- Practice Regularly: Familiarize yourself with essential shortcuts by using them consistently in your projects. This will help you build muscle memory and speed up your workflow.
- Customize Shortcuts: Tailor the shortcut keys to fit your personal workflow needs. This customization can help streamline repetitive tasks and improve efficiency.
- Use Reference Guides: Keep a shortcut cheat sheet handy, such as the free PDF available from School of Motion, to quickly reference keys you might not use as often.
- Integrate with Projects: Apply shortcuts during real projects to see immediate benefits in time management and task execution.
FAQs :
Ques 1: How can I customize keyboard shortcuts in Cinema 4D?
Ans : To customize keyboard shortcuts in Cinema 4D, go to the Edit menu and select Preferences. Navigate to the Customize Commands section, where you can search for specific commands and assign new shortcuts by entering your desired key combination. This allows you to tailor the software to your workflow needs.
Ques 2: What are some essential shortcuts for improving productivity in Cinema 4D?
Ans : Some essential shortcuts include:
- Ctrl + N for creating a new project
- Ctrl + S for saving a project
- Ctrl + R for rendering the current view
- E, R, and T for moving, rotating, and scaling objects, respectively
These shortcuts help streamline your workflow and improve efficiency.
Ques 3: Are there resources available to learn more about Cinema 4D shortcuts?
Ans : Yes, several resources can help you learn more about Cinema 4D shortcuts:
- Domestika Basics Course: Offers an introduction to Cinema 4D.
- School of Motion’s Cinema 4D Ascent Course: Teaches fundamental concepts and advanced techniques.
- Online tutorials and blogs: Platforms like Greyscalegorilla and School of Motion provide valuable insights and guides on using Cinema 4D effectively.
Ques 4: How can I reset parameter values to default in Cinema 4D?
Ans : To reset parameter values to their default settings, right-click on the up/down parameter arrows in the Attributes Manager. This is useful for quickly reverting changes without manually adjusting each parameter.
Conclusion
In conclusion, mastering the use of keyword shortcuts in Cinema 4D can greatly enhance workflow efficiency and streamline the creation process for 3D artists.
By familiarizing oneself with the various shortcuts and incorporating them into one’s workflow, users can save time and effort, allowing for more focus on the creative aspects of their projects.
Additionally, the ability to customize shortcuts further adds to the versatility and adaptability of the software, making it a valuable tool for professionals in the 3D animation and modeling industry.
Embracing the power of keyword shortcuts in Cinema 4D can truly elevate the art of 3D design and visualization.