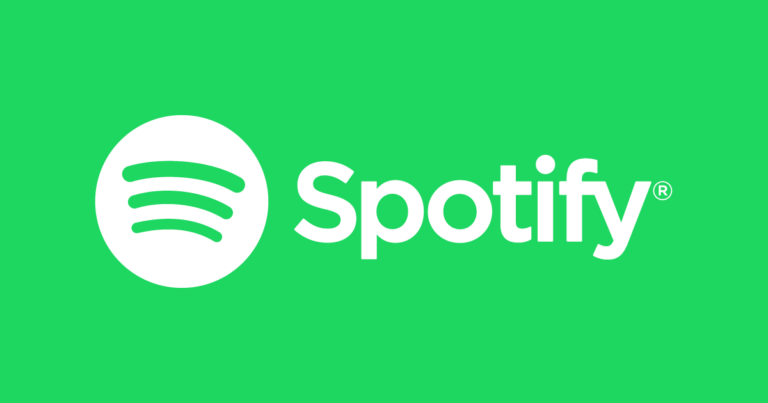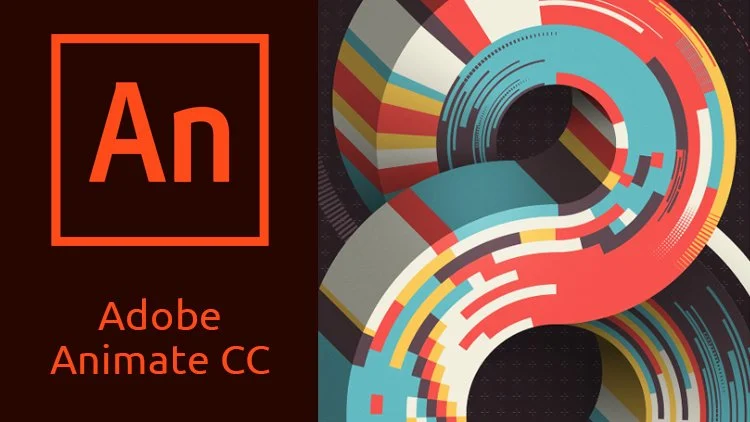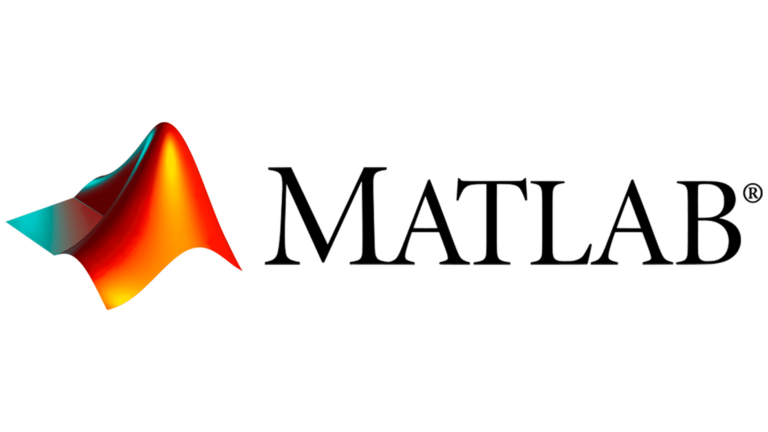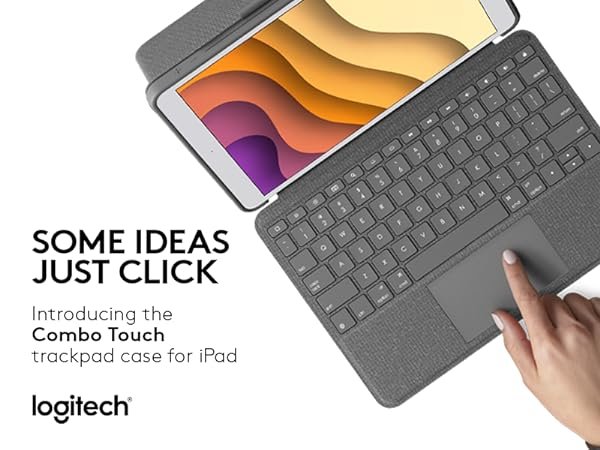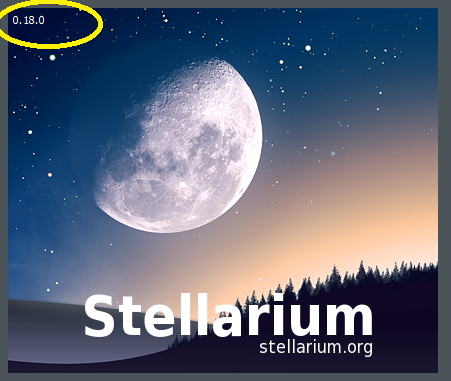Playlist Shortcuts in FL Studio 20 (List)
In this article, we will explore the most popular keyboard shortcuts for FL Studio 20, a widely used digital audio workstation for music production.
These shortcuts are essential for streamlining workflow, increasing efficiency, and improving productivity while using the software.
By incorporating these keyboard shortcuts into your workflow, you can save time and effort, allowing you to focus more on the creative aspects of music production.
Whether you are a beginner or an experienced user, mastering these keyboard shortcuts will undoubtedly enhance your overall experience with FL Studio 20.

What Is FL Studio 20
FL Studio 20 is a digital audio workstation (DAW) software developed by Image-Line. It is used for music production, recording, editing, and mixing.
The software features a variety of tools, including virtual instruments, audio effects, and automation options, making it a popular choice for both amateur and professional music producers.
FL Studio 20 supports a wide range of audio formats and offers a user-friendly interface for creating and manipulating music tracks. It is available for both Windows and macOS operating systems.
F-Keys
The function keys in FL Studio 20 provide quick access to essential features and windows, helping streamline your workflow:
- F1: Opens the FL Studio reference manual. This is a helpful resource for finding answers to questions or learning more about specific features within the software1.
General Shortcuts
General shortcuts in FL Studio are designed to make common tasks like copying and pasting more efficient:
- Ctrl + C: Copies the selected item(s). This shortcut is widely used in various parts of FL Studio, such as the Playlist, Piano Roll, and Channel Rack, allowing you to duplicate patterns or notes quickly
Piano Roll Shortcuts in FL Studio 20
The Piano Roll in FL Studio 20 is a powerful tool for composing and editing MIDI patterns. Mastering its shortcuts can significantly enhance your workflow and creativity. Here are some key shortcuts for the Piano Roll:
Transpose and Move Notes
- Alt + Up/Down Arrows: This shortcut transposes selected notes up or down by one semitone. It is useful for quickly changing the pitch of notes without manually dragging them.
- Alt + Left/Right Arrows: Use this to move selected notes left or right, allowing you to adjust their timing within the pattern.
Link and Play Notes
- Ctrl + L: This shortcut links notes, creating a legato effect where one note seamlessly transitions into the next. It is particularly useful for creating smooth melodic lines.
- Alt + Right Click: By using this shortcut, you can play from a specific point within the Piano Roll, which helps in previewing sections of your composition without having to start from the beginning.
Select Notes
- Ctrl + A: Selects all notes in the Piano Roll. This is an efficient way to apply changes or effects to every note at once, such as transposing or quantizing.
FL Studio 20 Keyboard Shortcuts & Hotkeys
- Ctrl + C – Copy
- Ctrl + V – Paste
- Ctrl + Z – Undo
- Ctrl + Y – Redo
- Ctrl + S – Save
- Ctrl + P – Print
- Ctrl + A – Select All
- Ctrl + N – New

Playlist Shortcuts in FL Studio 20
The Playlist in FL Studio 20 is where you arrange your project, and knowing its shortcuts can greatly enhance your productivity:
Selection and Navigation
- Alt + G: Ungroups the selected items. This is useful for managing complex arrangements where clips have been grouped together.
- Ctrl + Shift + Left Click: Adds items to your current selection. This allows for precise control over which clips you are working with at any given time.
Markers and Piano Roll
- Alt + P: Opens the Piano Roll for the selected pattern or clip, enabling quick access to MIDI editing.
- Alt + T: Adds a time marker at the current playhead position. Time markers are helpful for organizing your project timeline and marking specific sections.
- Alt + * or /: Jumps to the next or previous song marker, facilitating easy navigation through different sections of your project.
Zooming
- Ctrl + Shift + Right Click: Zooms into the selected clip, providing a closer view for detailed editing.
Mixer Shortcuts in FL Studio 20
The Mixer is crucial for managing audio levels and effects, and these shortcuts help streamline its use:
Channel Management
- Alt + L: Highlights which instrument or sample is being sent to the currently selected channel. This helps quickly identify routing within your project.
- Ctrl + L: Sends the selected channel to the mixer and automatically copies its name and color, ensuring consistency and organization across your project.
Customizing Shortcuts in FL Studio 20
Limitations of Customizing Shortcuts
FL Studio 20 does not provide a native feature to customize or reassign keyboard shortcuts within the program. This limitation means users are generally required to adapt to the default shortcut layout provided by Image-Line.
This can be a downside for those accustomed to different shortcut configurations in other Digital Audio Workstations (DAWs) like Ableton Live or Pro Tools, where customization is more flexible.
Workarounds for Customization
Despite the lack of built-in customization options, there are some workarounds that users can consider:
- External Software: Some users employ third-party software to remap keyboard inputs at the system level. Programs like AutoHotkey (for Windows) or Karabiner (for Mac) can be used to create custom key bindings that override the default FL Studio shortcuts. However, this approach requires some technical setup and may not be as seamless as native support.
- MIDI Controllers: Another effective method is using MIDI controllers with customizable mappings. Many MIDI controllers allow you to assign specific functions or shortcuts within FL Studio, providing a more tailored workflow without altering the keyboard shortcuts directly.
- Learning and Adapting: While not a direct workaround, investing time in learning the default shortcuts can also enhance workflow efficiency. Understanding and memorizing these shortcuts can help users achieve a “flow state” during editing and production sessions.
Tips for Mastering Shortcuts in FL Studio 20
Importance of Practicing Shortcuts
Practicing keyboard shortcuts is crucial for improving workflow efficiency in FL Studio 20. Shortcuts allow you to perform tasks quickly without navigating through menus, which saves time and helps maintain focus.
By regularly using these shortcuts, they become second nature, allowing you to work more fluidly and with fewer interruptions.
Enhancing Creativity and Productivity
Mastering shortcuts can significantly enhance both creativity and productivity:
- Increased Speed: By reducing the time spent on repetitive tasks, shortcuts free up more time for creative exploration. This allows you to experiment with different sounds and arrangements without being bogged down by technical processes.
- Seamless Workflow: With a streamlined workflow, you can enter a “flow state” more easily, where ideas come naturally and editing becomes a seamless part of the creative process.
- Focus on Music: By minimizing reliance on the mouse and menu navigation, you can focus more on the music itself rather than the mechanics of the software. This leads to more intuitive and inspired music production.
FAQs :
Ques 1: How do I quickly navigate between different sections of my project in the Playlist?
Ans : You can use Alt + * and Alt + / to jump to the next or previous song marker, respectively. This allows for efficient navigation through different sections of your project without manually scrolling.
Ques 2: What is the purpose of adding time markers in the Playlist, and how can I do it?
Ans : Time markers help organize your project by marking specific points or sections, such as verse, chorus, or breakdown. You can add a time marker by pressing Alt + T at the desired position in the Playlist.
Ques 3: How can I zoom into a specific clip in the Playlist for detailed editing?
Ans : To zoom into a selected clip, use Ctrl + Shift + Right Click. This shortcut provides a closer view, making it easier to perform detailed edits on that clip.
Ques 4: Is there a way to ungroup clips in the Playlist if they have been grouped together?
Ans : Yes, you can ungroup selected clips by using the shortcut Alt + G. This is useful for managing complex arrangements where clips have been grouped for organizational purposes.
Ques 5: How do I open the Piano Roll for a specific pattern directly from the Playlist?
Ans : You can open the Piano Roll for the selected pattern or clip by pressing Alt + P. This shortcut provides quick access to MIDI editing without needing to navigate through menus.
Conclusion
In conclusion, understanding the keyword shortcuts of FL Studio 20 is essential for users to maximize their workflow and efficiency.
By utilizing these shortcuts, music producers and composers can streamline their production process and focus more on creativity.
With a mastery of these keyboard shortcuts, users can save time, uncover hidden features, and ultimately enhance their overall experience with FL Studio 20.
Embracing these keyboard shortcuts is not only a practical choice but also a powerful tool for unleashing the full potential of this powerful music production software.