Indesign Keyboard Shortcuts & Hotkeys (List)
Adobe InDesign is a powerful tool for creating professional designs and layouts. One way to enhance productivity when using InDesign is by mastering keyboard shortcuts.
By utilizing keyboard shortcuts, designers can speed up their workflow and navigate through the software efficiently.
In this article, we will explore a list of the most popular and useful keyboard shortcuts for InDesign, helping users to streamline their design process and accomplish tasks with ease.
Whether you’re a novice or an experienced user, these keyboard shortcuts will undoubtedly save you time and improve your overall InDesign experience.
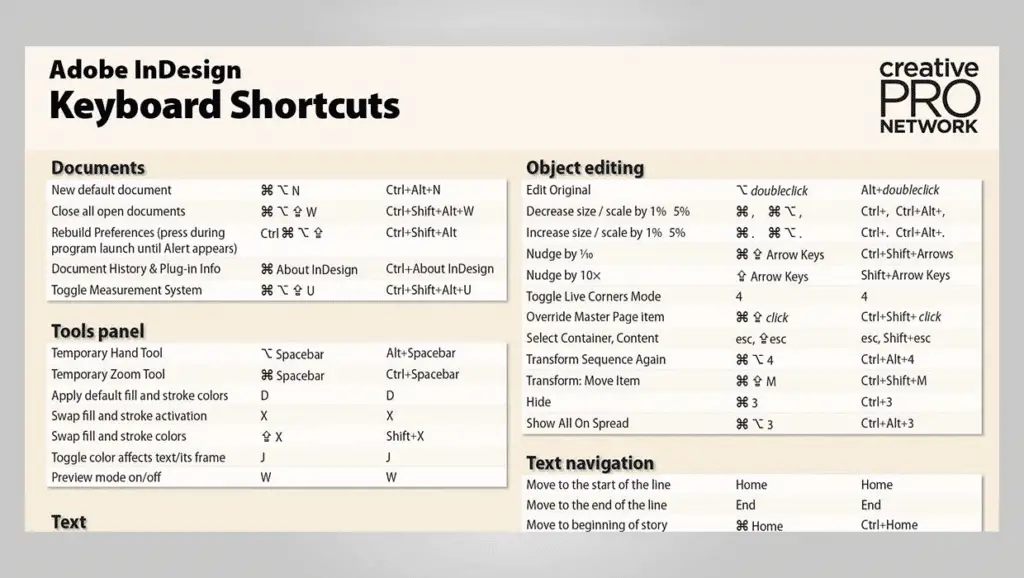
What Is Indesign
Adobe InDesign is a desktop publishing software application produced by Adobe Systems.
It can be used to create works such as posters, flyers, brochures, magazines, newspapers, presentations, books and ebooks. InDesign can also publish content suitable for tablet devices in conjunction with Adobe Digital Publishing Suite.
A Brief Overview of Adobe InDesign
Adobe InDesign is a powerful software tool used for creating sophisticated layouts for both print and digital media.
Released in 1999, it has become the industry standard for page layout design, widely used by graphic designers, publishers, and marketers.
InDesign is part of the Adobe Creative Cloud suite, which allows seamless integration with other Adobe applications like Photoshop and Illustrator.
Applications in Graphic Design and Layout
InDesign is primarily used for designing a wide range of print and digital publications, including:
- Books and Magazines: It provides tools for creating complex layouts with multiple pages, utilizing features like master pages and automatic page numbering to streamline the design process.
- Brochures and Flyers: InDesign’s robust text formatting capabilities and precise control over typography make it ideal for creating eye-catching promotional materials.
- Posters and Advertisements: The software allows designers to incorporate images, text, and graphics into cohesive layouts that effectively communicate messages to audiences.
- Digital Publications: InDesign supports interactive documents and e-books, making it versatile for digital media projects.
Indesign Keyboard Shortcuts & Hotkeys
Here is the output in HTML format for the popular keyboard shortcuts of InDesign:
- Ctrl/Cmd + N – Create a new document
- Ctrl/Cmd + O – Open a document
- Ctrl/Cmd + S – Save a document
- Ctrl/Cmd + P – Print a document
- Ctrl/Cmd + Z – Undo
- Ctrl/Cmd + Shift + Z – Redo
- Ctrl/Cmd + A – Select all
- Ctrl/Cmd + C – Copy selected item(s)
- Ctrl/Cmd + X – Cut selected item(s)
- Ctrl/Cmd + V – Paste item(s) from clipboard
- Ctrl/Cmd + D – Duplicate selected item(s)
- Ctrl/Cmd + B – Bold selected text
- Ctrl/Cmd + I – Italicize selected text
- Ctrl/Cmd + U – Underline selected text
- Ctrl/Cmd + Shift + > – Increase selected text size
- Ctrl/Cmd + Shift + < – Decrease selected text size
- Ctrl/Cmd + Delete – Delete selected item(s)
- Ctrl/Cmd + Shift + F – Fit frame to content
- Ctrl/Cmd + R – Show/Hide rulers
- Ctrl/Cmd + Y – Switch to frame tool
- Ctrl/Cmd + T – Show/Hide tools panel
- Ctrl/Cmd + Alt/Option + G – Group selected item(s)
- Ctrl/Cmd + Alt/Option + Shift + G – Ungroup grouped item(s)
Popular Keyboard Shortcuts for InDesign
- Undo: Ctrl + Z (Windows) or Command + Z (Mac)
- Redo: Ctrl + Shift + Z (Windows) or Command + Shift + Z (Mac)
- Copy: Ctrl + C (Windows) or Command + C (Mac)
- Paste: Ctrl + V (Windows) or Command + V (Mac)
- Cut: Ctrl + X (Windows) or Command + X (Mac)
- Select All: Ctrl + A (Windows) or Command + A (Mac)
- Group: Ctrl + G (Windows) or Command + G (Mac)
- Ungroup: Ctrl + Shift + G (Windows) or Command + Shift + G (Mac)
- Lock: Ctrl + L (Windows) or Command + L (Mac)
- Unlock: Ctrl + Alt + 2 (Windows) or Command + Option + 2 (Mac)
Customizing Shortcuts:
Tailoring Shortcuts to Your Workflow
Customizing keyboard shortcuts in Adobe InDesign is an essential practice for enhancing productivity and aligning the software with individual working styles. By tailoring shortcuts to fit personal preferences, users can streamline their workflow, reduce reliance on the mouse, and minimize repetitive strain injuries.
Importance of Customizing Shortcuts
- Efficiency: Custom shortcuts allow users to perform frequent tasks quickly, saving time and effort.
- Personalization: Each designer has unique habits and workflows; customizing shortcuts can make the software feel more intuitive and responsive.
- Consistency: By creating a consistent set of shortcuts across different projects or even different software, designers can reduce the cognitive load of remembering multiple shortcut sets.
How to Customize Shortcuts in InDesign
- Accessing the Shortcut Editor:
- Creating a New Shortcut Set:
- Assigning New Shortcuts:
- Select the Product Area where your desired command is located (e.g., Panel Menus, Layout).
- Choose the specific command from the list.
- Enter your desired key combination in the New Shortcut box. Ensure it includes at least one modifier key (Ctrl, Alt, Shift) plus another key.
- Check if the shortcut is already in use; if so, decide whether to overwrite it or choose another combination.
- Saving and Using Your Custom Shortcuts:
- Click Assign to save your new shortcut.
- Your custom shortcuts will now be ready for use, improving your workflow efficiency4.
Frequently Asked Questions
Ques 1: What are the benefits of using keyboard shortcuts in InDesign?
Ans : Keyboard shortcuts in InDesign significantly enhance productivity by allowing users to perform tasks quickly without navigating through menus.
They help streamline workflow, reduce repetitive strain from mouse use, and allow designers to focus more on creative tasks.
Ques 2: How can I view the list of default keyboard shortcuts in InDesign?
Ans : You can view the list of default keyboard shortcuts by selecting Edit > Keyboard Shortcuts and then choosing Show Set. This generates a list of current shortcuts, which can be printed for easy reference.
Ques 3: Can I customize keyboard shortcuts in InDesign?
Ans : Yes, InDesign allows you to customize keyboard shortcuts. You can create a new set of shortcuts by going to Edit > Keyboard Shortcuts, clicking on the New Set button, and assigning your desired key combinations for specific commands.
Ques 4: How do I ensure my custom shortcut does not conflict with existing ones?
Ans : When assigning a new shortcut, InDesign will indicate if the combination is already in use. It’s important to check this to avoid conflicts.
If a conflict exists, you can either choose a different combination or decide if you want to overwrite the existing shortcut.
Ques 5: Is it possible to share custom shortcut sets with others?
Ans : Yes, you can share your custom shortcut sets with other users who are using InDesign on the same platform. This is useful for maintaining consistency across teams or projects.
Ques 6: What should I do if I forget my custom shortcuts?
Ans : If you have set up too many custom shortcuts and find it difficult to remember them all, it’s advisable to keep a printed list or note of the most frequently used ones. You can also use the Show Set option to review all your current shortcuts.
Conclusion
In conclusion, mastering the keyword shortcuts in InDesign can greatly improve efficiency and productivity for designers and professionals.
By familiarizing oneself with the most commonly used shortcuts and customizing them to fit individual working styles, users can save time and effort while working on complex projects.
These shortcuts can help streamline the design process and allow for a more seamless and efficient workflow. Additionally, the convenience and ease of use provided by these shortcuts can ultimately lead to higher quality work and increased satisfaction for both designers and their clients.
Overall, understanding and utilizing InDesign’s keyboard shortcuts is an invaluable skill that can greatly benefit any designer or professional working in the field of graphic design and layout.






