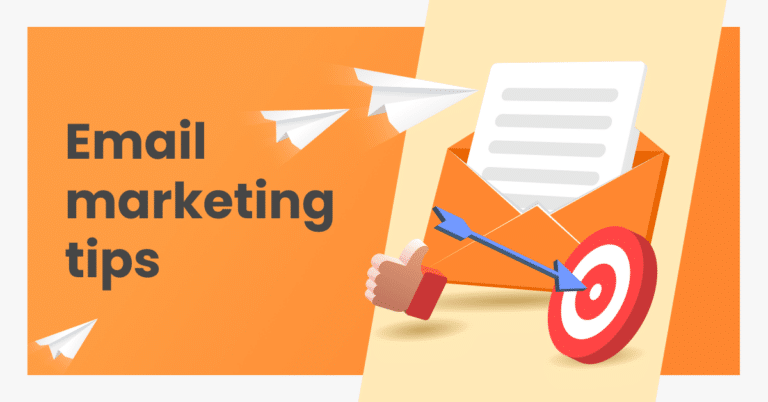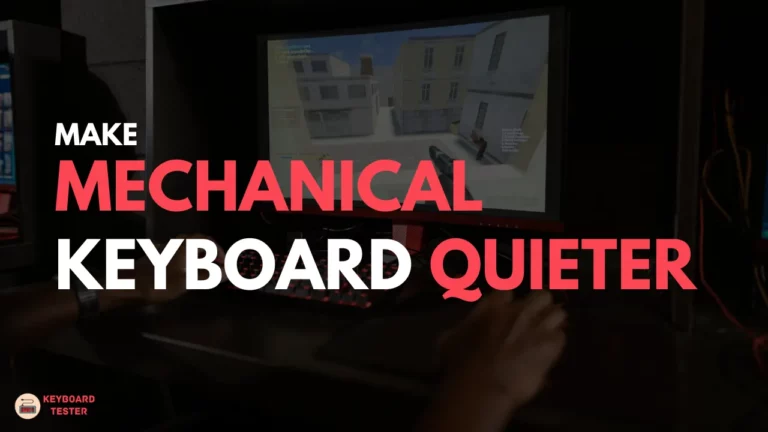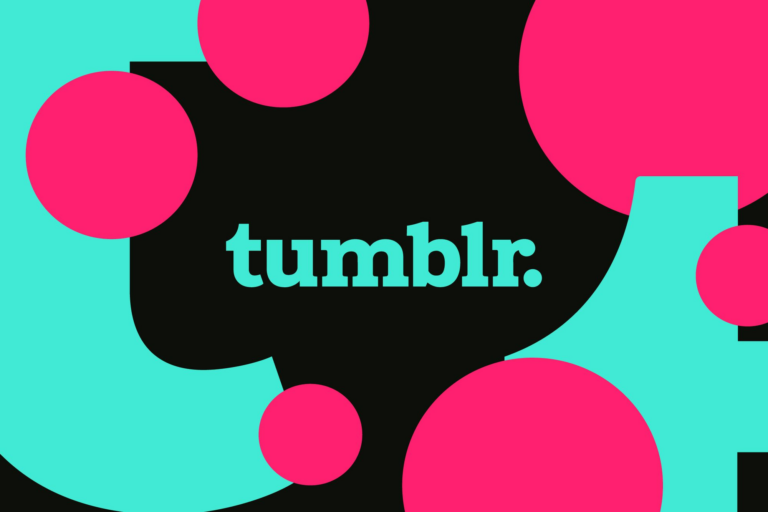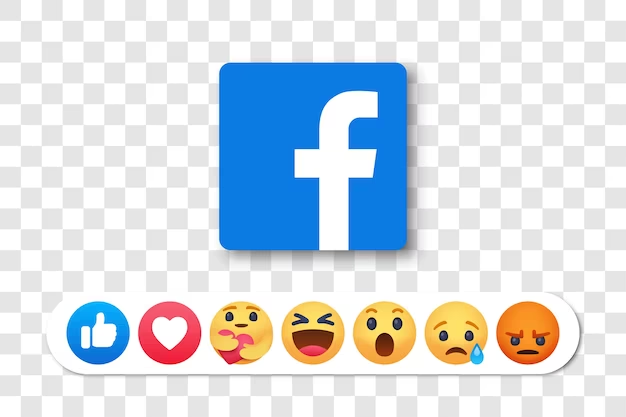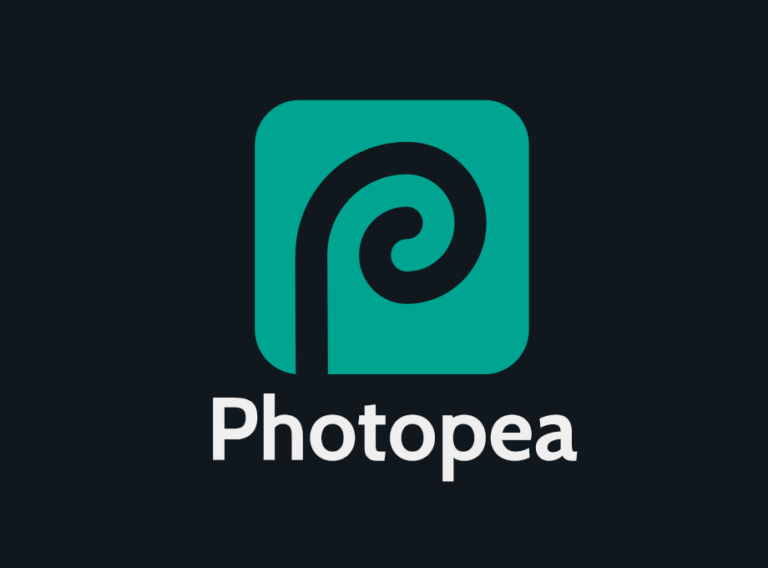Microsoft Word Mac Keyboard Shortcuts & Hotkeys (List)
Keyboard shortcuts can greatly enhance efficiency and productivity when using Microsoft Word on a Mac. By utilizing the most popular keyboard shortcuts, users can easily navigate through the program, format text, and perform various tasks with just a few simple key combinations.
In this article, we have compiled a comprehensive list of the most popular keyboard shortcuts for Microsoft Word on Mac, allowing users to take full advantage of these time-saving tools and streamline their workflow.
Whether you are a beginner or an experienced user, mastering these keyboard shortcuts will undoubtedly help you work more effectively within the familiar interface of Microsoft Word on your Mac.
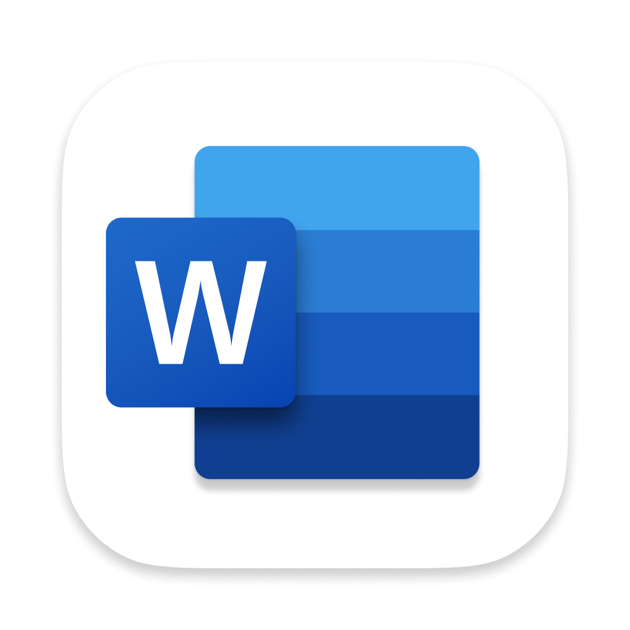
What Is Microsoft Word Mac
Microsoft Word for Mac is a word processing program developed by Microsoft specifically for use on Mac computers. It allows users to create, edit, and format documents such as letters, resumes, reports, and more.
Microsoft Word for Mac includes many of the same features as the Windows version, but with a user interface and functionality tailored to the Mac operating system.
Microsoft Word Mac Keyboard Shortcuts & Hotkeys
- Cut: Command + X
- Copy: Command + C
- Paste: Command + V
- Undo: Command + Z
- Redo: Command + Y
- Bold: Command + B
- Italic: Command + I
- Underline: Command + U
- Select All: Command + A
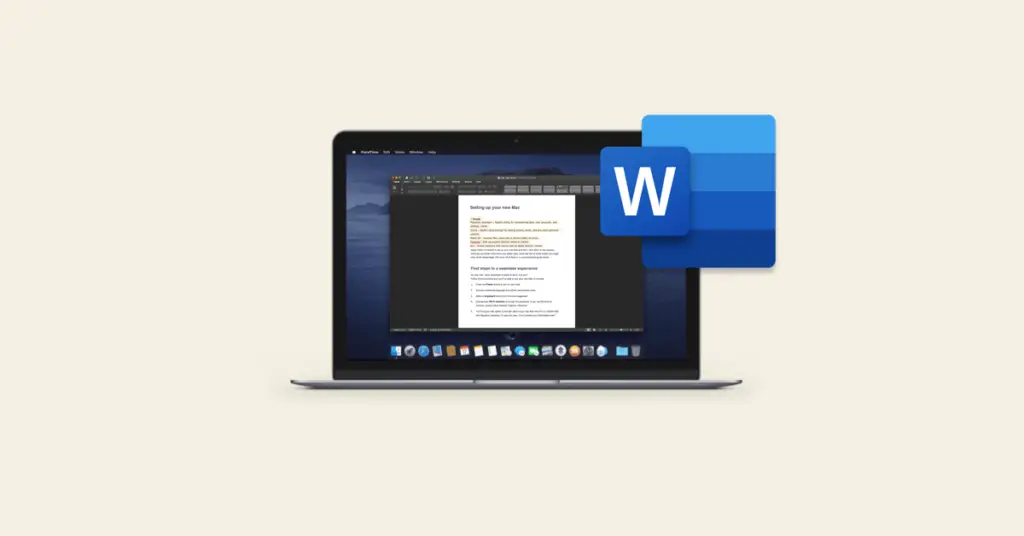
Navigating Microsoft Word on Mac with Ease
Navigating through a document and selecting text efficiently in Microsoft Word on a Mac can significantly enhance productivity. Below are some essential keyboard shortcuts for these tasks.
Moving Around Your Document
To move around your document with ease, you can use the following shortcuts:
- Beginning/End of a Line:
- Move to the beginning of a line:
Command + Left Arrow - Move to the end of a line:
Command + Right Arrow
- Move to the beginning of a line:
- Beginning/End of a Document:
- Move to the beginning of the document:
Command + Up Arrow - Move to the end of the document:
Command + Down Arrow
- Move to the beginning of the document:
- Paragraph Navigation:
Selecting Text and Images
Selecting text and images quickly is crucial for editing documents efficiently. Here are some shortcuts to help with selection:
- Select Specific Text:
- Select All Text:
- Select by Line or Paragraph:
- Select from the cursor to the end of a line:
Shift + Command + Right Arrow - Select from the cursor to the beginning of a line:
Shift + Command + Left Arrow - Select from the cursor to the end of a paragraph:
Shift + Option + Down Arrow - Select from the cursor to the beginning of a paragraph:
Shift + Option + Up Arrow.
- Select from the cursor to the end of a line:
Editing and Formatting
Editing and Formatting with Keyboard Shortcuts
Using keyboard shortcuts for editing and formatting in Microsoft Word on a Mac can greatly improve efficiency and speed up your workflow. Below are some key shortcuts for basic editing and advanced formatting.
Basic Editing Shortcuts
These shortcuts cover essential editing functions such as cutting, copying, pasting, and text styling:
- Cut:
Command + X - Copy:
Command + C - Paste:
Command + V - Undo:
Command + Z - Redo:
Command + Y - Bold:
Command + B - Italic:
Command + I - Underline:
Command + U.
Advanced Formatting Shortcuts
Advanced formatting shortcuts allow you to align text, adjust font size, and insert special characters without using the mouse:
- Align Text:
- Align left:
Command + L - Align center:
Command + E - Align right:
Command + R
- Align left:
- Change Font Size:
- Increase font size:
Command + Shift + > - Decrease font size:
Command + Shift + <
- Increase font size:
- Insert Special Characters:
Customizing Shortcuts
How to Create Custom Shortcuts
To create custom keyboard shortcuts in Microsoft Word for Mac, follow these steps:
- Open Microsoft Word: Launch the application on your Mac.
- Access Customize Keyboard: Click on the Tools menu in the menu bar and select Customize Keyboard.
- Select a Category: In the Categories list, choose a tab name that corresponds to the command you want to customize.
- Choose a Command: In the Commands list, select the command you wish to assign a shortcut to. Any existing shortcuts will be displayed in the Current keys box.
- Assign a Shortcut: Click inside the Press new keyboard shortcut box and enter a key combination using at least one modifier key (e.g., CONTROL, OPTION, SHIFT) along with another key (e.g., F11). If the combination is already in use, it will show up next to Currently assigned to.
- Save Changes: Choose whether to apply the shortcut to all documents or just the current one using the Save changes in drop-down box, then click OK.
Managing Custom Shortcuts
Managing custom shortcuts involves deleting or resetting them as needed:
- Delete a Custom Shortcut:
- Go to the Tools menu and select Customize Keyboard.
- In the Categories list, select a tab name.
- In the Commands list, choose the command from which you want to remove a shortcut.
- In the Current keys box, select the shortcut you want to delete and click Remove. Note that default shortcuts cannot be deleted.
Function Key Shortcuts
Overview of Function Key Shortcuts
Function keys (F1 through F12) in Microsoft Word for Mac serve different purposes, allowing users to perform tasks quickly:
- F1: Opens the Help pane.
- F2: Moves text or opens Print Preview.
- F3: Changes text case.
- F4: Repeats the last action.
- F5: Opens the Go To dialog or jumps to the last edit location.
- F6: Switches between document panes.
- F7: Runs a spelling and grammar check.
- F8: Extends a text selection.
- F9: Updates field codes.
- F10: Activates menu bar commands (similar to pressing Alt).
- F11: Moves to the next field in a document.
- F12: Opens the Save As dialog.
These keys can be used alone or in combination with other keys (such as Shift, Control, or Option) to perform additional functions.
Changing Function Key Preferences
On a Mac, function keys are often set to control system features like volume and brightness by default. To use them as standard function keys in applications like Microsoft Word without pressing the Fn key, you can change your system preferences:
- Open System Preferences: Click on the Apple menu and select System Preferences.
- Access Keyboard Settings: Select the Keyboard option from the menu.
- Adjust Function Key Settings: Check the box labeled “Use F1, F2, etc. keys as standard function keys” on the Keyboard tab. This setting allows you to use function keys directly for application-specific shortcuts while requiring
Fnto access system functions like adjusting volume or brightness.
FAQs :
Q1: How can I customize keyboard shortcuts in Microsoft Word for Mac?
Ans : To customize keyboard shortcuts, open Microsoft Word, go to the Tools menu, and select Customize Keyboard.
From there, you can choose a category and command, then assign a new shortcut by typing the desired key combination in the Press new keyboard shortcut box and clicking Add.
Q2: Can I reset all keyboard shortcuts to their default settings?
Ans : Yes, you can reset all keyboard shortcuts to their original state by going to the Tools menu, selecting Customize Keyboard, and clicking on Reset All.
Q3: How do function keys work in Microsoft Word for Mac?
Ans : Function keys (F1 through F12) perform specific tasks like opening Help (F1), repeating the last action (F4), or running a spelling check (F7). They can be used alone or with modifier keys for additional functions.
Q4: How can I use function keys without pressing the Fn key on a Mac?
Ans : To use function keys without pressing the Fn key, open System Preferences, select Keyboard, and check the box labeled “Use F1, F2, etc. keys as standard function keys” under the Keyboard tab.
Q5: What should I do if a custom shortcut conflicts with an existing one?
Ans : If a custom shortcut conflicts with an existing one, you will see a notification when assigning it. You can choose a different combination or reassign the conflicting shortcut if preferred.
Q6: Can I create keyboard shortcuts for any command in Word for Mac?
Ans : Yes, you can create shortcuts for most commands available in Word. However, some default shortcuts cannot be deleted or altered.
Conclusion
In conclusion, knowing the various keyword shortcuts in Microsoft Word for Mac can significantly improve your efficiency and productivity when using the program.
These shortcuts can help you perform tasks quickly and easily, saving you time and streamlining your workflow. By familiarizing yourself with these shortcuts, you can enhance your overall experience with Microsoft Word for Mac and become a more proficient user.
So, take the time to learn and practice these shortcuts, and you’ll be amazed at how much more smoothly your work in Microsoft Word for Mac can flow.