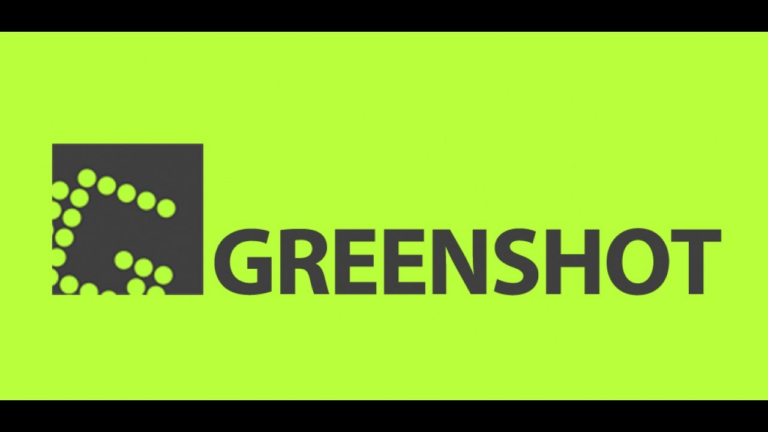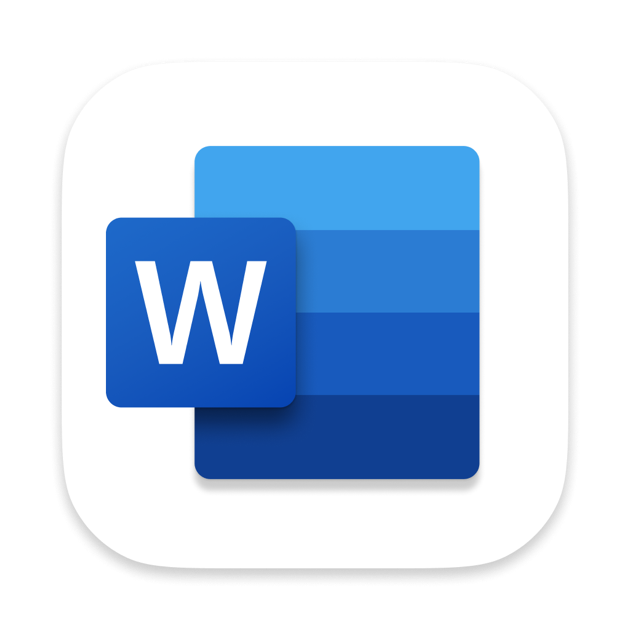Samsung Dex Keyboard Shortcuts & Hotkeys (List)
Samsung DeX is a powerful tool that allows users to transform their Samsung devices into a desktop-like experience.
One of the key features of DeX is the ability to use keyboard shortcuts to navigate and perform various tasks efficiently.
In this article, we will explore the most popular keyboard shortcuts for Samsung DeX, providing users with a comprehensive list to enhance their productivity and optimize their DeX experience.
Whether you’re a seasoned DeX user or just getting started, mastering these shortcuts will undoubtedly improve your workflow and efficiency.
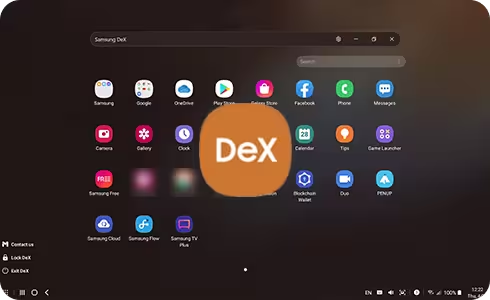
What Is Samsung Dex
Samsung DeX is a feature that allows you to connect your Samsung smartphone to a monitor, keyboard, and mouse to create a desktop-like experience.
It essentially turns your smartphone into a computer by enabling a desktop interface on the connected monitor.
You can use DeX to browse the internet, use apps, and perform tasks just like you would on a computer, all while still being able to access your phone’s features and capabilities.
It provides a convenient and versatile way to work and be productive using your smartphone.
Benefits of Using Samsung DeX
Samsung DeX offers a range of benefits that transform your smartphone into a versatile desktop experience.
This feature is particularly advantageous for users who want to maximize productivity and utilize their mobile devices in a more comprehensive manner.
Transforming Your Smartphone into a Desktop Experience
Samsung DeX allows users to connect their Samsung smartphones to an external display, effectively turning the phone into a desktop computer. This transformation provides several key benefits:
- Enhanced Productivity: By using a larger screen, users can multitask more efficiently, opening multiple apps and windows simultaneously, similar to how they would on a traditional desktop computer.
- Familiar Interface: The DeX interface mimics a desktop environment, making it intuitive for users familiar with operating systems like Windows or macOS. This includes features such as window snapping, which is implemented even better than on some desktop OSs.
- Keyboard Shortcuts: Samsung DeX supports a variety of keyboard shortcuts that enhance navigation and functionality. These shortcuts are divided into system shortcuts (for window management and app control) and app-specific shortcuts, which adapt based on the active application.
- Portability: Users can carry their entire desktop setup in their pocket. By simply connecting the smartphone to a monitor, keyboard, and mouse, they can access their work environment anywhere.
- Cost-Effective Solution: Utilizing Samsung DeX eliminates the need for purchasing additional computing equipment, as it leverages the power of the smartphone for desktop-like tasks.
Samsung Dex Keyboard Shortcuts & Hotkeys
To display the popular keyboard shortcuts of Samsung DeX in HTML format, use the following code:
Popular Keyboard Shortcuts for Samsung DeX
- Ctrl + Alt + D – Turn on / off DeX mode
- Alt + Tab – Switch between open apps
- Alt + F4 – Close the current app
- Ctrl + C – Copy selected text or items
- Ctrl + V – Paste copied text or items
- Ctrl + Z – Undo the last action
- Ctrl + Shift + Z – Redo the last action
Copy and paste this code into the body section of your HTML page, and you will have the popular keyboard shortcuts for Samsung DeX displayed in the appropriate format.

Enhancing Productivity with Shortcuts
Keyboard shortcuts in Samsung DeX are designed to make navigation and task execution more efficient, allowing users to manage their desktop environment with ease. Here are some ways these shortcuts enhance productivity:
- System Shortcuts: These shortcuts allow users to perform essential tasks such as minimizing, maximizing, or snapping windows, switching between apps, and managing notifications. They provide quick access to system functions without the need for a mouse, thereby speeding up workflow.
- App-Specific Shortcuts: Depending on the active application, DeX offers app-specific shortcuts that can be used to execute tasks within that app. For example, in a browser app like Google Chrome, users can use shortcuts to open new tabs or close existing ones, similar to desktop environments.
- Dynamic Shortcut List: Users can access a dynamic list of available shortcuts by pressing certain keys (e.g., “Windows” or “Cmd” + “/”), which changes based on the active application. This feature helps users quickly learn and utilize relevant shortcuts for different apps.
- Hard-Coded Shortcuts: While most shortcuts are fixed and cannot be customized, they cover a wide range of functions necessary for efficient desktop management. The consistency across devices ensures a uniform user experience.
FAQs :
Ques 1. What are the main types of keyboard shortcuts available in Samsung DeX?
Ans : Samsung DeX offers two main types of keyboard shortcuts: System shortcuts and App shortcuts. System shortcuts help manage windows, switch between apps, and control notifications, while App shortcuts are specific to the application currently in use, such as browser or email functions.
Ques 2. Can I customize or add new keyboard shortcuts in Samsung DeX?
Ans : No, the keyboard shortcuts in Samsung DeX are hard-coded and cannot be customized or added to. However, you can change the “switch language” shortcut using predefined options like Shift + Space, Control + Space, or Left Alt + Shift through the settings menu.
Ques 3. How can I view the list of available keyboard shortcuts in Samsung DeX?
Ans : You can access a dynamic list of available keyboard shortcuts by pressing the Windows/Cmd key + / (forward slash) on your keyboard. This list changes based on the active app you are using.
Ques 4. Are there any specific shortcuts for switching between running applications?
Ans : Yes, you can use ALT + TAB to switch between running applications and WIN + TAB to view recent apps in Samsung DeX.
Ques 5. How do I connect a keyboard and mouse to Samsung DeX?
Ans : You can connect a wired or wireless keyboard and mouse to your DeX device through available USB slots or Bluetooth settings. If you don’t have a physical keyboard or mouse, you can use your phone’s on-screen keyboard or trackpad feature.
Ques 6. Is it possible to use Samsung DeX with a TV or monitor?
Ans : Yes, you can connect your mobile device to an external display such as a TV or monitor using an HDMI cable or wirelessly, allowing you to use Samsung DeX on a larger screen
Conclusion
In conclusion, Samsung DeX offers a range of convenient keyword shortcuts that can significantly enhance productivity and efficiency for users.
Whether it’s easily accessing apps, managing files, or navigating through different windows, these shortcuts make the experience of using Samsung DeX seamless and intuitive.
By making use of these shortcuts, users can capitalize on the full potential of their Samsung DeX setup and enjoy a more streamlined and productive workflow.
Overall, the keyword shortcuts of Samsung DeX prove to be a valuable asset for individuals looking to maximize the functionality of their mobile workstation.