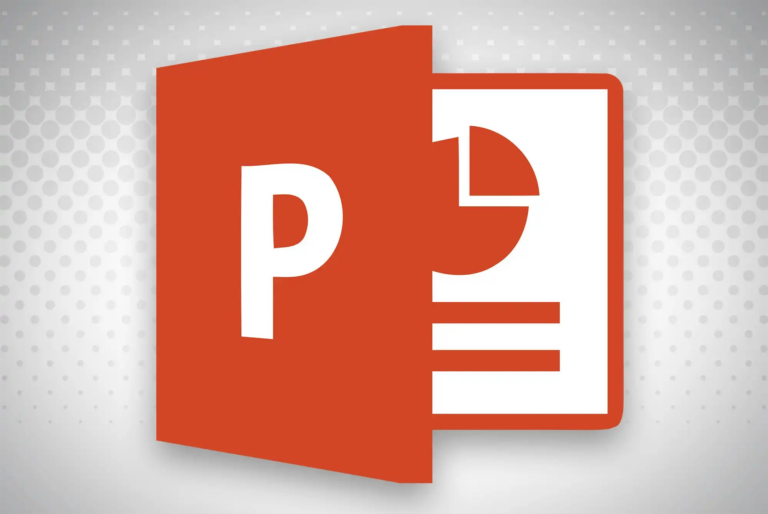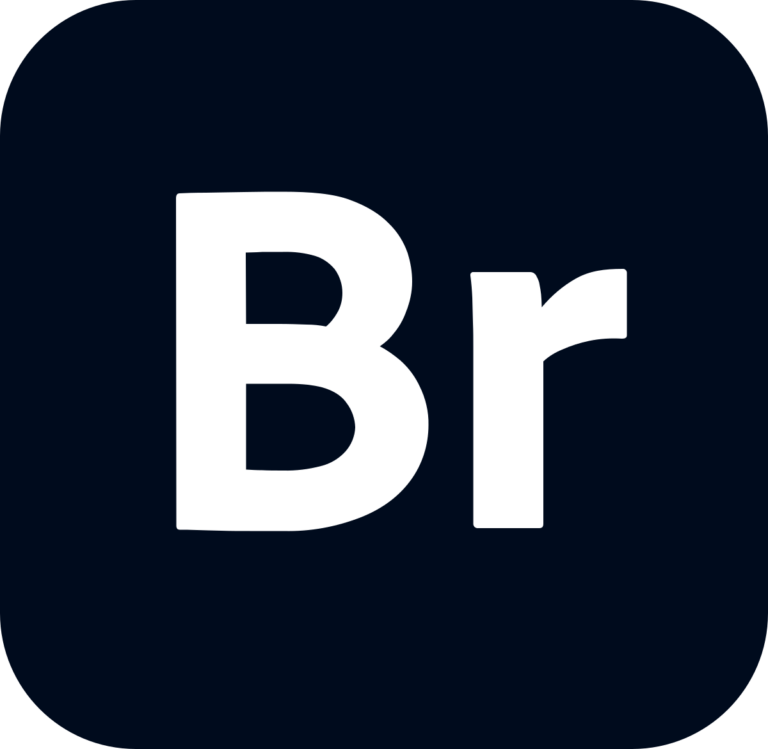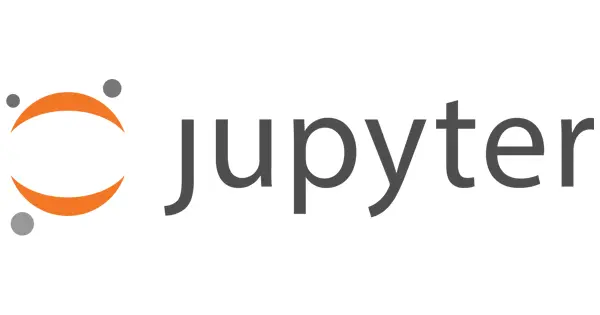Traktor Keyboard Shortcuts & Hotkeys (List)
Traktor is a powerful software for DJs that offers a wide range of features and functionalities to enhance their performances.
One of the most efficient ways to navigate the software and improve workflow is by using keyboard shortcuts.
By creating a list of the most popular and useful keyboard shortcuts for Traktor, DJs can streamline their mixing, cueing, and looping processes, ultimately saving time and enhancing their overall performance.
In this article, we will explore the top keyboard shortcuts for Traktor, providing a comprehensive resource for DJs looking to optimize their use of this innovative software.
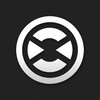
What Is Traktor
Traktor is a professional DJ software and hardware solution that is used to mix and control music for live performances.
It is developed by Native Instruments and is widely used by DJs and electronic music producers around the world.
Traktor offers a range of features including digital decks, mixing controls, effects, and sampling capabilities, making it a versatile tool for creating and manipulating music in a live setting. The software also integrates with Traktor hardware controllers, allowing for a seamless and intuitive DJing experience.
Traktor Keyboard Shortcuts & Hotkeys
Here is the output in HTML format for the popular keyboard shortcuts of Traktor:
- CTRL + S: Save
- CTRL + Z: Undo
- CTRL + Y: Redo
- CTRL + N: New
- CTRL + O: Open
- CTRL + P: Print
- CTRL + F: Find
- CTRL + H: Replace
- CTRL + C: Copy
- CTRL + X: Cut
- CTRL + V: Paste
- CTRL + A: Select All
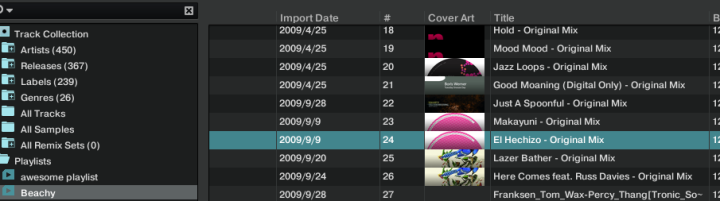
Traktor Keyboard Shortcuts & Hotkeys
Traktor is a popular DJ software that allows users to control their music mixing through various keyboard shortcuts. Here are some useful Traktor shortcuts:
Top Traktor Keyboard Shortcuts
- Browsing for Tracks
- Loading Tracks
- Searching for Tracks
DJ-Specific Shortcuts in Traktor
Traktor, a leading DJ software, offers a variety of keyboard shortcuts that enhance the efficiency and creativity of DJs. These shortcuts cover deck control, effects and sampling, and mixer controls.
Deck Control
- Play/Pause: You can assign a specific key to toggle play and pause for each deck. This is typically done through the Controller Manager in Traktor’s settings.
- Cue Points: Set cue points by mapping keys to specific cue functions. For example, you might use keys like ‘1’, ‘2’, ‘3’, etc., to set and jump to cue points on a track.
- Loop Controls: You can map keys to control loop functions such as setting loop in/out points, activating/deactivating loops, and adjusting loop length. Commonly used shortcuts include assigning keys for loop in/out and reloop functions.
Effects and Sampling
- Applying Effects: Assign keys to turn effects on/off or adjust parameters like dry/wet mix. For example, you can map a key to activate the delay effect with specific settings such as feedback and freeze for creative transitions1.
- Managing Samples: Use the Controller Manager to map keys to trigger samples in the remix decks. This involves assigning keys to play specific sample slots, allowing DJs to incorporate samples seamlessly into their sets6.
Mixer Controls
- Adjusting Levels: Map keyboard shortcuts to control volume faders for each channel. This setup allows you to increase or decrease volume using designated keys, which is particularly useful when you don’t have a physical controller.
- EQs and Filters: Assign keys to control EQ bands (low, mid, high) or activate filters. This can be done by mapping keys to adjust EQ levels or toggle filter effects on/off.
Advanced Shortcuts
Traktor Pro 4 introduces advanced features such as stem control and the Pattern Player, which can be efficiently managed using keyboard shortcuts and MIDI mappings. These features enhance a DJ’s ability to manipulate tracks and create dynamic performances.
Stem Control
Traktor Pro 4 allows DJs to separate tracks into individual stems, such as drums, bass, instruments, and vocals. This feature provides greater flexibility in live performances and remixing.
- Generating Stems: To generate stems from your music library, right-click on a track and select “Generate Stems.” This process can occur in the background while you continue mixing7.
- Manipulating Stems: You can control each stem’s volume, mute them, or apply filters and effects using the FX section buttons on compatible hardware like the X1 MK2. This involves mapping controls in the Controller Manager to adjust stem parameters such as volume and mute functions4.
- MIDI Mapping: Advanced users can create custom mappings for controlling stems using devices like the Midi Fighter Twister, which allows easy manipulation of stem elements through dedicated knobs and buttons.
Pattern Player
The Pattern Player is a feature in Traktor Pro Plus that enables DJs to add rhythmic drum patterns to their sets. It provides a creative way to enhance tracks with additional percussion elements.
- Adding Drum Samples: The Pattern Player can be activated from the effects deck drop-down menu. It syncs with Traktor’s master tempo and can be assigned to any deck, functioning similarly to an effects unit25.
- Customizing Patterns: You can select different drum kits and patterns using the Pattern Selector knob. The volume, pitch, and decay of samples can be adjusted with dedicated controls. The Duck function allows for sidechaining effects to emphasize drum patterns over other track elements5.
- MIDI Mapping: Similar to stem control, the Pattern Player can be mapped to MIDI controllers for more intuitive handling. This includes mapping buttons for starting/stopping playback and switching samples or patterns.
Hardware Integration
Traktor offers robust hardware integration capabilities, allowing DJs to use controllers like the Traktor Kontrol S4 and S8 efficiently. This integration is further enhanced by MIDI mapping, which enables custom shortcuts and controls tailored to individual preferences.
Controller Shortcuts
Traktor Kontrol S4 and S8: These controllers are designed to work seamlessly with Traktor software, providing intuitive control over various DJ functions.
- Deck Controls: The Kontrol S4 and S8 allow direct control over play/pause, cue points, and looping functions using dedicated buttons on the hardware. This eliminates the need for keyboard shortcuts and provides tactile feedback.
- Effects Management: These controllers have built-in knobs and buttons to manage effects, making it easy to apply and tweak effects in real-time without needing to access software menus.
- Sample and Stem Control: Both controllers support advanced features like stem control and sample triggering through their pad sections, allowing DJs to manipulate individual track elements directly from the hardware.
MIDI Mapping
MIDI mapping in Traktor allows DJs to customize their setup by assigning software functions to any MIDI-capable controller.
- Creating Custom Mappings: Using the Controller Manager in Traktor, DJs can create custom mappings by selecting “Add In” for commands they wish to control. This involves choosing the desired function (e.g., play/pause, effect activation) and assigning it to a button or knob on the MIDI controller5.
- MIDI-Learn Feature: Although Traktor doesn’t have a point-and-click MIDI-learn mode like Ableton Live, users can manually map controls by selecting a parameter in the Controller Manager and pressing “Learn” before moving the desired control on their MIDI device6.
- Advanced Mapping Techniques: DJs can map multiple commands to a single button or create shift-layered controls for more complex setups. This involves using modifiers and interaction modes (hold, toggle, direct) to achieve desired behaviors.
Tips and Tricks
Customizing keyboard shortcuts and addressing common issues are essential for optimizing your workflow in Traktor. Here are some tips and tricks to help you personalize your setup and troubleshoot potential problems.
Customizing Shortcuts
- Use the Controller Manager: To customize shortcuts, navigate to the Controller Manager in Traktor’s settings. Here, you can add new commands by selecting “Add In” and choosing the desired function. Assign a key or combination of keys to control this function1.
- Create a Custom Mapping: It’s advisable to create a new mapping profile rather than editing the default one. This allows you to experiment with different setups without affecting the original configuration1.
- Prioritize Essential Functions: Focus on mapping shortcuts for frequently used functions such as play/pause, cue points, and effects toggling. This ensures that you can access these controls quickly during a performance.
Common Issues and Troubleshooting
- Shortcut Conflicts: Sometimes, keyboard shortcuts may conflict with other software or system functions. Ensure that your custom mappings do not overlap with existing global shortcuts on your computer.
- Empty Assignment Table: If you encounter an empty assignment table in the Controller Manager, ensure that the correct device is selected (e.g., “Generic Keyboard”) and that the “In-Port” is set to “Keyboard”.
- Recalibration of Controllers: If your hardware controller is not responding as expected, recalibrate it through Traktor’s preferences. This process involves adjusting knobs and faders to ensure they align with software settings.
- Disabling Unwanted Shortcuts: If certain shortcuts interfere with your workflow, consider disabling them or remapping them to less intrusive keys. This can prevent accidental triggers during performances.
FAQs :
Ques 1: How can I download and use a keyboard shortcut image for Traktor?
Ans : You can download an image of Traktor keyboard shortcuts and set it as your desktop background. This allows you to quickly reference shortcuts by using the “Show Desktop” gesture on your computer, which is particularly useful when you are away from your DJ hardware.
Ques 2: What are some essential Traktor keyboard shortcuts for beginners?
Ans : Some essential shortcuts include:
- Space Bar: Toggles browser mode to view your track collection.
- Arrow Keys: Navigate through the track collection and browser tree.
- Shift + Left/Right Arrow: Load tracks into Deck A or B.
Ques 3: How do I customize keyboard shortcuts in Traktor?
Ans : To customize shortcuts, use the Controller Manager in Traktor’s settings. Select “Generic Keyboard” for the device and “Keyboard” for the In-Port. You can then add new commands and assign them to specific keys.
Ques 4: What should I do if my custom shortcuts aren’t working?
Ans : Ensure there are no conflicts with global shortcuts on your computer. If the assignment table is empty, check that the correct device is selected in the Controller Manager.
Ques 5: Can I map MIDI controllers to Traktor for custom shortcuts?
Ans : Yes, you can map MIDI controllers by selecting “Add In” in the Controller Manager and using the “Learn” function to assign commands to MIDI controls. This allows for a highly customized setup tailored to your performance needs.
Ques 6: How can I troubleshoot issues with my Traktor hardware controller?
Ans : If your hardware controller isn’t responding correctly, recalibrate it through Traktor’s preferences. Follow the instructions for moving knobs and faders to ensure they align with software settings.
Ques 7: How do I disable certain keyboard shortcuts in Traktor?
Ans : While there isn’t a direct option to disable all shortcuts, you can remap or remove specific ones that interfere with your workflow. This helps prevent accidental triggers during performances.
Conclusion
In conclusion, mastering keyword shortcuts in Traktor can greatly improve your efficiency and speed when DJing.
With the ability to perform tasks quickly and easily, you can focus more on the creative aspects of your set and ultimately deliver a better performance.
By learning and implementing these shortcuts into your workflow, you can streamline your DJing experience and take your skills to the next level. So, take the time to familiarize yourself with these essential shortcuts and see the difference they can make in your DJ sets.