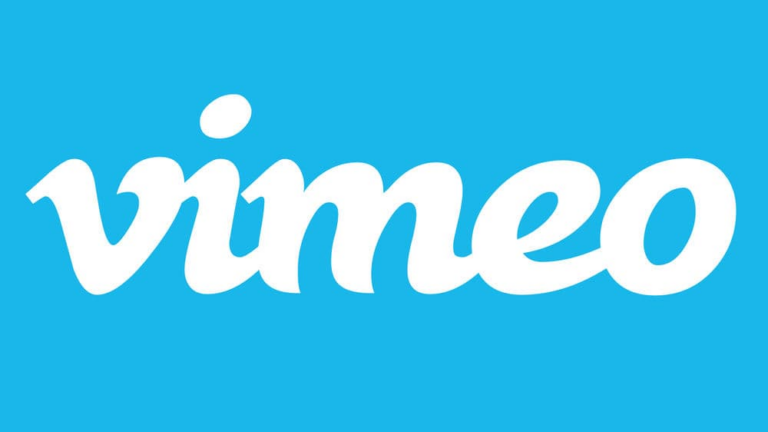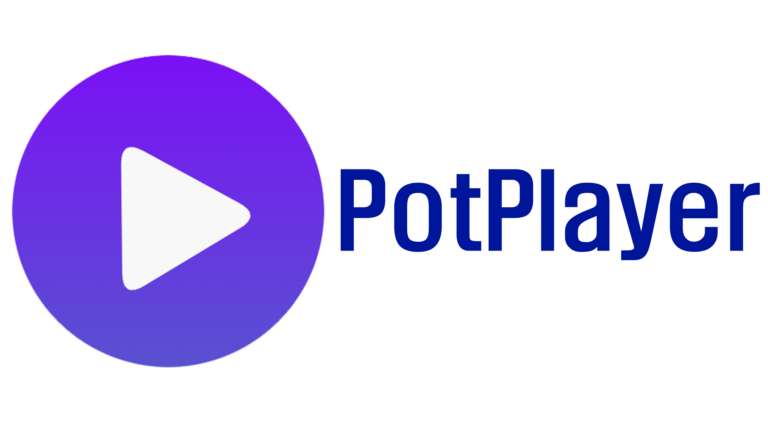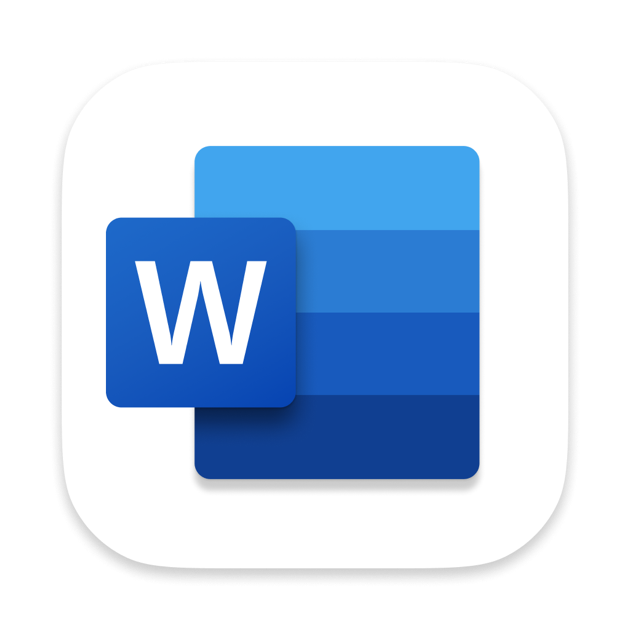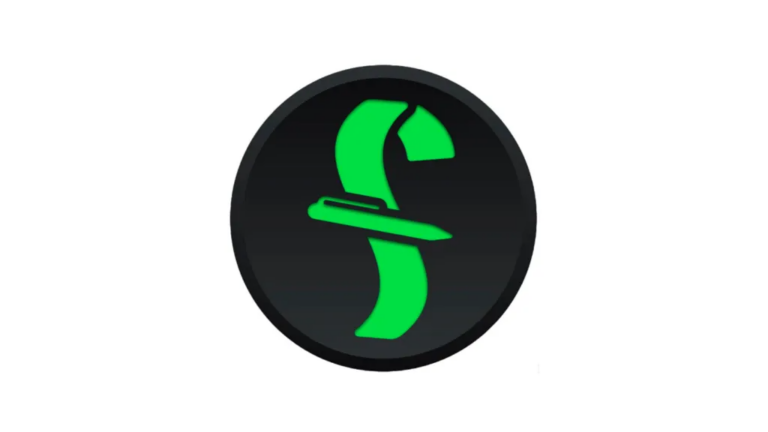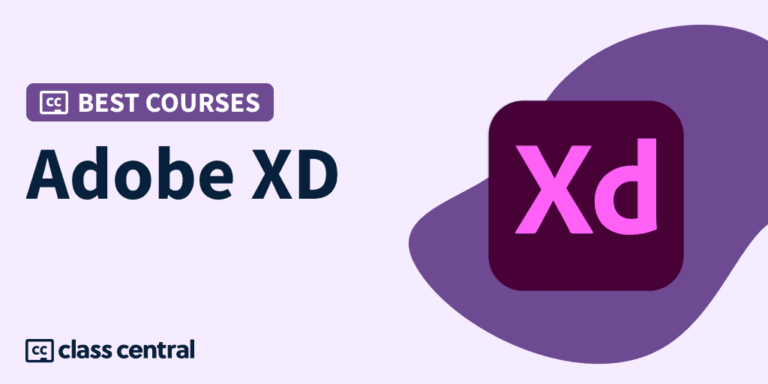Cubase Keyboard Shortcuts & Hotkeys (List)
If you’re a Cubase user looking to improve your workflow and efficiency, mastering keyboard shortcuts is a must.
By utilizing these quick commands, you can navigate the software more efficiently and complete tasks with ease.
In this article, we’ve compiled a list of the most popular keyboard shortcuts for Cubase, designed to help you speed up your production process and streamline your workflow.
From basic navigation to advanced editing, these shortcuts will enhance your Cubase experience and make you a more productive user.
Whether you’re a beginner or a seasoned pro, mastering these keyboard shortcuts will undoubtedly take your Cubase skills to the next level.

What Is Cubase
Cubase is a digital audio workstation for recording, editing, and mixing music and sound.
It is a software program developed by Steinberg, a subsidiary of Yamaha, and is widely used by musicians, producers, and recording engineers for creating music and audio projects.
Cubase provides a variety of tools and features for recording and editing audio, virtual instruments, and effects, as well as mixing and arranging music. It is available for Windows and macOS operating systems.
Purpose of Cubase
Cubase is a comprehensive digital audio workstation (DAW) that provides a wide array of tools and features for music production. It is designed to cater to the needs of both beginners and professional musicians, offering capabilities for recording, editing, mixing, and arranging music.
Recording and Editing Audio
Cubase allows users to record both audio and MIDI with precision. It offers various recording modes and supports multiple tracks, making it suitable for complex projects.
The software includes advanced editing tools such as VariAudio, which enables pitch correction and timing adjustments for individual notes in monophonic vocal recordings.
Virtual Instruments and Effects
Cubase supports a vast range of virtual instruments and VST plugins, allowing users to create diverse soundscapes. Users can integrate these instruments into their projects seamlessly, enhancing their compositions with unique sounds and effects.
Mixing and Arranging Music
The MixConsole in Cubase provides an intuitive interface for mixing tracks with high-quality sound. Users can apply various effects, automate parameters, and arrange their music efficiently.
The software also includes features like the Control Room for monitoring and the ability to create complex arrangements using chord tracks and sampler tracks.
Cubase Keyboard Shortcuts & Hotkeys
- Ctrl + S – Save project
- Ctrl + Z – Undo
- Ctrl + Shift + Z – Redo
- Ctrl + C – Copy
- Ctrl + V – Paste
- Ctrl + X – Cut
- Ctrl + A – Select all
- Ctrl + D – Duplicate
- Ctrl + E – Export audio mixdown
- Ctrl + P – Print
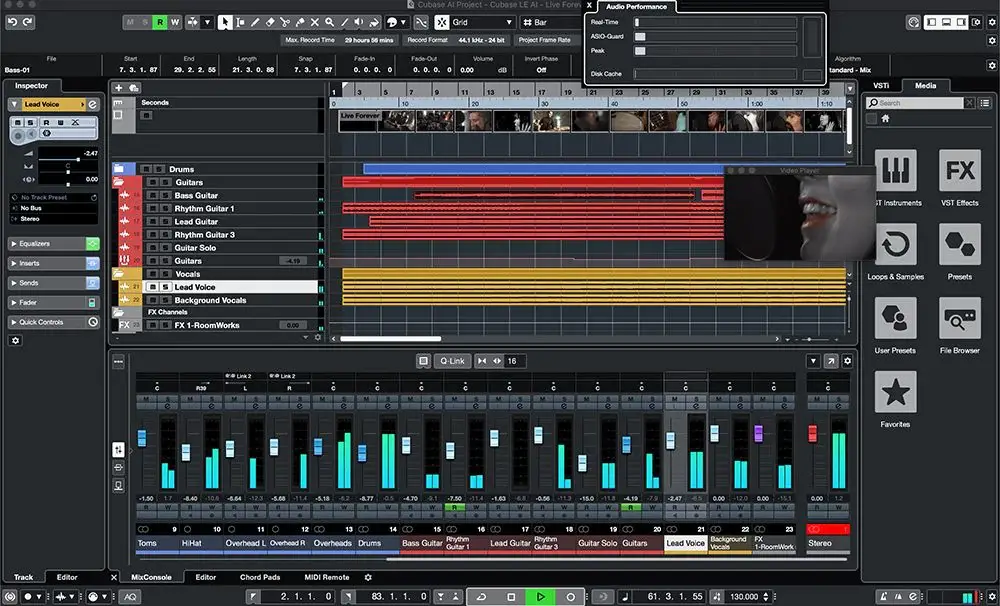
Zooming and Scrolling
- Zoom In/Out Horizontally : Press
Gto zoom out andHto zoom in. - Zoom In/Out Vertically : Use
Shift + Gto zoom out andShift + Hto zoom in vertically. - Ctrl + Scroll Wheel : Hold
Ctrland use the mouse scroll wheel to zoom in and out4. - Page Up/Page Down : Scroll up or down through the project.
Editing Shortcuts
Event Editing
- Select All Elements :
Ctrl + Aselects all elements in the project. - Split at Cursor :
Alt + Xsplits the selected track at the cursor position. - Quantize : Press
Qto quantize selected MIDI events.
Track Editing
- Move Event Starts to Cursor : Press
;(semicolon) to move the start of selected events to the cursor. - Delete Time : Use
Shift + Backspaceto delete time from a selected region.
Mixing and Arranging Shortcuts
Mixing
- Open Mixer : Press
F3to open the mixer window. - Mixer Faders Control : Use
Ctrl + Shift + Down/Upto adjust mixer faders.
Arranging
- Set Locators to Selection Range : Press
Pto set locators around the selected range. - Loop Selection : Use
Alt + Pto loop and play the selection.
Types of Shortcuts
Cubase keyboard shortcuts can be categorized into several areas, each serving different aspects of the music production process:
- Navigation : These shortcuts help users move around the project quickly, such as jumping to different sections or tracks.
- Editing : Shortcuts in this category facilitate editing tasks like cutting, copying, pasting, and undoing actions. They are essential for efficient audio and MIDI editing.
- Mixing : These shortcuts assist with mixing tasks, such as adjusting volume levels, panning, and applying effects. They help users manage multiple tracks and settings efficiently.
Customizing Shortcuts
Creating Custom Shortcuts
- Access Key Commands : Navigate to Edit > Key Commands in Cubase to open the Key Commands dialog.
- Assign a Shortcut : Use the search field to find the action you want to assign a shortcut to. Select the action, then click on the “Type in Key” field and press the desired key combination. Confirm by clicking “Assign” or “OK”.
- Export and Import Settings : You can save your custom key commands as an XML file, allowing you to import them into other Cubase projects or systems.
Using Tools like Metagrid
- Metagrid Overview : Metagrid is an external tool that can be integrated with Cubase to create custom workflows. It allows users to assign commands to buttons on an iPad, providing a tactile interface for controlling Cubase.
- Setting Up Metagrid : After installing Metagrid, create a profile for Cubase and import preset grids. These grids contain buttons assigned to various Cubase functions, which can be customized further based on user preferences7.
- Workflow Enhancement : Metagrid supports dynamic control of Cubase parameters and can be tailored for different tasks such as writing, tracking, mixing, and scoring. This flexibility makes it a powerful addition for users seeking enhanced control over their DAW environment7.
Why Use Keyboard Shortcuts?
Using keyboard shortcuts in Cubase offers significant benefits, primarily in terms of efficiency and productivity. Shortcuts allow users to perform tasks quickly without navigating through menus, which can be time-consuming.
This efficiency is particularly valuable in a creative environment where maintaining workflow momentum is crucial. By reducing the need for mouse clicks and menu navigation, keyboard shortcuts help streamline operations, enabling users to focus more on the creative aspects of music production.
Best Practices for Using Keyboard Shortcuts
Consistency
- Importance of Consistency : Consistency is key to maximizing the efficiency of keyboard shortcuts. By consistently using the same shortcuts, users develop muscle memory, which allows them to perform tasks quickly without needing to consciously think about each action. This reduces cognitive load and increases speed, enabling a more seamless workflow.
- Avoiding Conflicts : Ensure that your chosen shortcuts do not conflict with widely accepted standards or other applications to prevent confusion and maintain consistency across different platforms.
Training
- Training Sessions and Workshops : Organizing training sessions or workshops can help users learn and effectively use keyboard shortcuts. These sessions provide hands-on practice, allowing participants to familiarize themselves with essential shortcuts and integrate them into their daily routines.
- Incremental Learning : Encourage learning shortcuts in batches rather than all at once. This approach allows users to master a subset of shortcuts before moving on to others, making the learning process more manageable and less overwhelming.
- Tools and Resources : Utilize tools like KeyCombiner to aid in learning and customizing shortcuts. These tools can provide visual aids and practice exercises to reinforce shortcut usage.
FAQs :
Ques 1: How can I view all the keyboard shortcuts available in Cubase?
Ans : You can access the list of all available keyboard shortcuts by going to Edit > Key Commands in Cubase. This will open a dialog where you can view, search, and customize key commands.
Ques 2: Can I create custom keyboard shortcuts in Cubase?
Ans : Yes, Cubase allows you to create custom keyboard shortcuts. In the Key Commands dialog, you can assign new key combinations to various actions or modify existing ones to suit your workflow.
Ques 3: Is it possible to export and import my custom key commands?
Ans : Yes, you can export your custom key commands as an XML file from the Key Commands window. This allows you to import them into other Cubase projects or systems, ensuring consistency across different setups.
Ques 4: What tools are available for managing and displaying Cubase shortcuts?
Ans : Tools like the KeyCommand Utility can generate HTML files that display your Cubase shortcut keys in a matrix format, which is useful for visualizing and managing your shortcuts.
Ques 5: How can I improve my efficiency with Cubase shortcuts?
Ans : Consistently using shortcuts helps develop muscle memory, making your workflow more efficient. Additionally, attending training sessions or workshops can help you learn and apply these shortcuts effectively.
Ques 6: Are there any external tools that can enhance my use of Cubase shortcuts?
Ans : Yes, tools like Metagrid allow you to create custom workflows and assign commands to buttons on an iPad, providing a tactile interface for controlling Cubase.
Conclusion
In conclusion, understanding and utilizing keyword shortcuts in Cubase can greatly improve your workflow and efficiency as a music producer.
By memorizing and implementing these shortcuts, you can spend less time navigating menus and more time focusing on your creativity and production.
Whether you’re a beginner or a seasoned Cubase user, incorporating these shortcuts into your workflow can lead to a more seamless and productive music-making experience.
So take the time to familiarize yourself with these useful shortcuts and watch as your productivity and creativity soar to new heights.