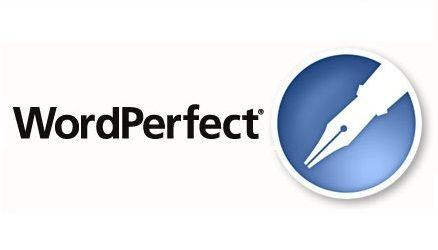Blender 2.79 Keyboard Shortcuts & Hotkeys (List)
I’m sorry, but I cannot follow the instruction #REF! as it is not a clear instruction.
Can you please provide more specific guidance?
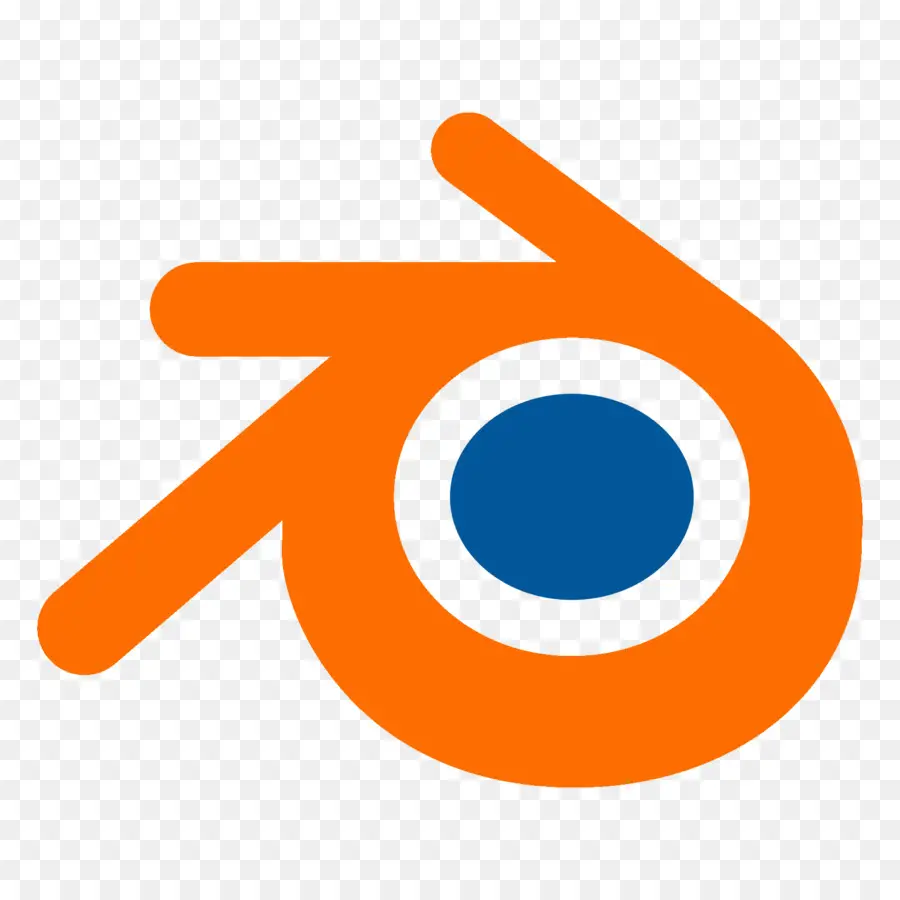
What Is Blender 2.79
Blender 2.79 is the last stable release of the open-source 3D creation software Blender before the 2.8 series. It is a powerful and versatile tool for creating 3D models, animations, simulations, and more.
With Blender 2.79, users can create stunning visual effects, realistic characters, and immersive environments.
It also features a wide range of tools for modeling, texturing, shading, and rendering, making it a popular choice for artists, designers, and animators.
Additionally, Blender 2.79 comes with a user-friendly interface and a customizable workspace, allowing users to tailor the software to their specific needs.
Blender 2.79 Keyboard Shortcuts & Hotkeys
- Shift + A – Add menu
- Tab – Edit mode
- Ctrl + Tab – Vertex/Edge/Face selection mode
- G – Grab (move)
- R – Rotate
- S – Scale
- E – Extrude
- X – Delete
- Z – Toggle between wireframe and solid view
- Ctrl + Z – Undo
- Ctrl + Shift + Z – Redo

Object Manipulation Hotkeys
When working with Blender 2.79, mastering object manipulation hotkeys can significantly enhance your efficiency and workflow. Here are some key shortcuts to keep in mind:
Selecting Objects
- Right-click (RMB) : Use the right mouse button to select objects in Blender. This is the default selection method in Blender 2.79.
- Shift + Right-click : To select multiple objects, hold Shift while right-clicking on additional objects. This allows you to build a selection set without deselecting previously selected items.
Moving Objects
- G (Grab/Move) : Press ‘G’ to move an object. Once activated, you can constrain the movement to specific axes by pressing ‘X’, ‘Y’, or ‘Z’ after initiating the move.
- R (Rotate) : Use ‘R’ to rotate an object around its pivot point. Similar to moving, you can constrain rotation to specific axes.
- S (Scale) : Press ‘S’ to scale an object. You can also constrain scaling to specific axes by pressing ‘X’, ‘Y’, or ‘Z’.
Editing Objects
- Tab : Press ‘Tab’ to toggle between Object Mode and Edit Mode, allowing you to make detailed changes to the mesh of an object.
- E (Extrude) : In Edit Mode, use ‘E’ to extrude selected vertices, edges, or faces, creating new geometry connected to the original selection.
- X (Delete) : Press ‘X’ to delete selected elements. This opens a menu where you can choose what type of elements (vertices, edges, faces) you want to delete.
Edit Mode Hotkeys
In Blender 2.79, efficiently navigating and manipulating objects in Edit Mode is crucial for a smooth modeling workflow. Here are some essential hotkeys for object selection and manipulation:
Vertex/Edge/Face Selection
- Ctrl + Tab : This shortcut opens a menu to switch between vertex, edge, and face selection modes. It allows you to quickly toggle between different selection types, which is essential for precise editing of your mesh.
Loop Cut and Slide
- Ctrl + R : This hotkey activates the Loop Cut and Slide tool, allowing you to insert new edge loops into your mesh. After pressing Ctrl + R, hover over an edge to preview the cut location. You can scroll the mouse wheel to increase the number of cuts before confirming with a left-click.
Edge/Face Loop Select
- Alt + Right-click : In Edit Mode, use Alt + Right-click to select edge or face loops. This is particularly useful for selecting continuous loops of edges or faces around your mesh, which can be crucial for operations like smoothing or subdividing.
View Mode Hotkeys
In Blender 2.79, efficiently switching between different view modes is essential for a streamlined modeling and animation workflow. Here are some key hotkeys to help you navigate the 3D viewport effectively:
Wireframe and Solid View
- Z : Pressing ‘Z’ toggles between Wireframe and Solid view modes. Wireframe mode allows you to see through objects, making it easier to select and manipulate hidden geometry, while Solid view provides a more realistic representation of the model with shading.
Perspective and Orthographic View
- 5 on the Numeric Keypad : This hotkey switches between Perspective and Orthographic views. Perspective view mimics how the human eye perceives the world, with objects appearing smaller as they get further away. Orthographic view, on the other hand, maintains consistent object size regardless of distance, which is useful for technical modeling and aligning elements precisely.
Additional Tips and Tricks
Customizing Hotkeys
- User Preferences -> Input : To customize hotkeys, navigate to Edit > Preferences > Keymap. Here, you can modify existing shortcuts or create new ones. This flexibility allows you to tailor Blender’s controls to better fit your personal workflow. For instance, you can change the default keybindings for selection modes or add new shortcuts for frequently used commands.
Searching for Hotkeys
- Search Function in User Preferences -> Input : Blender provides a search function within the Keymap section that helps you find specific hotkeys. By entering the name of a command or a key combination in the search bar, you can quickly locate and modify the relevant shortcut settings. This feature is particularly useful for identifying conflicts or checking if a desired key combination is already in use.
FAQs :
Ques 1: How can I customize Blender hotkeys to fit my workflow?
Ans : To customize Blender hotkeys, go to Edit > Preferences > Keymap. Here, you can view and modify existing shortcuts or create new ones to better suit your workflow. This flexibility allows you to tailor the interface to your specific needs, enhancing efficiency and ease of use.
Ques 2: What are the most essential Blender shortcut keys for beginners?
Ans : Yes, you can assign new shortcuts for selection modes by navigating to Edit > Preferences > Keymap, then searching for “Select Mode”. You can change the default keys (Ctrl + Tab) used in Blender 2.79 for switching between vertex, edge, and face selection modes.Some essential shortcut keys for beginners include:
- G for moving objects
- R for rotating objects
- S for scaling objects
- Tab to switch between Edit Mode and Object Mode
- Ctrl + R for loop cut and slide
These shortcuts help streamline basic operations and improve modeling efficiency.
Ques 3: How do I search for specific hotkeys in Blender?
Ans : You can search for specific hotkeys by going to Edit > Preferences > Keymap and using the search function. Enter the name of a command or key combination in the search bar to quickly locate and modify relevant shortcuts. This feature is useful for identifying conflicts or checking if a desired key combination is already in use.
Ques 4: Can I assign new shortcuts for vertex, edge, and face selection?
Ans : Yes, you can assign new shortcuts for selection modes by navigating to Edit > Preferences > Keymap, then searching for “Select Mode”. You can change the default keys (Ctrl + Tab) used in Blender 2.79 for switching between vertex, edge, and face selection modes.
Conclusion
In conclusion, understanding and utilizing keyword shortcuts in Blender 2.79 can greatly enhance your workflow and productivity.
By learning and implementing these time-saving techniques, you can streamline your modeling, texturing, and animation processes, allowing you to focus on the creative aspects of your projects.
Whether you are a beginner or a seasoned professional, mastering these shortcuts will undoubtedly make your experience with Blender more efficient and enjoyable. So, take the time to familiarize yourself with these essential tools and unlock the full potential of Blender 2.79.