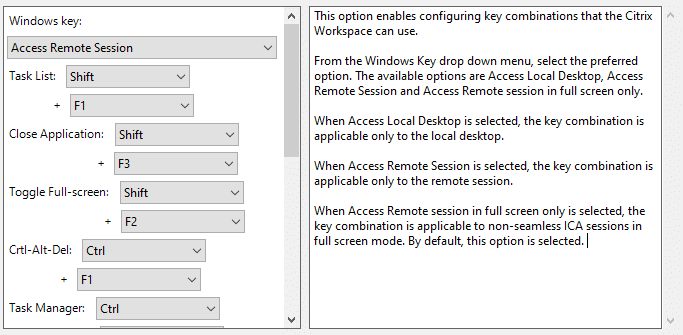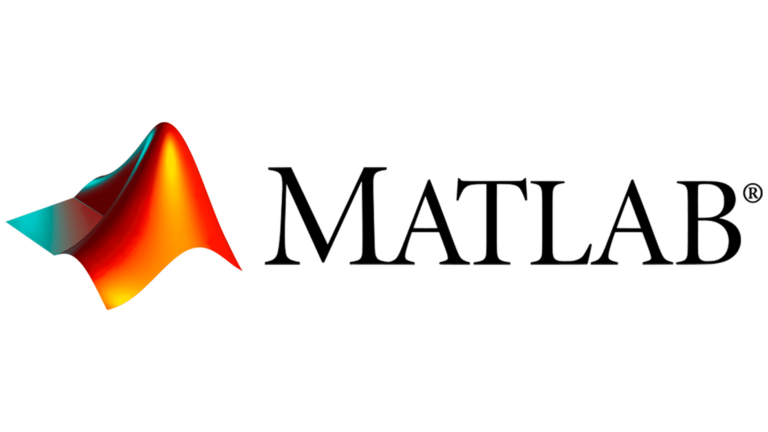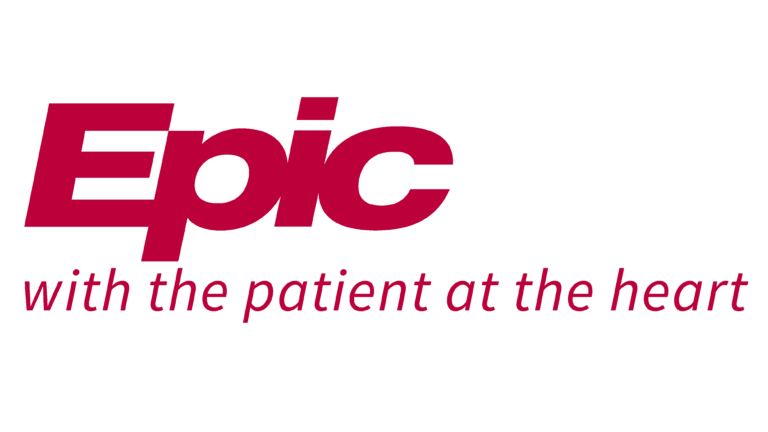Filmora Keyboard Shortcuts & Hotkeys (List)
If you’re looking to streamline your video editing process, mastering keyboard shortcuts can significantly improve your efficiency. Filmora is a popular video editing software known for its user-friendly interface and plethora of features.
In this article, we will provide you with a comprehensive list of the most popular keyboard shortcuts for Filmora, allowing you to navigate through the software with ease and speed up your editing workflow.
Whether you’re a beginner or an experienced editor, learning these shortcuts will enhance your productivity and make the editing process more seamless.

What Is Filmora
Filmora is a video editing software that allows users to create and edit professional-looking videos with ease.
It offers a wide range of features, including advanced editing tools, special effects, and built-in templates, making it suitable for both beginners and more experienced video editors.
The software also supports various audio and video formats, making it a versatile tool for creating high-quality videos for different purposes.
Filmora Keyboard Shortcuts & Hotkeys
- Ctrl + A – Select all items in the timeline
- Ctrl + C – Copy selected item
- Ctrl + V – Paste copied item
- Ctrl + Z – Undo last action
- Ctrl + Y – Redo last action
- Ctrl + S – Save project
- Ctrl + N – Create new project
- Ctrl + O – Open existing project
- Ctrl + E – Split selected item
- Ctrl + X – Cut selected item
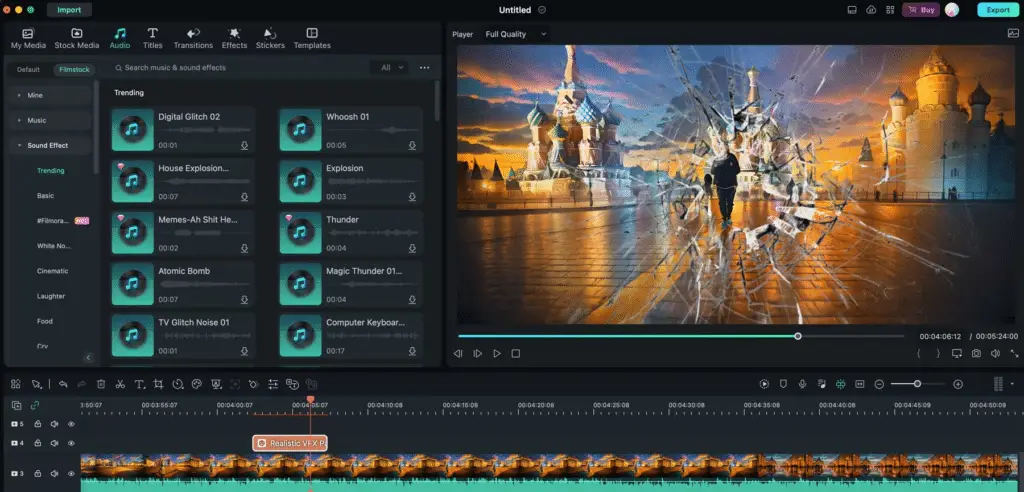
Advanced Shortcuts for Enhanced Productivity
For those looking to further streamline their workflow, advanced shortcuts can be particularly beneficial:
- Editing Enhancements:
- Ripple Delete (Delete and Close Gap):
Shift + Delete - Detach Audio:
Ctrl + Alt + D - Add Freeze Frame:
Alt + F
- Ripple Delete (Delete and Close Gap):
- Navigation and View:
- Zoom In/Out on Timeline:
Ctrl + =/Ctrl + - - Go to Project Beginning/End:
Home/End
- Zoom In/Out on Timeline:
- Customization:
Users can customize keyboard shortcuts to fit their personal workflow needs. This flexibility ensures that frequently used commands are easily accessible, further enhancing editing speed.
Integrating Keyboard Shortcuts into Your Workflow
To effectively integrate these shortcuts into your editing routine, consider the following tips:
- Start by incorporating a few essential shortcuts into your daily workflow.
- Gradually expand your repertoire as you become more comfortable.
- Use cheat sheets or reference lists to memorize shortcuts.
- Watch tutorials to see practical demonstrations of how shortcuts can be applied.
Tips for Mastering Filmora Shortcuts
How to Learn and Use Shortcuts Effectively
Mastering keyboard shortcuts in Filmora can greatly enhance your video editing efficiency. Here are some tips to help you learn and incorporate these shortcuts into your workflow:
- Start Small: Begin by learning a few essential shortcuts that you frequently use. This will help you gradually build muscle memory.
- Consistent Practice: Regularly use shortcuts during your editing sessions. Over time, this practice will make them second nature.
- Use Cheat Sheets: Keep a printed list of shortcuts nearby as a quick reference while editing. This can help reinforce your memory until you memorize them.
- Watch Tutorials: Online tutorials can provide practical demonstrations of how to use shortcuts effectively, offering new insights and tips for efficient editing.
Customizing Shortcuts for Personal Preference
Customizing keyboard shortcuts in Filmora allows you to tailor the software to fit your personal editing style, making your workflow more intuitive and efficient. Here’s how you can customize shortcuts:
- Access Keyboard Shortcuts: Navigate to the top menu in Filmora, click on File, and select Keyboard Shortcuts to open the customization window.
- Modify Existing Shortcuts: In the customization window, click on any existing shortcut you wish to change. Enter your preferred key combination, ensuring it doesn’t conflict with other commands.
- Add New Shortcuts: For commands without existing shortcuts, locate the command in the list and assign a new key combination.
- Save Changes: After customizing, save your changes to ensure they are applied. You can test these new shortcuts within your projects to ensure they work as intended.
- Restore Defaults: If needed, you can restore the default shortcuts at any time by selecting the restore option.
FAQs :
Ques 1: How can I view the list of keyboard shortcuts in Filmora?
Ans : To view the list of keyboard shortcuts in Filmora, navigate to File > Keyboard Shortcuts within the application. This will open a window displaying all available shortcuts, which you can search through using the search bar at the top.
Ques 2: Can I customize keyboard shortcuts in Filmora?
Ans : Yes, Filmora allows you to customize keyboard shortcuts. To do this, access the Keyboard Shortcuts menu from the File dropdown.
Click on any shortcut you wish to change and enter your preferred key combination. Ensure that your new combination does not conflict with existing shortcuts.
Ques 3: How do I reset my keyboard shortcuts to default in Filmora?
Ans : If you need to reset your keyboard shortcuts to their default settings, go to the Keyboard Shortcuts menu and select the option to restore defaults. This will revert any custom changes you have made.
Ques 4: How can I improve my workflow efficiency using Filmora shortcuts?
Ans : To improve workflow efficiency using Filmora shortcuts, start by incorporating a few essential shortcuts into your routine. Practice consistently to build muscle memory, use cheat sheets for quick reference, and watch tutorials for practical demonstrations.
Customizing shortcuts to fit your personal workflow can also enhance efficiency.
Ques 5: Is it possible to use external devices with Filmora shortcuts?
Ans : Yes, Filmora supports external devices like Shuttle Xpress and Nintendo Joy Con for executing keyboard shortcuts, providing more flexibility and control during editing.
Conclusion
In conclusion, mastering the keyword shortcuts in Filmora can significantly improve your editing efficiency and save you valuable time.
By familiarizing yourself with these shortcuts and incorporating them into your workflow, you can streamline your editing process and focus more on the creative aspects of filmmaking.
Whether you’re a beginner or an experienced editor, taking the time to learn and utilize these shortcuts will undoubtedly enhance your overall experience with Filmora and help you create professional and polished videos.