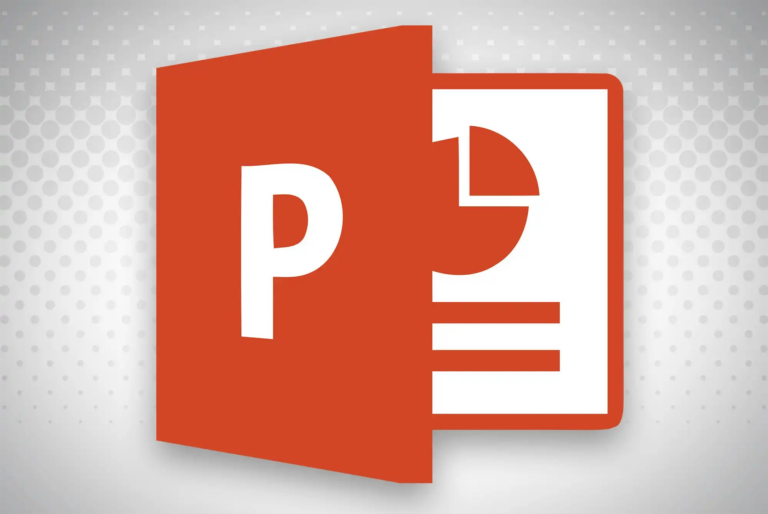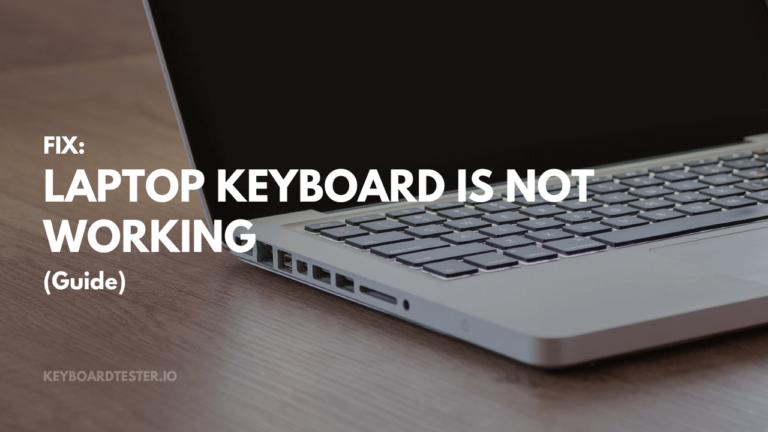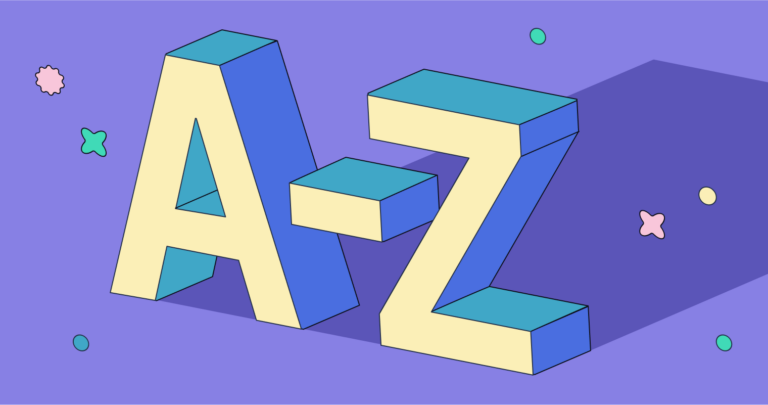Zotero Keyboard Shortcuts & Hotkeys (List)
Are you looking to streamline your research and citations with Zotero? Understanding and utilizing keyboard shortcuts can significantly improve your efficiency and productivity.
In this article, we’ll explore some of the most popular and useful keyboard shortcuts for Zotero, helping you to navigate and utilize this powerful research tool with ease.
By incorporating these shortcuts into your workflow, you can save time and streamline your research process, ultimately enhancing your productivity and effectiveness.

What Is Zotero
Zotero is a free and open-source reference management software that helps users collect, organize, cite, and share research materials.
It allows users to save and organize bibliographic information from a wide variety of sources, including books, articles, websites, and more.
Users can also generate citations and bibliographies in a variety of styles and easily integrate their research materials into their writing.
Zotero is available as a web application as well as a standalone desktop application, and it is widely used by students, academics, and researchers to streamline the research process.
Zotero Keyboard Shortcuts & Hotkeys
- Saving Items : Use
Ctrl + Shift + S(Windows/Linux) orCmd + Shift + S(Mac) to save items to your Zotero library. This shortcut is useful for quickly adding references while browsing. - Creating New Items : To manually create a new item, use
Ctrl + Shift + N(Windows/Linux) orCmd + Shift + N(Mac). This is helpful for adding entries that may not be directly imported from the web. - Searching the Library : Use
Ctrl + F(Windows/Linux) orCmd + F(Mac) to search within your Zotero library. This allows for quick navigation and retrieval of specific items or collections.
Editing and Organization
- Adding Notes : Create a new note with
Ctrl + Shift + O(Windows/Linux) orCmd + Shift + O(Mac). Notes are useful for annotating entries with personal comments or additional information. - Adding Tags and Authors : When editing an item, you can add another author or creator by pressing
Shift + Enter. This facilitates the organization and detailed cataloging of bibliographic data. - Organizing Items : Zotero also supports shortcuts for moving items between collections and managing tags, enhancing the efficiency of organizing your research materials.
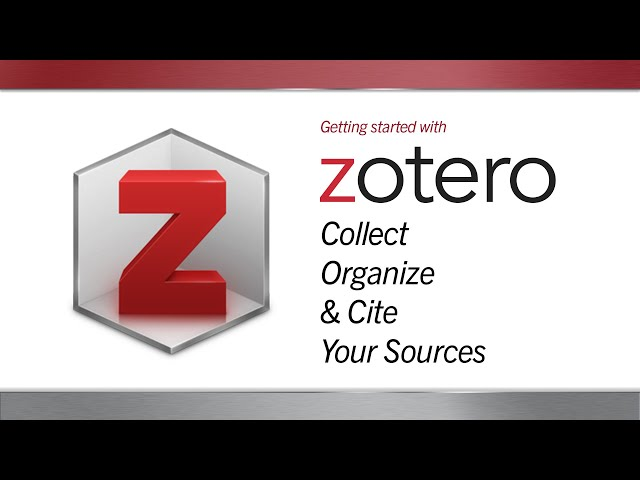
Advanced Zotero Keyboard Shortcuts
Customization and Personalization
Zotero allows users to customize keyboard shortcuts through the Shortcuts pane in the Zotero preferences. This feature provides flexibility for users who prefer to use the keyboard for efficiency or accessibility reasons.
To access and modify these shortcuts, users can navigate to the Zotero preferences window, which is accessible via “Edit → Preferences/Settings” on Windows/Linux or “Zotero → Preferences/Settings” on Mac. Within the preferences, users can adjust various settings, including shortcuts, to tailor their Zotero experience to their needs.
For more advanced customization, users can employ third-party tools like Zutilo. Zutilo is an add-on that enhances Zotero’s functionality by allowing users to define custom keyboard shortcuts for a wide range of actions. This tool is particularly useful for users who require additional keyboard functionality beyond what Zotero natively offers.
Integration with Other Tools
Zotero integrates seamlessly with other tools and applications, facilitating efficient workflow management through keyboard shortcuts. Some of the key integrations include:
- Importing from Clipboard: Users can quickly import references from the clipboard using the shortcut
Ctrl + Shift + Alt + Ion Windows/Linux orCmd + Option + Shift + Ion Mac. This feature streamlines the process of adding new items to the Zotero library without needing to navigate through multiple menus. - Creating New Notes: Zotero allows users to create new notes with a simple shortcut (
Ctrl + Shift + Oon Windows/Linux orCmd + Shift + Oon Mac), making it easy to jot down ideas or annotations related to their research materials.
Tips for Using Zotero Keyboard Shortcuts
Efficiency and Productivity
Using keyboard shortcuts in Zotero can greatly enhance your research efficiency and productivity. Here are some tips to streamline your workflow:
- Quick Actions: Utilize shortcuts like
Ctrl + Shift + Sto save items directly to your Zotero library,Ctrl + Shift + Ato create new items, andCtrl + Shift + Fto search your library. These shortcuts help you perform common tasks quickly without navigating through menus. - Enhanced Navigation: Use
Ctrl + Shift + Oto open the Zotero application swiftly, allowing you to switch between tasks without losing focus. - Note Taking and Tagging: Quickly add notes with
Ctrl + Shift + Cand tags withCtrl + Shift + Tto organize your references efficiently.
Common Challenges and Solutions
While keyboard shortcuts can improve productivity, users may face some challenges:
- Limited Built-in Shortcuts: Zotero’s native shortcuts are somewhat limited, which can be frustrating for users who rely heavily on keyboard navigation. Installing add-ons like Zutilo can help expand the range of available shortcuts.
- Shortcut Conflicts: Some shortcuts might conflict with those used by other applications, such as Firefox’s use of
Ctrl + Shift + S. To resolve this, customize the shortcut settings in the Firefox Extensions pane or use alternative key combinations. - Accessibility Issues: For screen reader users, certain actions like moving items between collections require mouse input. Implementing context menu commands or using assistive technologies that simulate mouse actions can help overcome these limitations.
- Learning Curve: Remembering multiple shortcuts can be challenging at first. Tools like KeyCombiner offer interactive training to help users learn and remember shortcuts more effectively through spaced repetition techniques.
Frequently Asked Questions
Ques 1: How can I customize Zotero keyboard shortcuts?
Ans : Zotero allows users to customize some keyboard shortcuts through the Shortcuts pane in the preferences menu. For more extensive customization, you can use add-ons like Zutilo, which provide additional shortcut options and flexibility.
Ques 2: What are some essential Zotero keyboard shortcuts for productivity?
Ans : Some essential shortcuts include:
- Save to Zotero:
Ctrl + Shift + S(Windows/Linux) orCmd + Shift + S(Mac) - Create a New Note:
Ctrl + Shift + O(Windows/Linux) orCmd + Shift + O(Mac) - Import from Clipboard:
Ctrl + Shift + Alt + I(Windows/Linux) orCmd + Option + Shift + I(Mac).
Ques 3: Can I integrate Zotero with other applications using keyboard shortcuts?
Ans : Yes, Zotero integrates well with word processors like Microsoft Word and LibreOffice through plugins that support keyboard shortcuts for managing citations and bibliographies. This integration helps streamline the writing process by allowing you to perform citation-related tasks directly from your document.
Ques 4: What challenges might I face when using Zotero keyboard shortcuts, and how can I overcome them?
Ans : Common challenges include limited native shortcuts and potential conflicts with other software. To overcome these, consider using the Zutilo add-on for more shortcut options and customize conflicting shortcuts in your browser or operating system settings. Additionally, learning and remembering shortcuts can be facilitated by regular use and consulting the Zotero preferences.
Ques 5: Is there a way to add keyboard shortcuts to the Note Editor in Zotero?
Ans : Currently, Zotero does not natively support adding keyboard shortcuts to the Note Editor menus. However, users often request this feature for more efficient text formatting. Exploring third-party plugins or future updates might provide a solution.
Conclusion
In conclusion, Zotero is a powerful tool for researchers and academics looking to efficiently manage their references and citations.
By utilizing keyword shortcuts, users can streamline their workflow and save time when adding and organizing references within Zotero.
These shortcuts not only make the process more convenient, but also allow for greater customization and personalization.
Overall, integrating keyword shortcuts into Zotero can greatly enhance the research process and provide a more seamless experience for users.