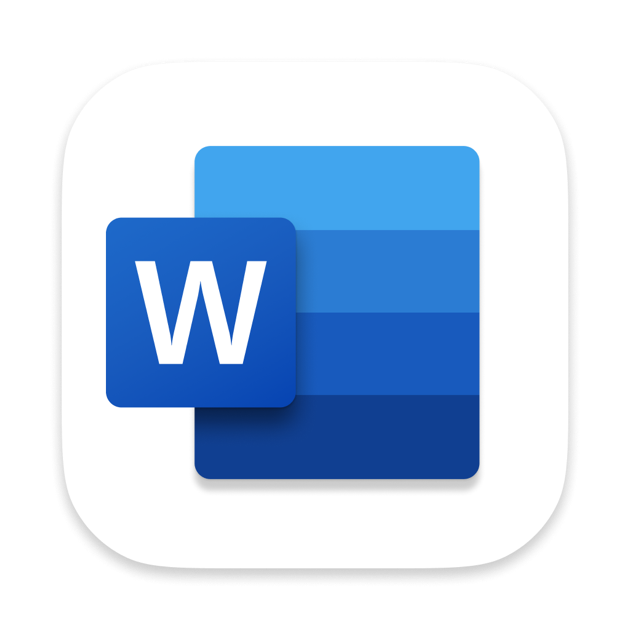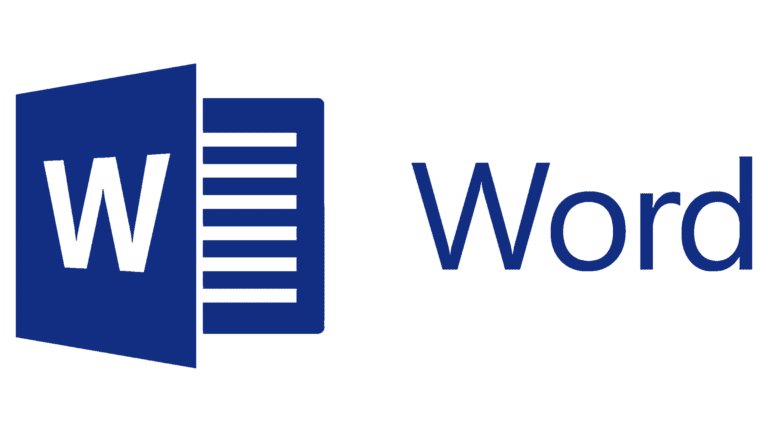How To Fix Sticky Keys On Laptop? (Guide)
Keyboards are, after all, made of keys.
Cleaning your keyboard is one of the first steps to fix sticky keys on laptop.
This is typically caused by spilled liquid or excessive dust accumulation.
Most of the time, updating or reinstalling the keyboard or its drivers will fix sticky keys on the laptop.
Still, some keys do not register on your PC, or the keyboard keeps spamming a key that can be fixed. But one can simply clean the keyboard to repair the problem though replacing the keyboard is an option.
First, You need to switch off and remove the laptop’s battery. Then you can use these methods to fix the issue with sticky keys on your laptop.
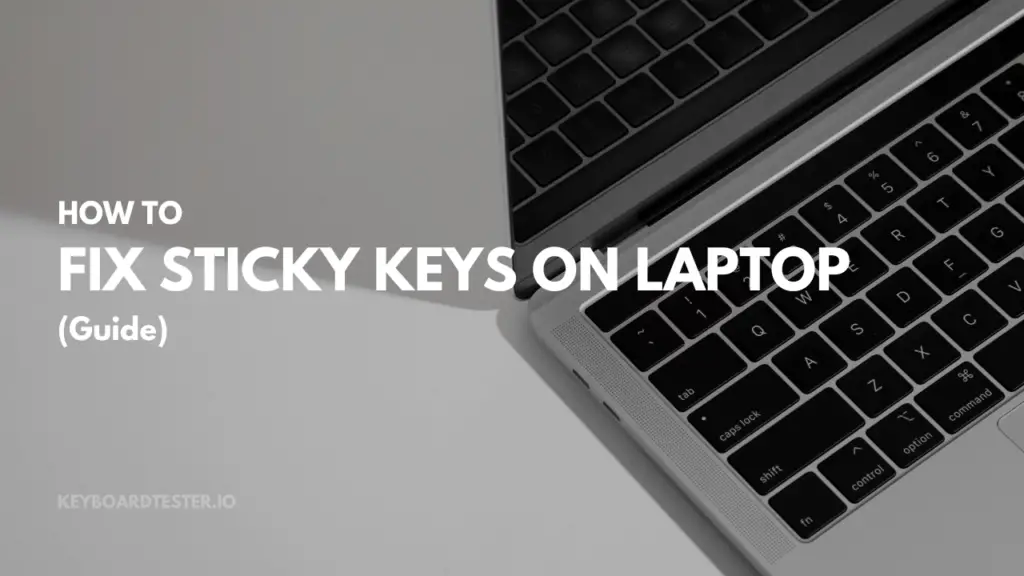
What are Sticky Keys?
- Sticky keys refer to a condition where one or more keys on a keyboard stick or become unresponsive due to physical or software-related problems. This can occur due to spills, dust accumulation, or software issues.
Why Do Keys Stick?
Sticky keys on a laptop can be a frustrating issue, often caused by a few common factors:
Spilled Liquids
- Sugary Drinks: Spilling beverages like soda or juice on your keyboard can leave a sticky residue as the liquid dries, causing keys to stick.
- Water: Even water can cause keys to stick if it seeps under the keys and affects the key mechanism.
Dust and Debris Accumulation
- Crumbs and Dust: Eating near your laptop can lead to crumbs falling into the keyboard. Dust accumulation over time can also contribute to sticky keys by obstructing the movement of the key mechanisms.
- Pet Hair: If you have pets, their hair can easily find its way under the keys, adding to the debris that causes sticking.
Cleaning Solutions
To address sticky keys, you can try several cleaning methods:
- Compressed Air: Use a can of compressed air to blow out dust and debris from under the keys. This method is effective for dislodging particles without needing to remove keycaps1.
- Alcohol Cleaning: For spills, use a cotton swab dipped in isopropyl alcohol to clean around and underneath the affected keys. This helps dissolve sticky residues1.
- Shaking and Brushing: Turn your laptop upside down and gently shake it to remove loose debris. Follow up with a soft brush to clear away remaining particles.
- Key Removal: If necessary and possible, gently remove the keycaps to clean underneath them thoroughly. Be cautious as not all laptops have easily removable keys.
Why Fix Sticky Keys?
- Importance of Fixing Sticky Keys
- Fixing sticky keys is crucial for smooth typing and overall laptop functionality. Sticky keys can hinder productivity and cause frustration, making it essential to address the issue promptly
Ways To Fix Fix Sticky Keys On Laptop (Explained)
1. Compressed Air
Blow compressed air or wipe the upside-down keyboard back and forth to clear away any loose dirt lingering around or under your keys.

Try tilting the laptop at various angles to get anything caught beneath or side of the keys.
It will be easier if you ask yourself or someone nearby to hold the laptop upside down, which will help you to clean the keyboard better.
2. Pry off
Use a toothpick or something thin you can pry off the particular keys if you have a stuck key or large debris under one of your keys, but do so with caution.
Then use a Q-tip dipped in alcohol to gently wipe away any sticky residue left behind after the sticky key has been cleared and on the key itself.
You will see a white plastic object known as a key retainer underneath the key. You may clean it with rubbing alcohol or soapy water, but dry it completely before inserting it into your laptop.
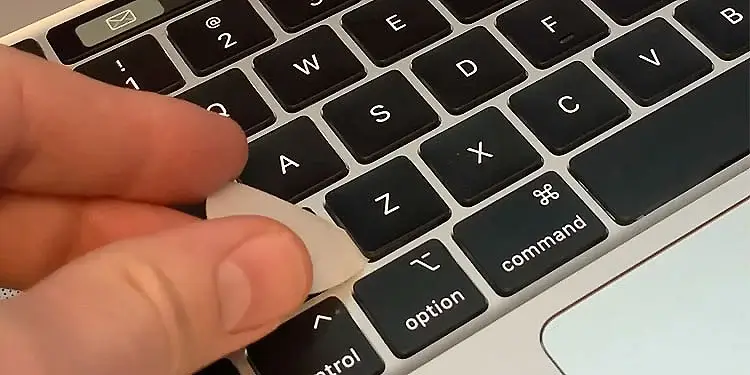
3. Isopropyl Alcohol
Start wiping with isopropyl alcohol on a wet microfiber towel or cotton swab.
Most of the residue should be removed. However, you might need to revisit problematic areas until the place looks clean.
Back-and-forth cleaning of the keys will get rid of any leftover gunk.
Once you are done doing this, you can tap away the whole keyboard area with a dry cloth. The keyboard will look spotless and new in no time.

4. Nitpick
Proceed with the procedure if you have the time to do so. Before removing the keys, make careful to snap before and after images of the keys so you can see where to put the correct key.
Then, you must slowly and carefully remove each key from your keyboard without rushing.
Keep your keys and hinges organized here.
After that, use compressed air to remove any remaining dust and Q-tips coated in rubbing alcohol to remove any remaining sticky spots. Once you’re finished, check to see whether your issue has been resolved.
Causes of Sticky Keys
Physical Causes
- Spills: Liquid spills, such as soda, tea, or coffee, can cause sticky keys.
- Dust and Debris Accumulation: Over time, dust and debris can accumulate under the keys, leading to stickiness.
Software Causes
- Accidental Activation of Sticky Keys Feature: The Sticky Keys feature in Windows can be accidentally activated, causing keys to stick.
- Driver Issues: Outdated or corrupted keyboard drivers can lead to sticky key problems.
Troubleshooting
1. How to Use a Keyboard Tester Tool:
Identifying Problematic Keys:
- A keyboard tester tool is a software application that helps identify which keys on the keyboard are not functioning properly.
- Users can download and install a keyboard tester tool on their laptop.
- Once installed, run the tool and press each key on the keyboard to see if it registers correctly.
- The tool will highlight or indicate which keys are not responding or are sticky.
Common Issues:
- Sticky keys can be caused by physical obstructions, dust accumulation, or software issues.
- The tool can help determine if the issue is hardware-related (e.g., dust or debris) or software-related (e.g., driver issues).
2. Seeking Professional Help
When to Consider Seeking Expert Assistance
Persistent Issues:
- If the issue persists after trying all troubleshooting methods, including using a keyboard tester tool, it may be necessary to seek professional help.
- Professional technicians can diagnose and repair or replace the keyboard if necessary.
Complex Problems:
- If the issue is complex and beyond the user’s technical expertise, seeking professional help is recommended.
- Professional technicians have the tools and knowledge to diagnose and fix complex keyboard issues.
Prevention
Avoid Eating and Drinking Near the Laptop
- Tips on Preventing Sticky Keys:
- Avoid eating and drinking near the laptop to prevent spills and keep the laptop clean.
- Use a laptop stand or riser to elevate the keyboard and reduce the risk of spills reaching the keys.
- Consider using a keyboard cover or protector to shield the keys from spills and debris.
Regular Cleaning
- Importance of Regular Keyboard Cleaning:
- Regular cleaning is essential to prevent sticky keys and ensure optimal keyboard performance.
- Use compressed air to remove debris and dust from between the keys.
- Use a soft cloth and mild detergent to wipe down the keys and keyboard surface.
- Use keyboard covers or skins that provide a barrier against spills. These can be easily removed and cleaned if an accident occurs
Frequently Ask Questions (FAQs)
Ques 1: How do I get my laptop keys to stop sticking?
Ans: Make sure not to make a mess eating or drinking around your laptop; you can use rubbing alcohol to clean the sticky keys.
Ques 2: Do sticky laptop keys go away?
Ans: You must manually clean the sticky substance to eliminate your problem.
Ques 3: Why can’t I type on my keyboard with sticky keys?
Ans: Go to the control panel on your desktop’s taskbar, then click Ease of Access.
Click modify how your keyboard operates. Make sure to turn off the sticky keys, Toggle keys, and Filter keys. Just uncheck these options, and you are good to go.
Ques 4: Why do Sticky Keys exist?
Ans: Sticky Keys is an accessibility feature where you can use multiple keys simultaneously with one keystroke.
Ques 5: How do you fix Sticky Keys on a laptop with soda?
Ans: You can dip the Q-tip in rubbing alcohol to clean the sticky key.
Conclusion
Before beginning all these steps, you can keep pressing the troublesome keys until they start functioning correctly. Apart from this, you can also use the keyboard tester tool.
This guide should assist you in maintaining a clean keyboard and avoiding problems when working or playing video gaming.
But even after doing everything, if it still does not help, kindly consider seeking expert assistance.