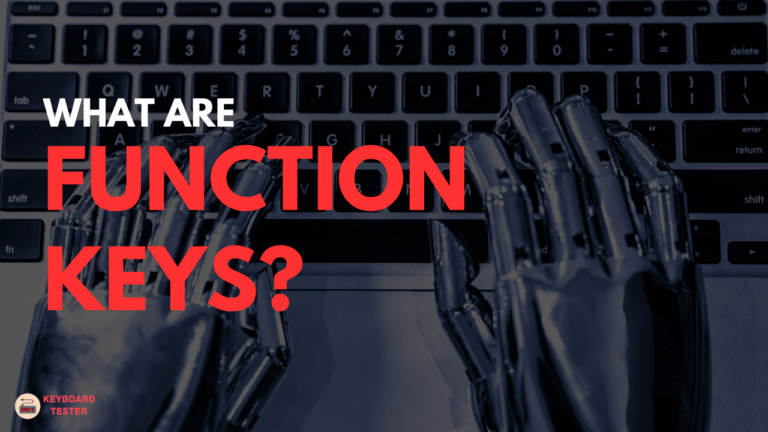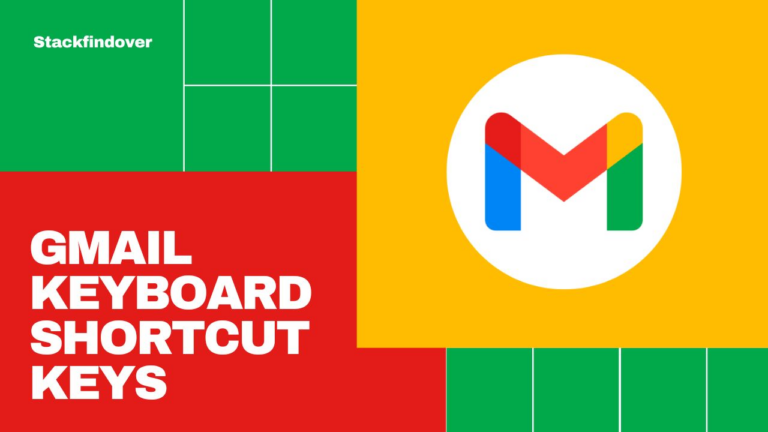Clip Studio Paint Keyboard Shortcuts & Hotkeys (List)
Are you a Clip Studio Paint user looking to boost your productivity and workflow efficiency? Look no further! This comprehensive list of the most popular keyboard shortcuts for Clip Studio Paint can help you save time and streamline your digital art creation process.
By mastering these shortcuts, you can navigate the software with ease, access essential tools instantly, and unleash your creativity without interruption.
Whether you’re a beginner or a seasoned pro, incorporating these keyboard shortcuts into your workflow can take your digital art to the next level.
So, let’s dive in and discover the key combinations that will revolutionize the way you use Clip Studio Paint!

What Is Clip Studio Paint
Clip Studio Paint is a digital art software that is popular among illustrators and comic artists. It offers a wide range of tools for drawing, coloring, and creating professional-quality artwork.
The software also has features for creating comics, manga, and illustrations, making it a versatile tool for artists of all kinds. It is available for both Windows and Mac operating systems and is known for its user-friendly interface and customizable features.
Benefits of Using Keyboard Shortcuts in Clip Studio Paint
- Increased Speed : Keyboard shortcuts allow you to perform tasks much faster than using a mouse or stylus alone. For example, you can quickly switch tools, adjust settings, or execute commands without navigating through menus1.
- Improved Workflow : By minimizing the need to switch between different input devices, shortcuts streamline your workflow. This is especially beneficial for tasks that require frequent tool changes, such as drawing and editing.
- Enhanced Focus : With shortcuts, you can keep your focus on the canvas rather than constantly looking away to find the right tool or option. This uninterrupted focus can lead to better concentration and creativity.
- Customization : Clip Studio Paint allows users to customize shortcuts according to their preferences. This flexibility means you can tailor the tool to fit your unique workflow needs, making it even more efficient.
- Muscle Memory Development : Regular use of keyboard shortcuts helps develop muscle memory, allowing you to perform actions instinctively without needing to think about them. This can further speed up your work process over time.
Clip Studio Paint Keyboard Shortcuts & Hotkeys
- Ctrl + N – New document
- Ctrl + O – Open file
- Ctrl + S – Save
- Ctrl + Z – Undo
- Ctrl + Y – Redo
- Ctrl + C – Copy
- Ctrl + V – Paste
- Ctrl + X – Cut
- Ctrl + P – Print
- Ctrl + A – Select all
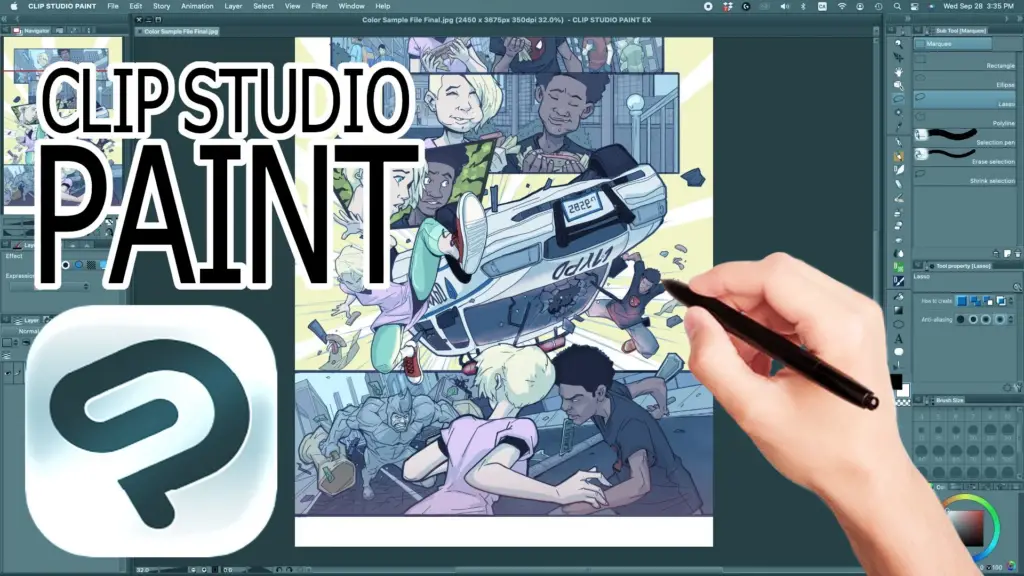
Advanced Shortcuts
Layer Management
- New Layer (Ctrl + Shift + N): Quickly create a new layer with this shortcut, allowing you to add elements to your artwork without altering existing layers.
- Duplicate Layer (Ctrl + Shift + D): Use this shortcut to duplicate the current layer, which is useful for making edits while preserving the original layer.
- Merge Layers (Ctrl + Shift + E): This shortcut merges selected layers into one, helping to simplify your layer structure and manage your project more effectively.
Tool Shortcuts
- Pen Tool (Ctrl + Shift + P): Access the pen tool swiftly with this shortcut, enabling precise drawing and inking.
- Brush Tool (Ctrl + Shift + B): Quickly switch to the brush tool for painting and coloring tasks, enhancing your creative workflow.
- Eraser Tool (Ctrl + Shift + E): Easily switch to the eraser tool to correct mistakes or refine your artwork without manually selecting the tool from the toolbar.
Tips for Mastering Shortcuts
Practice and Repetition
Importance of Practice : Regular practice is key to mastering keyboard shortcuts. By frequently using shortcuts in your daily tasks, you can internalize them, making your workflow smoother and more efficient.
Consistent repetition helps in committing these shortcuts to memory, allowing for quicker access to tools and functions.
Use Cheat Sheets
Keeping a Cheat Sheet Handy : Printing out a cheat sheet of commonly used shortcuts can be incredibly helpful.
Keeping it within easy reach allows you to quickly reference it while working, gradually reducing the need to look up shortcuts over time as you become more familiar with them.
Make Flashcards
Creating and Using Flashcards : Making flashcards with different shortcuts can be an effective way to reinforce your memory.
Periodically quizzing yourself with these flashcards can help you recall shortcuts more quickly and accurately, enhancing your proficiency in using Clip Studio Paint.
FAQs :
Ques 1: How can I customize keyboard shortcuts in Clip Studio Paint?
Ans : You can customize keyboard shortcuts by navigating to the Shortcut Settings dialog. On Windows, go to the File menu and select Shortcut Settings.
On macOS or tablets, access it through the Clip Studio Paint logo menu. From there, you can choose categories and set your preferred shortcuts for various tools and actions.
Ques 2: Are there default shortcuts available for Clip Studio Paint, and where can I find them?
Ans : Yes, Clip Studio Paint comes with a set of default shortcuts for tools, menu commands, and operations. You can find a comprehensive list of these shortcuts in the Clip Studio Paint User Guide or within the software under Preferences and Help.
Ques 3: What should I do if a shortcut is already assigned to another action?
Ans : If a shortcut is already in use, you can reassign it to your preferred action by accessing the Shortcut Settings dialog. Make sure to choose a key combination that doesn’t conflict with other important functions you frequently use.
Ques 4: Can I use keyboard shortcuts in Simple Mode on tablets or smartphones?
Ans : Yes, starting from version 3.0.0, Clip Studio Paint allows the use of keyboard shortcuts in Simple Mode on tablets and smartphones. However, these assignments are fixed and cannot be changed.
Ques 5: How do I reset a shortcut to its default setting if I’ve customized it?
Ans : To reset a shortcut to its default setting, access the Shortcut Settings dialog and select the action you want to reset. You can then choose to revert it back to its original keybind.
Conclusion
In conclusion, understanding the keyword shortcuts available in Clip Studio Paint can greatly improve efficiency and streamline the digital art creation process.
By mastering these shortcuts, artists can save valuable time and focus more on their creative expression. The ability to navigate through various tools and commands with ease allows for a more seamless workflow, ultimately enhancing the overall artistic experience.
Therefore, taking the time to familiarize oneself with these shortcuts is a worthwhile investment for any digital artist using Clip Studio Paint.