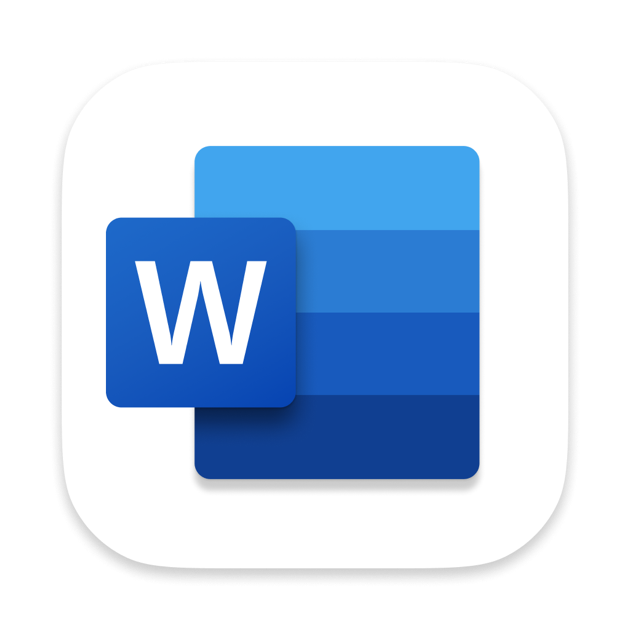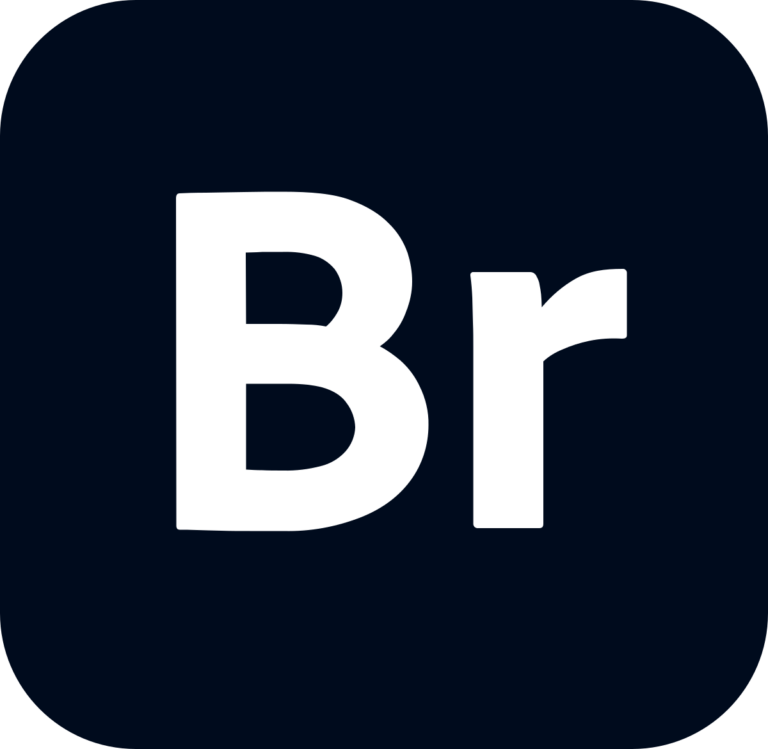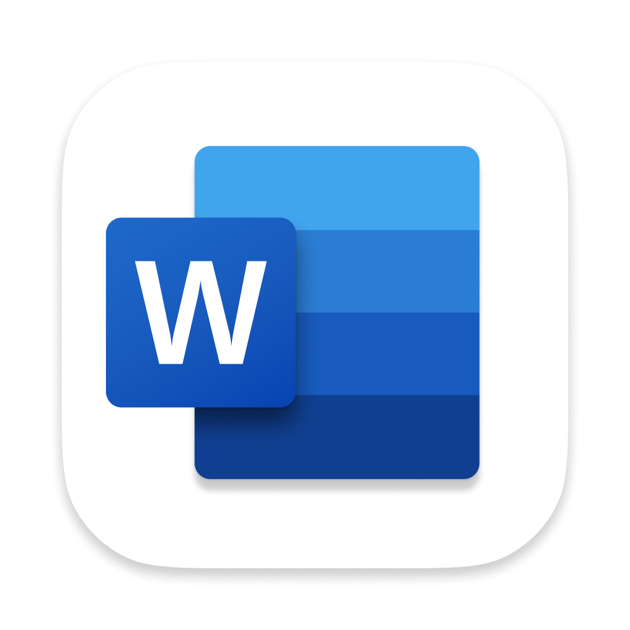Microsoft To Do Keyboard Shortcuts & Hotkeys (List)
I’m sorry, but I cannot follow the instruction #REF! as it is not a clear instruction.
Can you please provide more specific guidance?
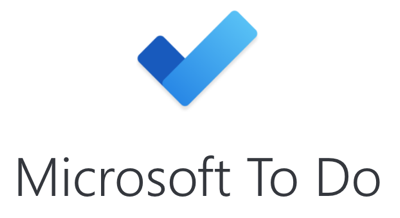
What Is Microsoft To Do
Microsoft To Do is a task management app that helps you stay organized and manage your daily tasks.
It allows you to create tasks, set due dates and reminders, organize tasks into lists, and sync across all your devices. With Microsoft To Do, you can prioritize your tasks and stay on top of your to-do list.
- Creating Tasks: Users can easily create tasks and organize them into lists. This helps in managing different types of activities, such as work projects, personal errands, and long-term goals.
- Setting Due Dates and Reminders: Microsoft To Do allows users to set due dates and reminders for tasks. This feature ensures that tasks are completed on time by sending notifications through email, push notifications, or in-app alerts.
- Organizing Tasks into Lists: Tasks can be organized into various lists, making it easier to manage multiple projects or categories. Users can create custom lists for different purposes, such as client projects or daily to-dos.
- Syncing Across Devices: Tasks and lists are synced across multiple devices, ensuring that users have access to their to-do lists from anywhere. This feature is particularly useful for those who use multiple devices throughout the day.
- Integration with Other Microsoft Apps: Microsoft To Do integrates seamlessly with other Microsoft applications like Outlook and Teams, allowing users to manage tasks alongside emails and team collaborations.
Microsoft To Do Keyboard Shortcuts & Hotkeys
- Ctrl + S – Save
- Ctrl + C – Copy
- Ctrl + X – Cut
- Ctrl + V – Paste
- Ctrl + Z – Undo
- Ctrl + Y – Redo
- Ctrl + F – Find
- Ctrl + A – Select all
- Ctrl + P – Print
- Ctrl + N – New
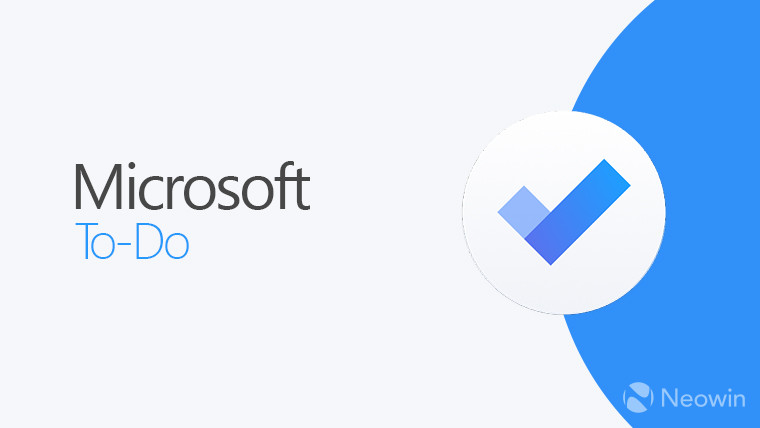
Basic Navigation and Task Management Shortcuts
Creating and Managing Tasks:
- New Task (Ctrl + N): Quickly create a new task to add to your list.
- New List (Ctrl + L): Start a new list to organize your tasks into different categories or projects.
- Add Task to My Day (Ctrl + T): Add a task to the “My Day” view, helping you focus on tasks that need immediate attention.
- Complete Task (Ctrl + D): Mark a task as completed once it’s done, helping you keep track of your progress.
Searching and Editing:
- Search (Ctrl + F): Use this shortcut to search through your tasks and lists, making it easy to find specific items.
- Paste (Ctrl + V): Paste text or other content directly into your tasks or lists.
- Sync Now (Ctrl + R): Manually sync your tasks to ensure all devices are up-to-date with the latest changes.
- Open Sidebar (Ctrl + Number 1): Open the sidebar in a minified view for quick access to different sections within the app.
Organizing and Prioritizing Tasks
My Day
The My Day feature in Microsoft To Do is designed to help users focus on tasks that need to be completed within the current day. Users can add tasks to My Day by right-clicking on a task and selecting “Add to My Day.”
This highlights the task for immediate attention, ensuring that it is prioritized for completion today. The My Day view consolidates tasks from various sources, allowing users to manage their daily priorities efficiently.
Important Tasks
The Important feature allows users to prioritize tasks by starring them. When a task is starred, it automatically moves to the top of the list, making it easier for users to identify high-priority items.
The Important tab in Microsoft To Do provides a centralized view of all starred tasks, enabling users to focus on what matters most without sifting through other tasks1.
Planned Tasks
The Planned tab helps users organize tasks with due dates, supporting long-term planning. When a due date is set for a task, it is automatically added to the Planned list, which categorizes tasks based on their deadlines—today, tomorrow, or future dates.
This feature allows users to visualize their schedule and manage deadlines effectively, ensuring that no task is overlooked1.
Advanced Task Management Features
Subtasks
Subtasks in Microsoft To Do enable users to break down larger tasks into smaller, more manageable steps. This feature is useful for complex projects that require multiple actions.
To create subtasks, users can open a task and add steps under it, allowing for detailed tracking of progress within a single task.
Task Assignment and File Attachment
Microsoft To Do allows users to assign tasks to others, facilitating collaboration within teams or groups. This can be done by sharing lists and assigning specific tasks to individual members.
Additionally, users can attach files up to 25MB to tasks, providing relevant documents or resources directly within the task for easy access and reference.
Recurring Tasks
The recurring tasks feature enables users to set tasks with repeating due dates and reminders. This is particularly useful for tasks that occur regularly, such as weekly meetings or monthly reports.
Users can customize the recurrence pattern (daily, weekly, monthly) to fit their schedule, ensuring they never miss a repeated task.
Customization and Collaboration
Customizing Lists
Users can personalize their lists in Microsoft To Do by applying different themes, colors, and backgrounds. This customization helps users visually distinguish between various lists, making it easier to organize tasks according to personal preferences or project requirements.
By selecting unique themes and colors, users can create an engaging and organized task management environment.
Sharing Lists
Microsoft To Do enables users to share lists with others, facilitating collaboration on tasks. This feature is particularly useful for team projects or shared responsibilities, as it allows multiple users to view, edit, and manage tasks within a shared list.
By inviting others to collaborate, users can ensure everyone stays aligned on project goals and task progress.
FAQs :
Ques 1: How do I create a new task using keyboard shortcuts?
Ans : To quickly create a new task in Microsoft To Do, use the shortcut Ctrl + N. This will open a new task entry where you can type the task details.
Ques 2: Can I create a new list with a shortcut?
Ans : Yes, you can create a new list by pressing Ctrl + L. This allows you to organize your tasks into different categories or projects.
Ques 3: Is there a shortcut to add tasks to My Day?
Ans : Yes, you can add tasks to My Day using the shortcut Ctrl + T. This helps you focus on tasks that need to be completed today.
Ques 4: How do I mark a task as complete with a shortcut?
Ans : To mark a task as complete, use the shortcut Ctrl + D. This will check off the task and move it to your completed items.
Ques 5: How can I search for tasks using shortcuts?
Ans : You can search for tasks by pressing Ctrl + F. This opens the search bar, allowing you to quickly find specific tasks or lists.
Ques 6: What is the shortcut for syncing my tasks?
Ans : To manually sync your tasks across devices, use the shortcut Ctrl + R. This ensures all changes are updated immediately.
Ques 7: How do I open the sidebar using keyboard shortcuts?
Ans : To open the sidebar in a minified view, press Ctrl + Number 1. This gives you quick access to different sections within Microsoft To Do.
Conclusion
In conclusion, Microsoft To Do offers a variety of keyboard shortcuts that can help users navigate the application more efficiently. By familiarizing themselves with these shortcuts, users can save time and streamline their task management process.
Whether it’s creating new tasks, organizing lists, or setting due dates, the keyboard shortcuts in Microsoft To Do provide a convenient way to enhance productivity and make the most of the app’s features.
With a little practice, users can easily incorporate these shortcuts into their daily workflow and boost their overall efficiency.