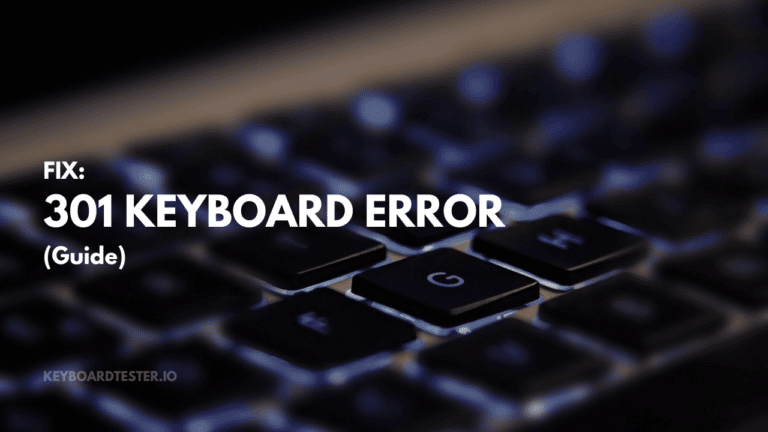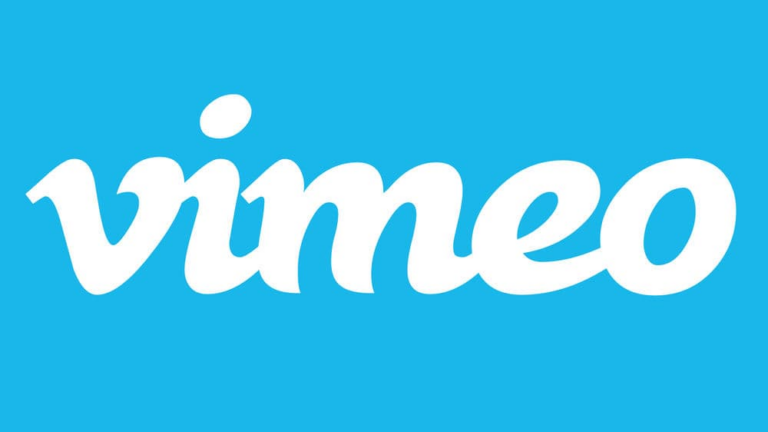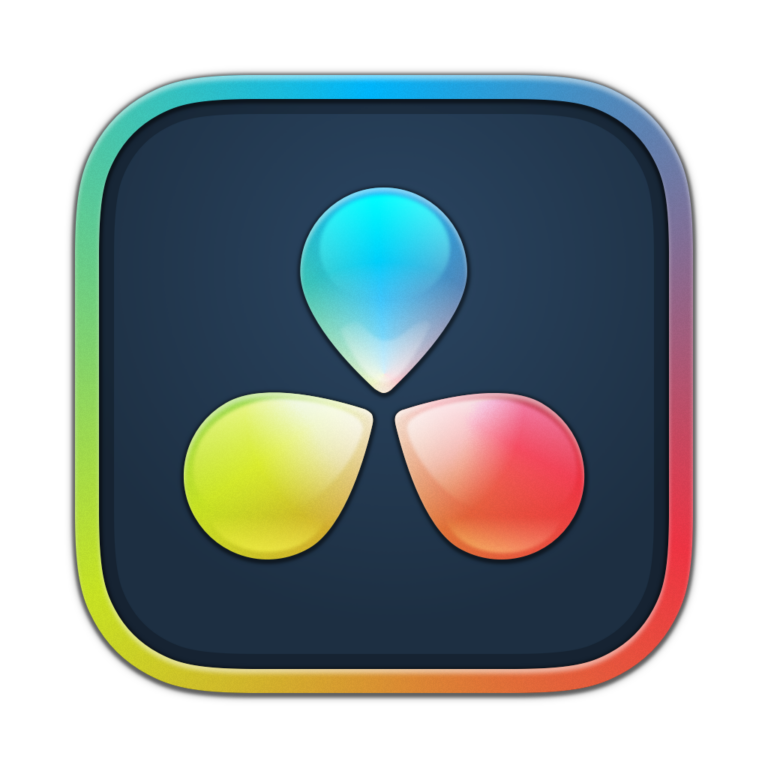MacBook Keyboard Not Working? Here is the FIX (Solved)
Most people get frustrated when their MacBook keyboard is not working.
It’s a cause for concern, especially because most people buy a MacBook for its user-friendly interface, free of bugs software, and its durability.
But how can the keyboard of such a powerful machine that apple brags about all the time give up on your anytime?
Apple is not at fault here, so let us see why your MacBook keyboard is not working.
Reasons for MacBooks KeyBoard Failure
Dust and other impurities are the most frequent reasons a MacBook keyboard stops functioning. Hence, it is important to clean your keyboard regularly.
It is possible to have problems with a MacBook with keys that use Apple’s butterfly keyboard mechanism, even if the dust is negligible.
Other impurities, including food and different liquids, can also impair the functionality of your keyboard.
Additionally, there might be other problems like broken hardware, troublesome software settings, and harmful apps.
These issues can easily be figured out through a keyboard tester. MacBook is not known to experience problems like bugs and glitches, but even the mightiest of us fail sometimes.
Till now, we have identified some of the common reasons for keyboard failure. So let’s just skip ahead to fixing your MacBook keyboard.
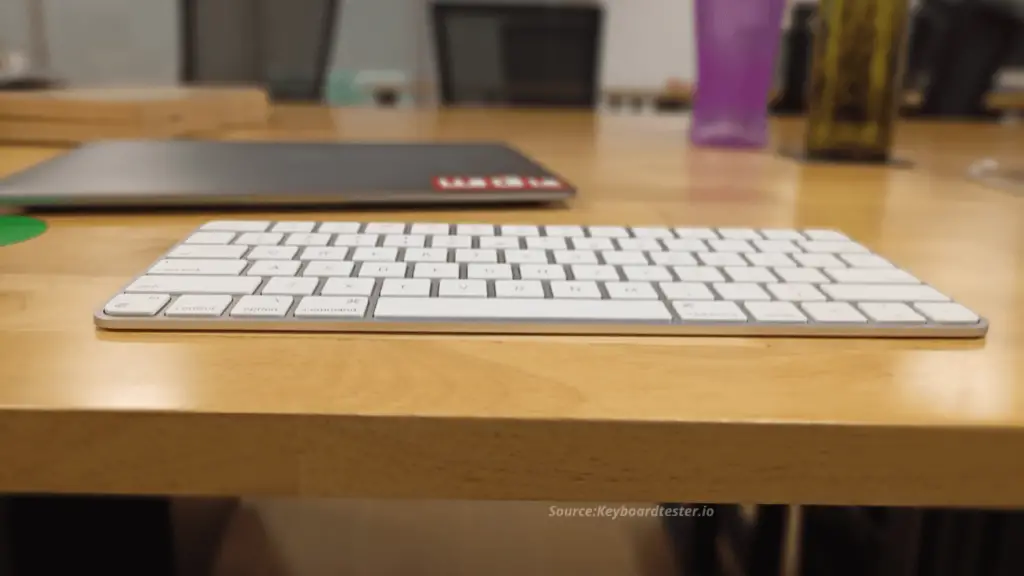
How To Fix MacBook Keyboard Not Working (Guide)
It is necessary to have an extra functional keyboard to implement some of these solutions if you don’t have one, you can buy a budget keyboard from here.
1. Keep Your Macbook Clean
Until now, we have mentioned that dust, dirt other impurities, including food items and various liquids, can cause the malfunction of a MacBook’s keyboard.
Cleaning your keyboard is the first step. To fix a few other issues, you must have an extra keyboard.
Also, do not try to dismantle or open your keyboard, as Apple has its expert assistance and often fixes such problems for free.
If you find doing all this is not helping, you can use Apple’s user manual to clean the keyboard.
- Try to hold your MacBook base at a 75-degree angle from the table or floor horizontally.
- Use a straw between the keys to blow pressurized air repeatedly.
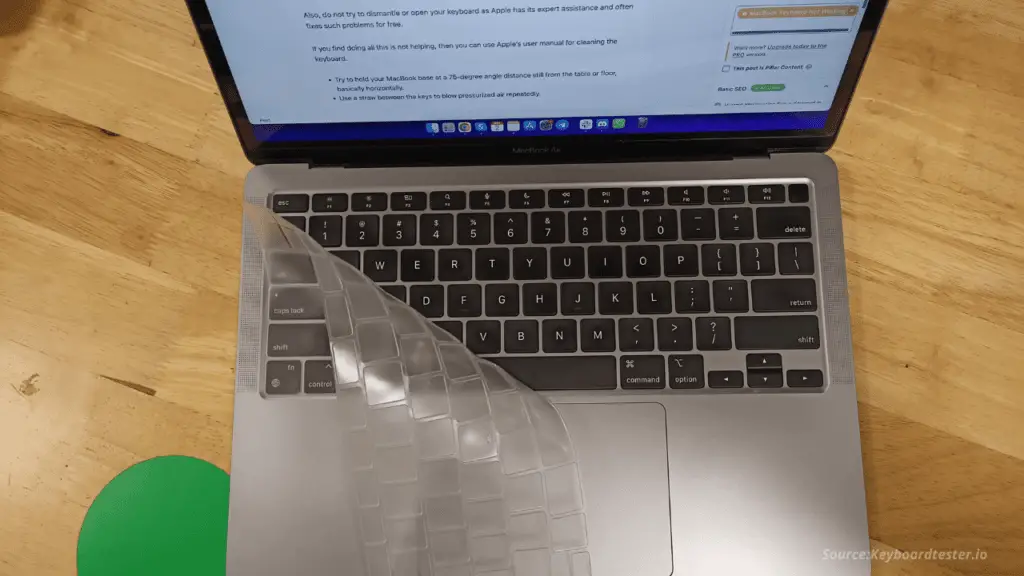
2. Delete Unwanted Or Newly Installed Apps
Deleting a newly installed application can also fix the keyboard not working on the MacBook problem.
Sometimes applications are not compatible with the MacBook software’s correct version, which results in certain glitches.
Therefore, deleting the apps might fix your problem.
Few Other Options For An External Macbook Keyboard
1. Troubleshooting
Software settings or potentially harmful apps can occasionally cause keyboard failure.
Check out the troubleshooting option to repair by going to the settings.
2. Batteries
There are a few possibilities for why your Mac keyboard won’t turn on, including checking the battery life, using a different Mac USB port, and using a different charging cable.
Please ensure your Apple Magic Keyboard is charged if you use the most recent version.
3. Bluetooth
You should check if the Bluetooth keyboard is causing a problem or not. Sometimes the problem could be caused by Bluetooth settings.
You can fix this by removing your keyboard from your Mac’s list of Bluetooth devices and then adding it back.
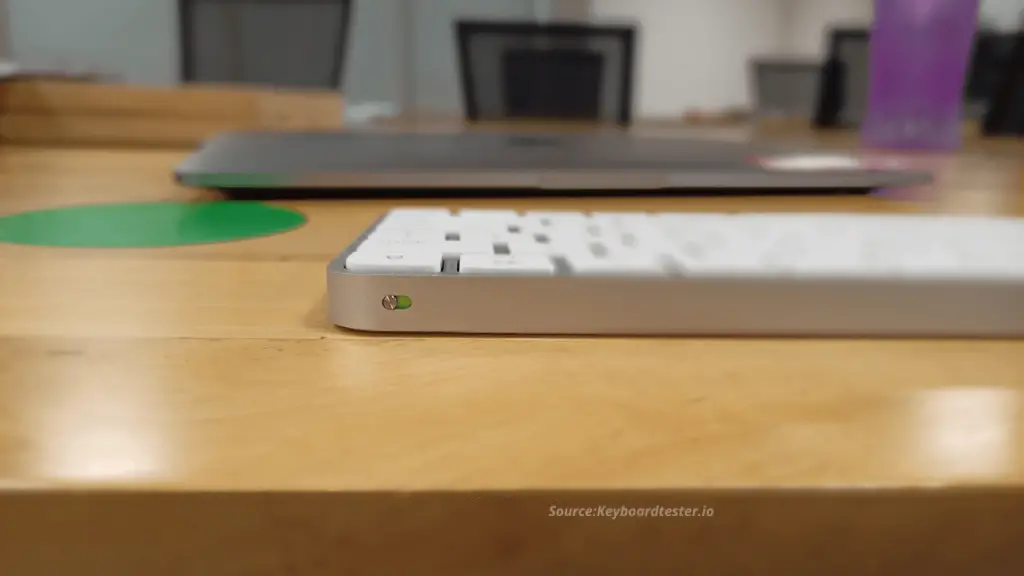
4. USB Connections
You can see if the USB port is working by unplugging and replugging the USB MacBook keyboard.
As soon as you’ve finished unplugging your keyboard, try other things, like inserting the mouse into the port.
This will verify whether or not your USB ports are functional.
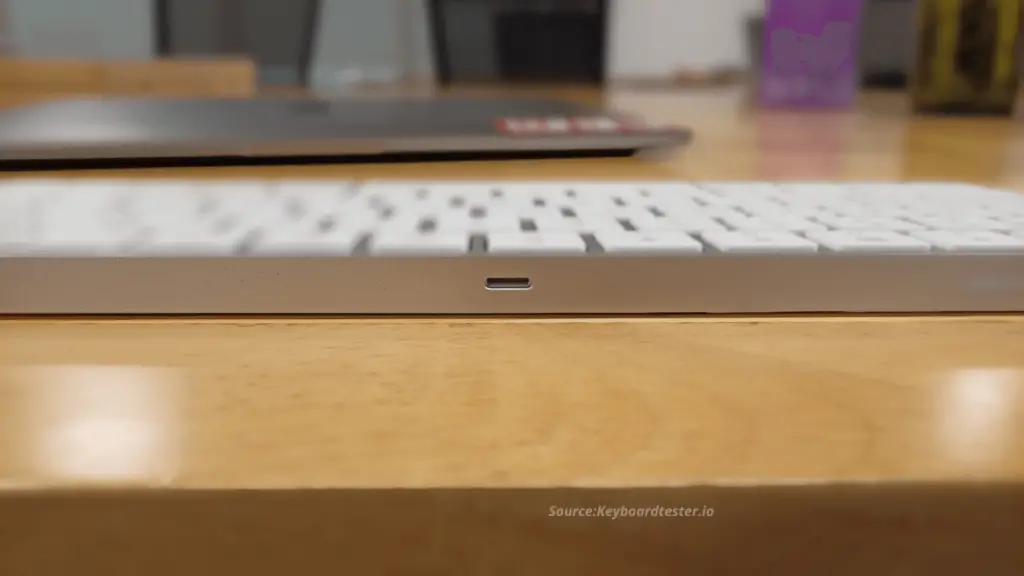
5. Dongle
Despite fully charged batteries, some wireless keyboards won’t work if they can’t connect to the USB dongle.
If your keyboard or dongle has wireless chips, it is impossible to tell if they are damaged.
However, if the keyboard and dongle operate elsewhere, you can connect it to a different USB port and connect it to another computer.
6. Preferences
Change the settings of preferences, such as the slow key settings.
If your Slow Key setting is active, your keyboard does not work at a regular speed, and you may think of it as a keyboard malfunction.
7. Update System (MacOS)
Your MacBook keyboard might need to receive a macOS update to function properly.
The usual procedure for installing a macOS update is as follows:
- Access the Apple menu.
- Click on About This Mac.
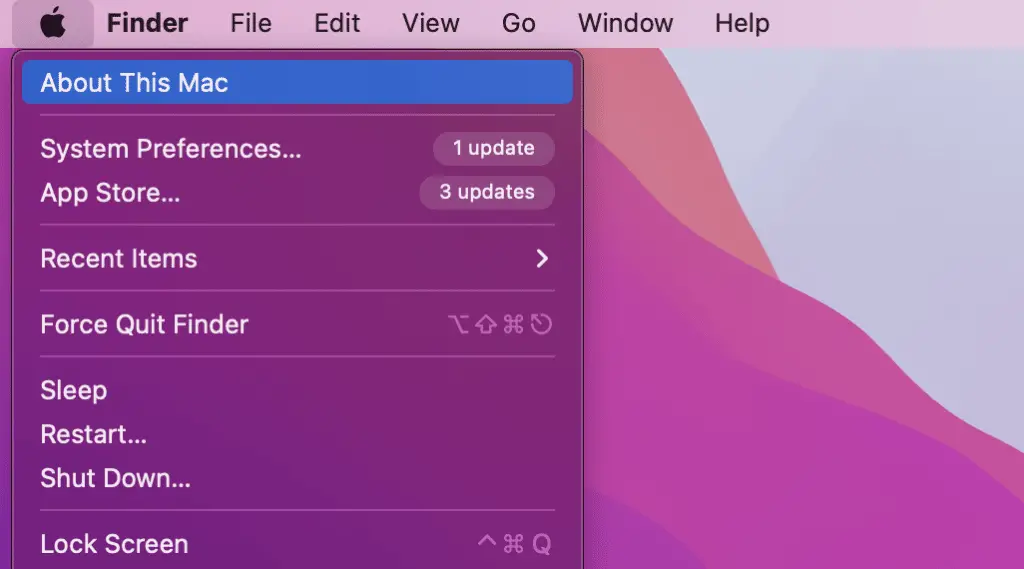
- Click Software Update under Overview.
- Click Update Now if an update is needed.
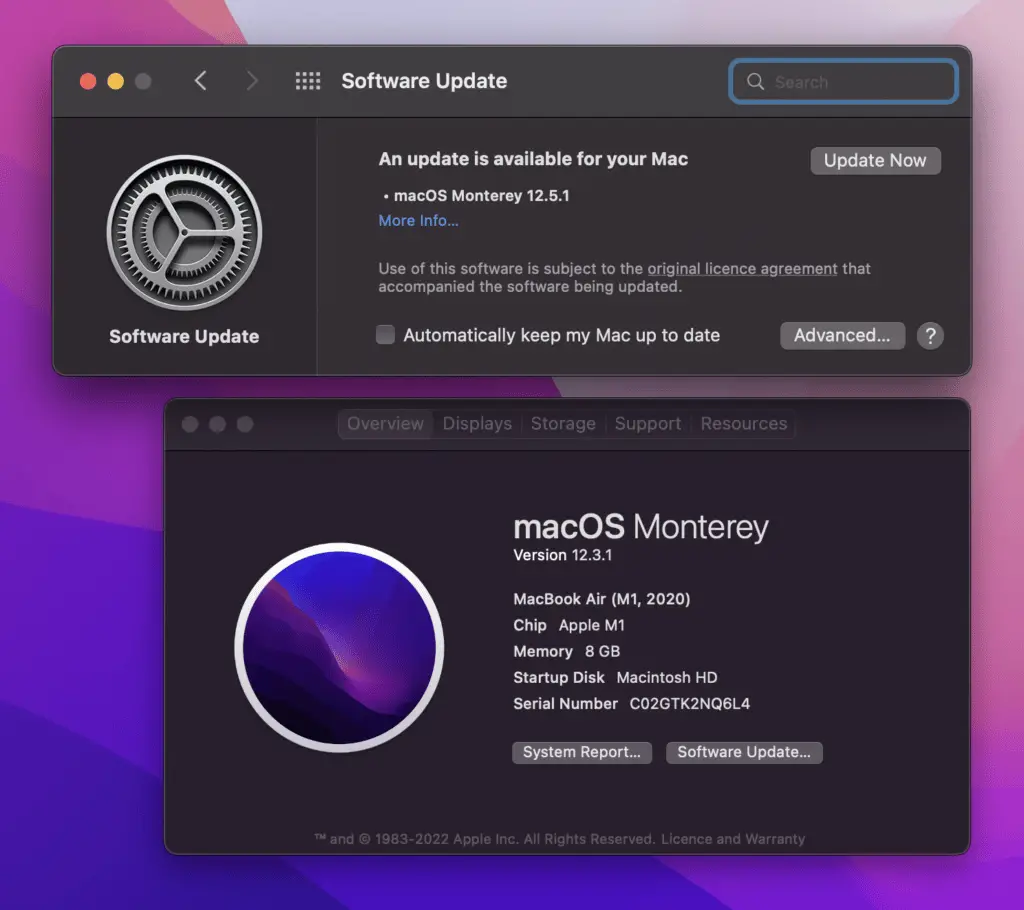
8. Resetting PRAM
A simple solution to prescient bugs is to reset your system’s parameter RAM to zero.
While your MacBook is booting up, hold the Command + Option + P+ R keys, and the gray window will pop up. The moment the reboot sound appears, release the keys.
Here is the guide to resetting the PRAM on mac.
9. Restore MacBook
The cause of keyboard or trackpad issues may be a recent software update or changes to your settings. To fix the issue, simply restore a few of your Mac’s backups:
- Restart your Mac
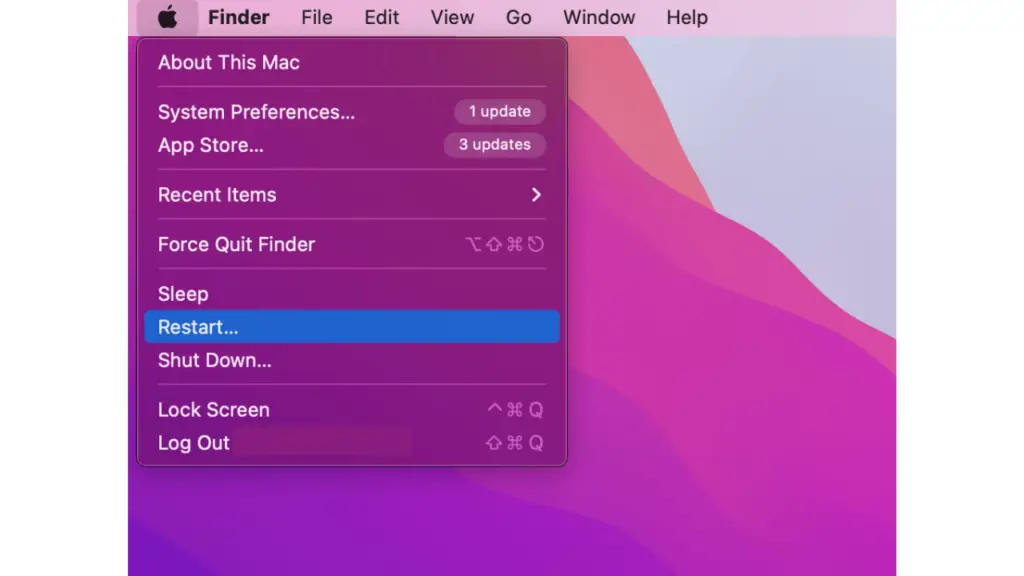
- During the reboot, press Command + R to launch the Recovery Tool.
- Go to the Time Machine Backup menu, and select the Restore option.
- Always follow the steps completely.
Additional Tips and Precautions
1. Backing Up Data Before Repair
- Importance: Emphasize the importance of backing up data before sending your MacBook for repair to prevent data loss.
- Steps: Provide steps on how to back up data using iCloud or Time Machine:
Contacting Apple Customer Service
- Contact Information: Provide Apple’s customer service contact information:
- Service Options: Explain the different service options available, including:
What If Your Keyboard Is Still Not Working?
After constantly trying all these solutions, if your laptop keyboard is still not working properly or only a few keys are functioning, you must not waste your time and immediately contact the Apple Customer Service center for expert assistance.
The problem might be in the hardware part. At that time, repairing the keyboard or purchasing a new 75% keyboard was the only option left.
When you contact the service center, you can be sure that customer service can let you know if your MacBook is protected.
The butterfly switch mechanisms in Apple keyboards have flaws that Apple fixes without charging its customers.
Before performing any of the above-mentioned fixes or taking your Mac to the shop, make sure to back up all of its data.
Conclusion
So there you have everything you can possibly know about fixing your keyboard.
If all the above-mentioned methods fail to fix your keyboard, then we suggest visiting a nearby Apple Store to have your device physically inspected.
Frequently Ask Questions (FAQs)
Ques 1: How do I reset my MacBook Pro keyboard?
Ans: You can simultaneously reset your keyboard by pressing the Shift + Option +Control + the power button. Hold the buttons until you reset the SMC.
Ques 2: Can you repair the MacBook keyboard?
Ans: Making external repairs to your MacBook keyboard is not advisable. You can contact the apple store in case of repairs.
Ques 3: How do I fix unresponsive keyboard keys?
Ans: You can try different methods to fix this issue, like cleaning the keyboard, replacing the batteries, or using a different cable for your external keyboard.
Ques 4: Why can’t I type on my MacBook?
Ans: Dust particles might interfere with your MacBook, causing the problem. Try cleaning your keyboard and see if the problem still persists.
Ques 5: How do I unfreeze my Mac keyboard?
Ans: Pressing the Cmd + Esc + option key simultaneously is the easiest way to unfreeze your mac keyboard.