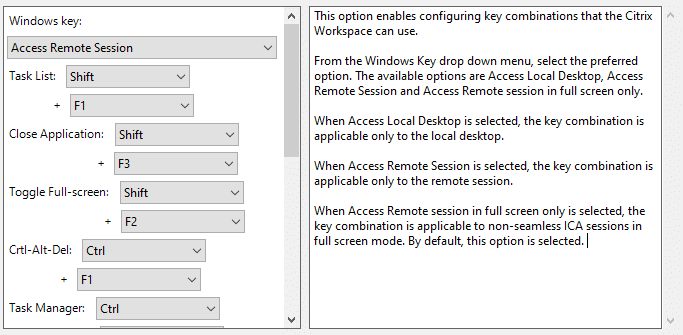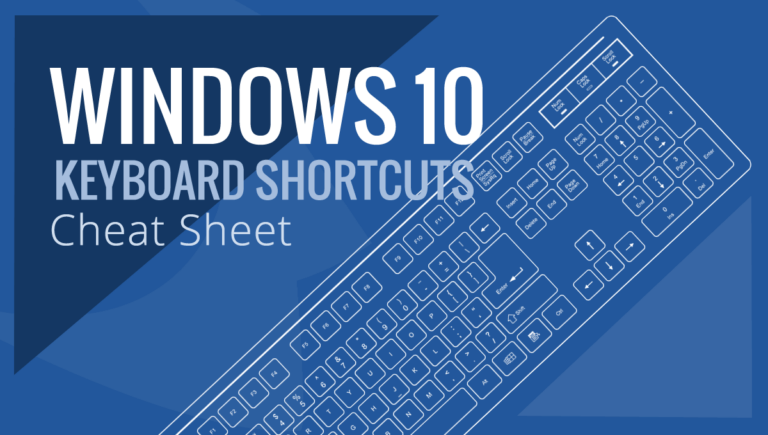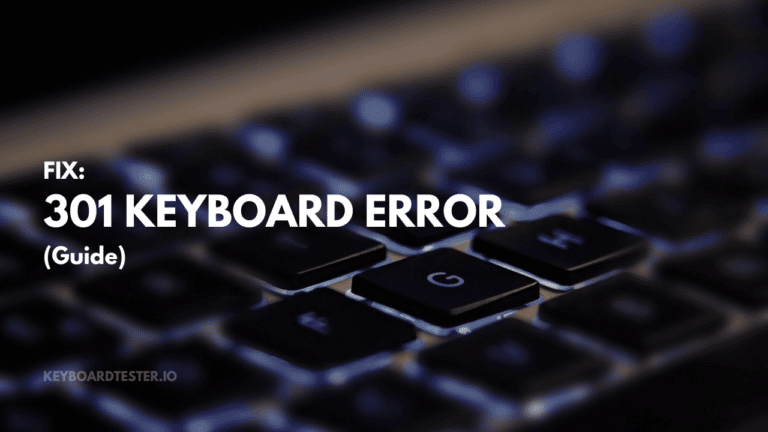How To Fix A Key On A Keyboard? (Explained)
Are you facing problems with your keyboard while you are working on your PC or Laptop?
It can be very frustrating when one of the keys on your keyboard is stuck or broken.
Changing out your keyboard on a desktop computer is easy, but it doesn’t go easy with laptops.
And, Typing with a broken keyboard is difficult, especially when you don’t have all the keys working. What’s more difficult is to find a person who can fix it for you.
So, In this article. We’ll figure out the possible solutions to fix a key on a keyboard successfully.
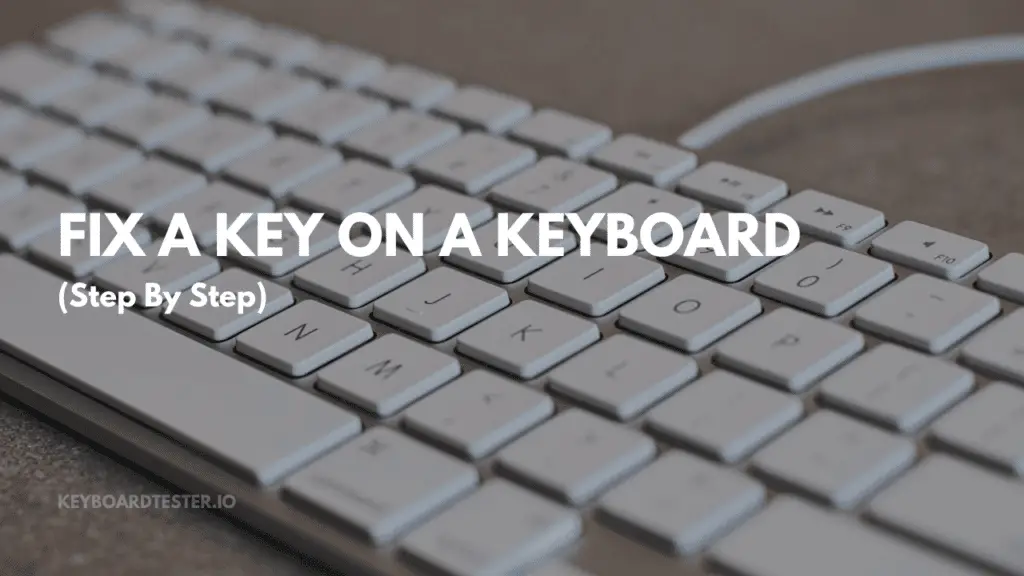
Quick Fix:
To restore the keyboard that isn’t working, follow these simple steps.
- A Quick Check-Up
- Start your PC again
- Make sure your keyboard is clean and organize it.
- Try a different keyboard.
- Check your keyboard input parameters or use the keyboard tester tool.
- Scan for Malware and System File Checker.
- Update the keyboard driver.
- Take professional help or buy a new keyboard.
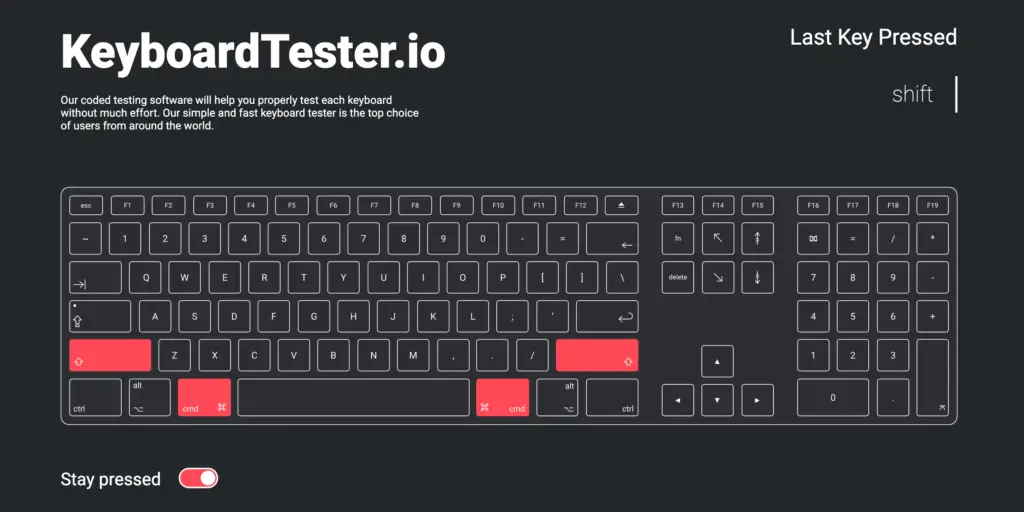
Why Fix a Key
Repairing an individual key on a keyboard is often more practical and cost-effective than replacing the entire keyboard for several reasons:
- Cost savings: Fixing a single key is usually much cheaper than buying a new keyboard, especially for high-end or specialized keyboards.
- Environmental impact: Repairing extends the life of the keyboard, reducing electronic waste.
- Convenience: It’s quicker and easier to fix one key than to replace and set up an entirely new keyboard.
- Familiarity: Users often prefer to keep their familiar keyboard rather than adapting to a new one.
- Preserving custom keyboards: For mechanical or custom keyboards, maintaining the original is often preferable to finding an exact replacement.
- Skill development: Learning to repair keys can be a useful skill for future maintenance and troubleshooting.
- Quick solution: Key repairs can often be done immediately, avoiding downtime while waiting for a replacement keyboard.
Ways To Fix A Key On A Keyboard (Detailed Guide)
Although replacing broken keys on a computer keyboard may seem difficult, doing so is simple and doesn’t require any specialized tools or knowledge.
You ought to be able to fix a broken key on a laptop or keyboard after reading this article.
Do keep in mind that you need to run a proper check on your keyboard to recognize the exact problem.
1. Perform A Quick Checkup
- Try to plug out the keyboard and plugin again.
- If you are using a wireless keyboard, try another USB port. Make sure you’re not getting 301 keyboard error.
- Check out whether the battery of the keyboard is charged or not.
- In case of a wireless keyboard, unpair and pair it again with your PC.
2. Restart The System
You need to restart your PC, as doing so will aid in system refreshment and fixes any operating system error that might restrict your keyboard’s keys from functioning.
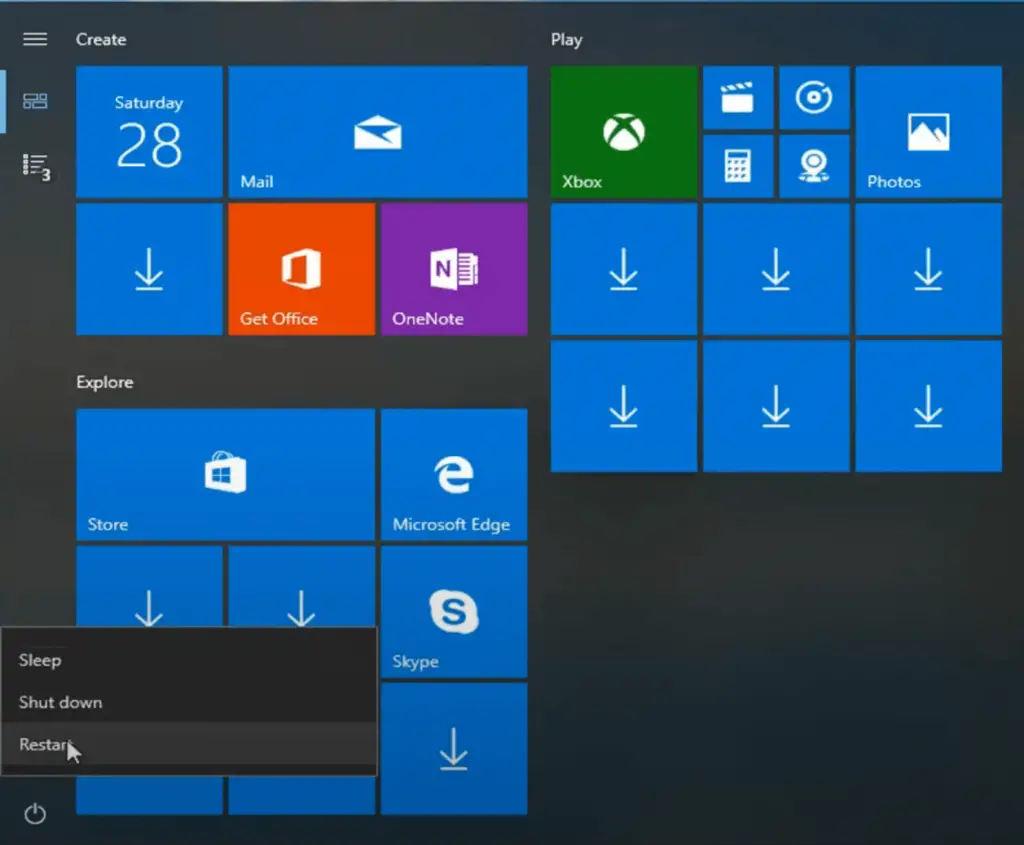
3. Clean Your Keyboard Properly
Ensuring your keyboard is clean is the first primary step to consider. Nevertheless, it may seem difficult to clean a standard keyboard, but it is far easier than cleaning a laptop keyboard.
Doing so will help remove dust and dirt impeding their functionality. This might be the reason your laptop keyboard is not working.
Most of the time, it will fix the issue. If this process may not fix your keyboard, your keyboard will be dust and dirt free.
Here are a few tips for cleaning your keyboard. Check out our article on how to clean mechanical keyboards properly.
- Turn off the device, flip your keyboard upside down, and gently tap on the base.
- Run your fingers across the keys to remove any dirt or dust.
- Place a straw between the keys and blow pressurized air repeatedly.
- If any food or liquid items are spilled and cause the keys to get stuck, remove the keys from the keyboard and clean them gently without damaging them.

4. Try Different Keyboard
Try connecting a different USB or wireless keyboard to check whether your current keyboard is broken or not working.
5. Check Keyboard Input Parameters
Although your keyboard keys are intended to be helpful, certain software settings may cause them to behave in an uncertain manner.
Input options such as Repeat Delay, Sticky Keys, and Filter Keys can be changed.
6. Scan For Malware And System File Checker
It is always beneficial to run a malware scan using the antivirus software available on your computer. It will be helpful if your keyboard is affected by any corrupted virus.
Windows 10 has a System File Checker tool by default. The fastest way to auto-fix corrupted system files and other problems is to run an “SFC scan.”
It has been observed that running this scan will resolve problems with the Windows 10 reset failing.
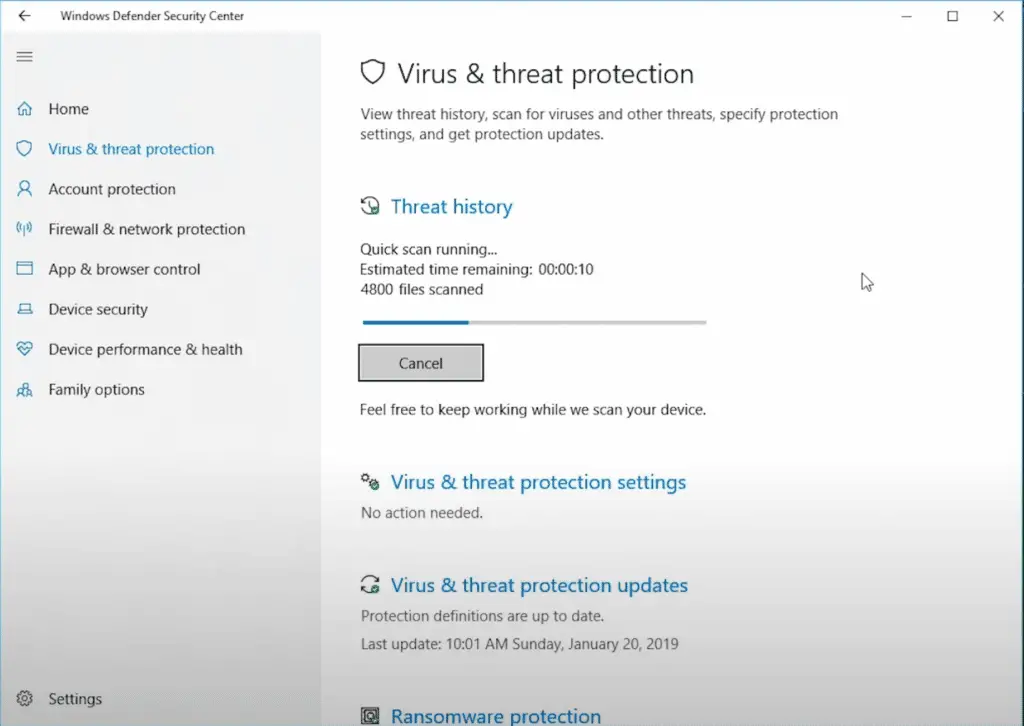
7. Update The Keyboard Drivers
Sometimes the keyboard driver can go flawed if you frequently install third-party software or shut down your computer without turning it off using the Shut Down command.
You might be unable to use the keys on your keyboard if your driver is out-of-date. At that time, update the keyboard drivers to fix the issues.
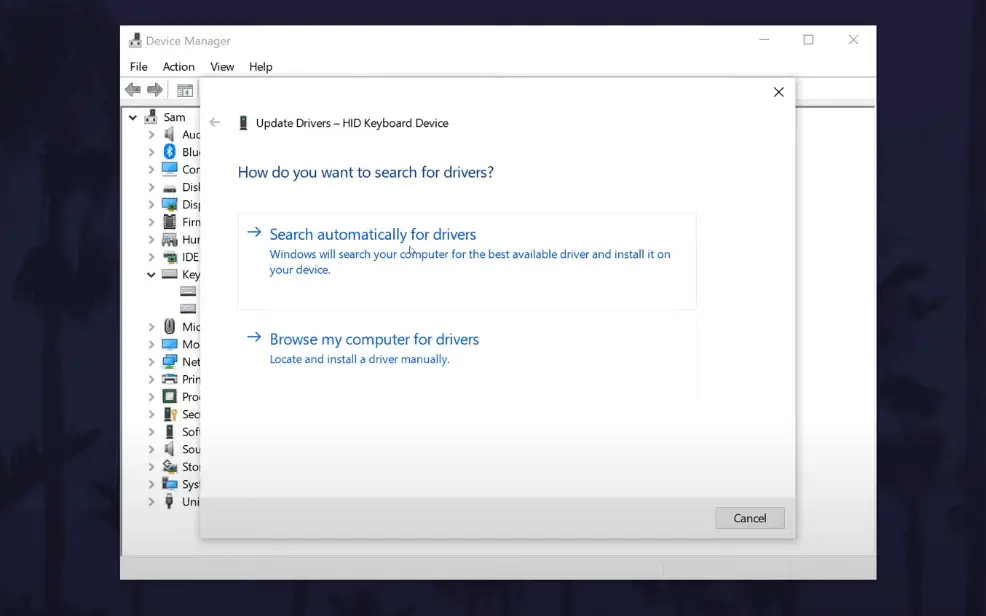
8. Take Professional Help
If you cannot fix the problems of your keyboard with the above solutions, then you should contact and seek professional assistance.
If your PC is still under warranty, you can have repairs free of cost or have it completely replaced.
9. Buy A New Keyboard
You may consider replacing the keyboard if all these attempts don’t work.
If you have an external keyboard, then it’s incredibly simple. You can buy one, and you’re good to go. Here are some of the resources:
Advanced Fixes
Removing and Cleaning Keys
- Use a keycap puller to carefully remove the problematic key.
- Clean the exposed switch and surrounding area with compressed air.
- Use a cotton swab dipped in isopropyl alcohol to clean any stubborn debris.
- For mechanical keyboards, check the switch mechanism for damage.
- Allow the area to dry completely before replacing the keycap.
Using Zero-Residue Contact Cleaner
- Unplug the keyboard and remove the problematic key.
- Spray a small amount of zero-residue contact cleaner onto the switch.
- Press the switch several times to work the cleaner into the mechanism.
- Allow the cleaner to evaporate completely (usually a few minutes).
- Test the key function before replacing the keycap.
When to Seek Professional Help
Professional Assistance
Consider seeking professional help in the following situations:
- Warranty coverage: If your keyboard is still under warranty, contacting the manufacturer or authorized service center is often the best option.
- Complex issues: If the problem persists after trying basic and advanced fixes, a professional may have the tools and expertise to diagnose and solve the issue.
- Electrical problems: If you suspect the issue is related to the keyboard’s circuitry or internal components, professional help is recommended to avoid further damage.
- Lack of technical skills: If you’re not comfortable with disassembling or soldering components, a professional can ensure the repair is done correctly.
Replacing the Keyboard
In some cases, replacing the keyboard may be the most practical solution:
- Cost-effectiveness: If the repair cost approaches or exceeds the price of a new keyboard, replacement might be more economical.
- Extensive damage: When multiple keys or internal components are damaged, replacement could be more efficient than repairs.
- Outdated technology: For older keyboards, finding replacement parts might be challenging, making a new keyboard a better long-term solution.
- Repeated issues: If the same problem keeps recurring despite repairs, it might indicate a fundamental issue with the keyboard.
Conclusion
Until now, we have seen various ways to fix the keys on your PC or laptop. You need to take the steps accordingly to repair it.
However, if the damage is more than it seems, then you must take professional assistance instead of harming your device.
Frequently Ask Questions (FAQs)
Q1: Why do some of the keys on my keyboard not work?
Ans: As you use your keyboard, dirt, dust, and other impurities can settle in the keyboard and disrupt a key’s motion or mess with its control mechanism.
Clean the keyboard by blowing the pressurized air with the help of a straw. Try to flip it upside down.
Q2: Can you fix a broken key?
Ans: If the key is completely broken into pieces cannot be repaired or fixed. It is best in your interest if you take the key to your local hardware shop.
Q3: How do I put a key back on?
Ans: You can gently press down on the key’s other side after you’ve secured it to the hook. You might hear a click along with feeling it snap back into place.
Press it up and down to ensure the button stays in place. Press the key repeatedly to check that it is firmly in place.
Q4: Can you glue a key back on a keyboard?
Ans: This could cause permanent damage to your keyboard. While pressing the keys, a mechanism located below the keycap moves.
The components that clip into the keycap thus rotate or move slightly when you press the key. You won’t be able to move that key because the two are being glued together.
Q5: How do you fix a broken key on a mechanical keyboard?
Ans: You can use zero-residue contact cleaner to fix your broken key on a mechanical keyboard.
You can spray this cleaner a few times, and pressing the keys for some time will help fix the problem.